
Clipchampの新しいフリーハンドクロップツールにより、ビデオ編集がより高速になりました。 「フリーハンド」 プリセットに依存する代わりに、カーソルを使用してプレビュー内のアセットを変更できる場合を指します。
フリーハンド トリミング ツールを使用すると、ビデオ、画像、ステッカー、GIF の特定の領域をトリミングしたり、プレビュー エリア内の角を調整してアセットの縦横比を変更したりすることもできます。この新しい編集機能により、ビデオの焦点をフレーム内に簡単に保つことができます。
Clipchamp のフリーハンド トリミング ツールを使用して、制限なくトリミングし、時間を節約し、創造性を発揮させる方法を学びましょう。
Clipchampでフリーハンドクロップを使用する方法
ステップ 1. タイムラインでアセットを選択する
フリーハンドで切り抜きたいタイムライン上のビデオ、画像、ステッカー、または GIF をクリックします。選択したアセットは、タイムラインとビデオ プレビューで緑色に強調表示されます。
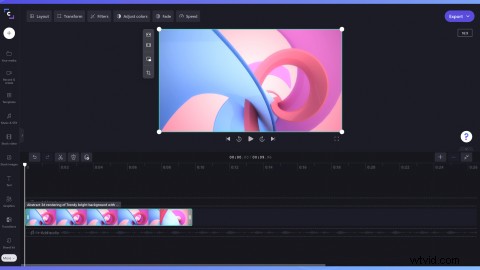
ステップ 2. トリミング編集オプションをクリックします
ビデオ プレビューの横に編集オプションが表示されます。 クロップをクリックします ボタン。
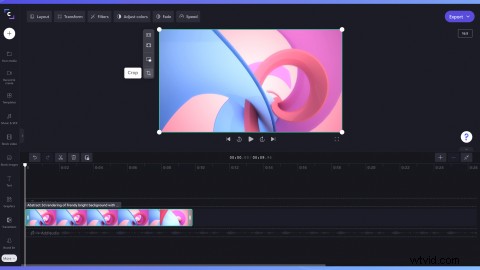
ステップ 3. フリーハンドでアセットを切り抜く
カーソルを使用して、トリミング ハンドルを内外にドラッグして、アセットをフリーハンドでトリミングします。
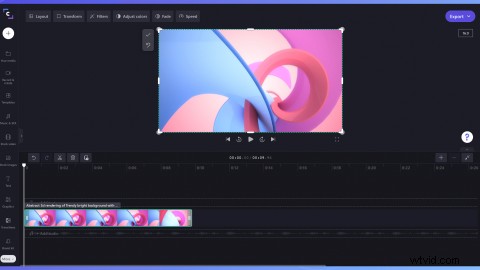
ステップ 4. [完了] を選択してフリーハンドのトリミングを確定します
完了をクリックします フリーハンドのトリミングに満足している場合は、 ボタンをクリックします。変更は選択したアセットのみに適用され、マスター メディアやタイムライン内の同じアイテムの他のアセットには適用されません。
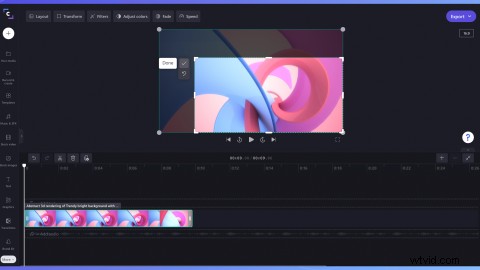
ステップ 5. [元に戻す] を選択して、フリーハンド トリミングを元に戻します
フリーハンドのトリミングに満足できない場合は、[元に戻す] をクリックします。 ボタン。これにより、アセットが元の形式に戻り、変更が元に戻ります。
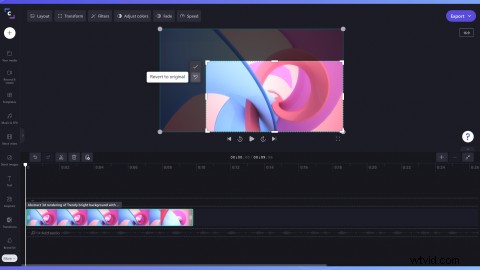
あなたへ
フリーハンド トリミング機能の使用方法がわかったので、次は自分で試してみましょう。 Clipchamp で思い通りにビデオをクロップします。
Clipchampのその他の新機能を知りたいですか?グループ化、フォルダなどの機能については、こちらをご覧ください。
