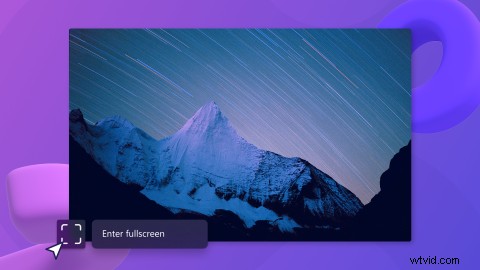
Clipchamp の新しい全画面プレビュー機能を使用すると、より大きな画面で、より高速にビデオ編集を確認できます。 「フルスクリーン」 タイムラインとサイドバーを折りたたむだけで、より大きなフルスクリーン モードでビデオをプレビューできる場合を指します。プレビュー画面を拡大してビデオをより詳細に確認し、正確さと一貫性を生み出します。
Clipchamp の全画面プレビュー機能を使用して、サイズ制限なしで動画をすばやく確認する方法を学びましょう。
Clipchampで全画面ビデオプレビューを使用する方法
ステップ 1. 既存の動画を開くか、新しい動画を作成する
全画面ビデオ プレビュー機能は、無料および有料のすべての加入者が利用できます。
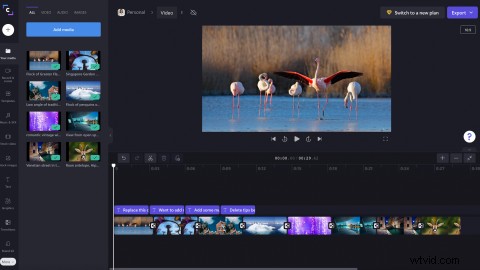
ステップ 2. 左サイドバーを折りたたむ
折りたたみ/展開ボタンをクリックして、左側のサイドバーを折りたたみます。ボタンは小さな矢印のアイコンです。キーボード ショートカットは現在利用できません。
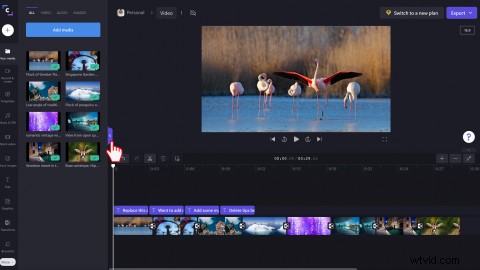
左側のサイドバーを折りたたむと、ビデオ エディターは次のようになります。
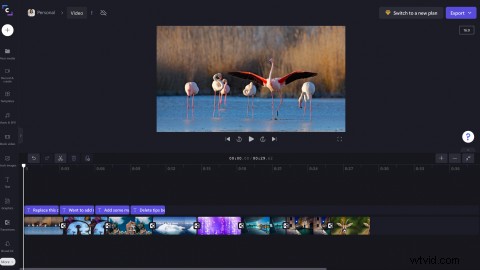
ステップ 3. タイムラインを折りたたむ
折りたたみ/展開ボタンをクリックするか、キーボード ショートカット コマンド + オプション + 3 を使用して、下部のタイムラインを折りたたみます。ボタンは小さな矢印アイコンです。
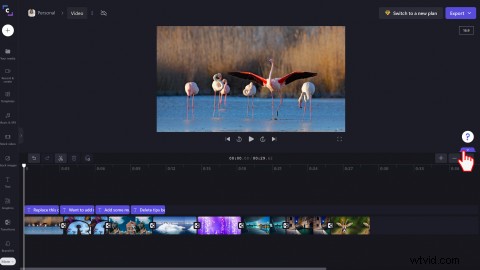
タイムラインを折りたたむと、ビデオ エディターは次のようになります。
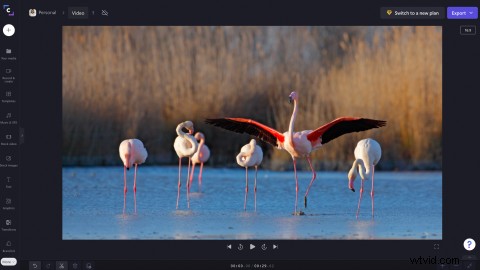
ステップ 4. フルスクリーンのビデオ プレビューを見る
再生ボタンをクリックして、全画面プレビュー モードでビデオを視聴します。ビデオは何度でも再生、一時停止、スキップ、巻き戻しできます。
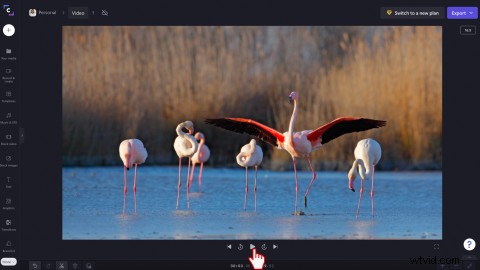
ステップ 5. Clipchamp を通常のディスプレイに戻す
フルスクリーン モードでビデオを見終わったら、画面を元のプレビューに戻します。サイドバーとタイムラインを折りたたむために使用したのと同じ折りたたみ/展開ボタンをクリックするだけです。矢印をクリックすると、タイムラインとサイドバーが元のサイズに拡張されます。
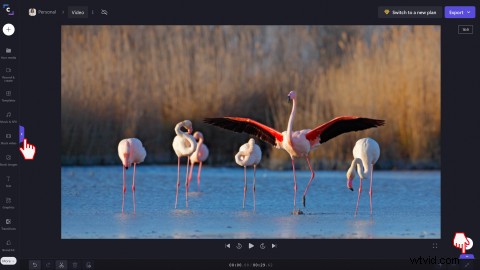
タイムラインとサイドバーを展開すると、ビデオ エディターは次のようになります。
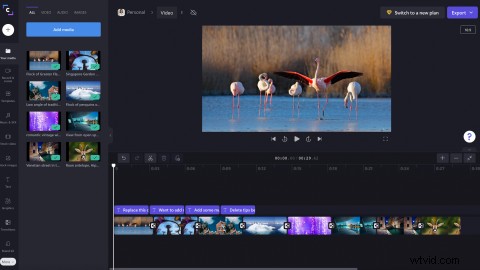
今すぐお試しください
たった 2 回のクリックでフルスクリーン プレビュー モードを使用する方法がわかったので、今度は自分で試してみましょう。動画を編集し、Clipchamp でフルスクリーンでプレビューします。
Clipchamp の新機能について詳しく知りたい場合は、フリーハンド トリミングなどの機能を調べてください。
