
製品の更新は、大きくてエキサイティングな場合もあれば、小さくても強力な場合もあります。これは後者の更新の 1 つです。タイムライン上のアイテムを置き換えることができるようになりました。
これがあなたにとって何を意味するのかわかりませんか?この新機能の使用方法と、ビデオ編集エクスペリエンスがこれまで以上に向上する理由について説明します。
タイムラインのアイテムを置き換える方法Clipchampでステップ1.ログインして動画を作成
まだメンバーになっていない場合は、Clipchamp に無料でサインアップするか、簡単にログインしてください。次に、ホーム画面の右上隅にあるビデオの作成ボタンをクリックしてください。
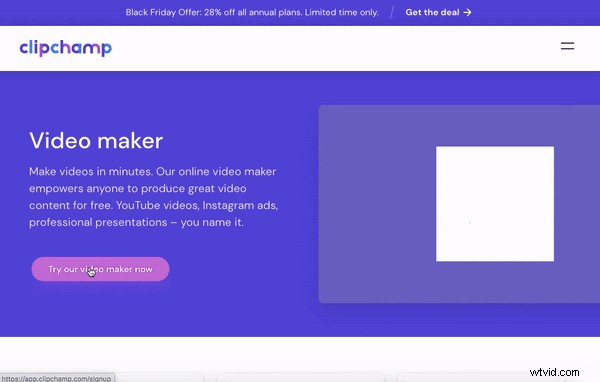
ステップ 2. クリップを選択して置き換える
まず最初に、タイムライン上のクリップを置き換えます。これを行うには、交換用のクリップがメディアで待機していることを確認してください。独自のクリップをインポートするか、ストック ビデオを見つけることができます。
次に、置換クリップをタイムライン上の元のクリップにドラッグするだけです。緑色の交換プロンプトが表示されたら、クリップをドロップして交換を完了できます。
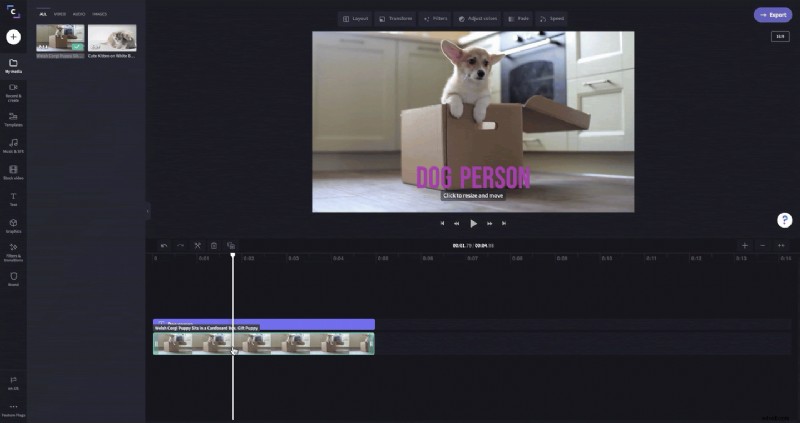
ステップ 3. テキストやトランジションなど、置き換えることができる他のアイテムを探す
簡単に置き換えられるのはクリップだけではなく、テキストやトランジションなどの他のアイテムも置き換えられます。繰り返しますが、タイムライン上でドラッグ アンド ドロップするだけです。
おまけ:テキストやトランジションなどのアイテムを置き換えても、書式設定が失われることはありません。元のテキストで特定のフォントと色が使用されていた場合、置換テキストも使用されます。
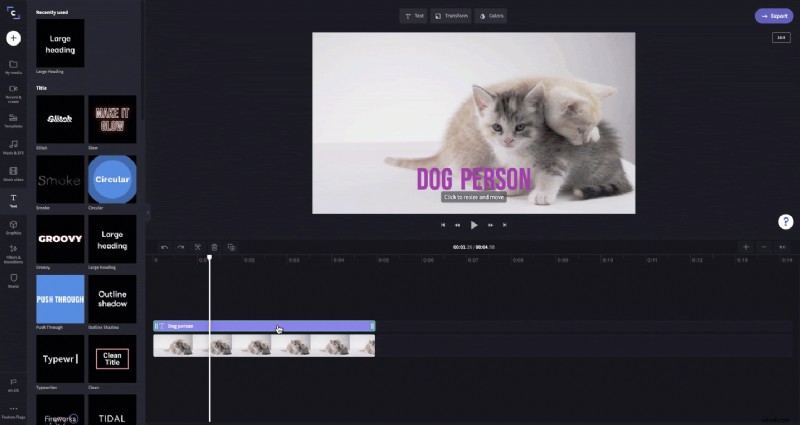
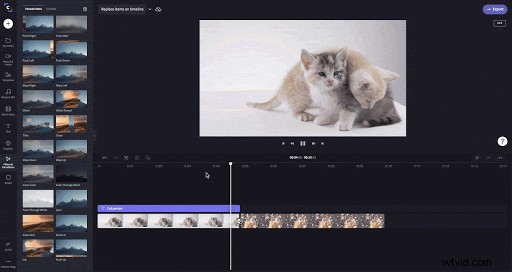
ステップ 4. テンプレートで試す
タイムラインのアイテムを置き換えることの最も良い点の 1 つは、ビデオ テンプレートのエクスペリエンスが向上することです。
以前は、タイムラインからクリップを削除してから、代わりのクリップをドラッグ アンド ドロップする必要がありました。このシナリオでは、物事が常に完全に適合するとは限らず、多くの場合、ごちゃごちゃしたビデオになりました。今、その心配は過去のものです。
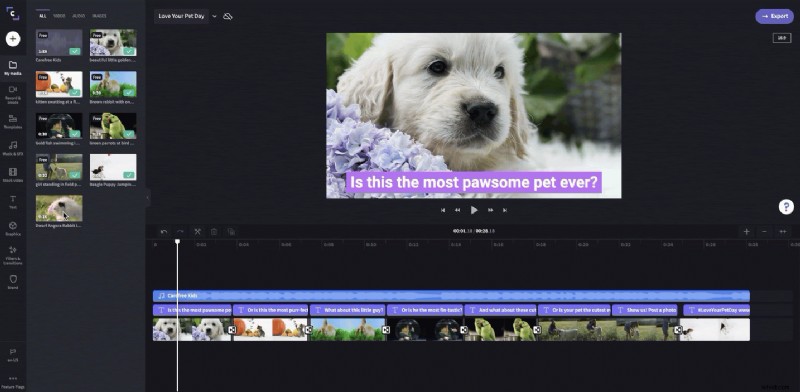
より簡単なビデオ編集をお楽しみください
前述したように、このアップデートは小さいですが強力です。これは、このチュートリアルがすべて終了したことを意味します。タイムライン上のアイテムを置き換える機能により、ビデオ編集が少し簡単になることを願っています.私たちのビデオ エディターにアクセスして、自分で試してみてください。
