別のビデオ サウンドトラックでビデオのサウンドを変更する
同様の状況のビデオがある場合は、バックグラウンド サウンドをインターネットからのビデオのサウンドに変更して、コメディー効果を強調することをお勧めします。
編集の経験がなく、編集ソフトウェアの複雑さに飛び込みたくない場合はどうすればよいですか?それは簡単です – 私たちのツールはあなたの時間を大幅に節約します!これにより、特別なソフトウェアやアプリをダウンロードすることなく、いつでもどのデバイスでもビデオのサウンドをオンラインで変更できます。
使い方も簡単です。以下の手順をご覧ください。
<オール>動画をアップロード
好きなブラウザーで Clideo のオンライン動画エディターを開き、[開始] をクリックします。
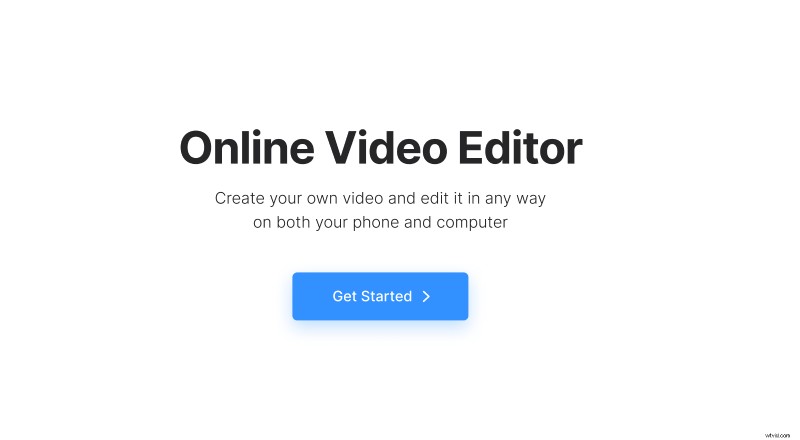
[アップロード] をクリックして、必要なビデオ ファイルをデバイスから追加するか、Google ドライブまたは Dropbox アカウントから選択します。
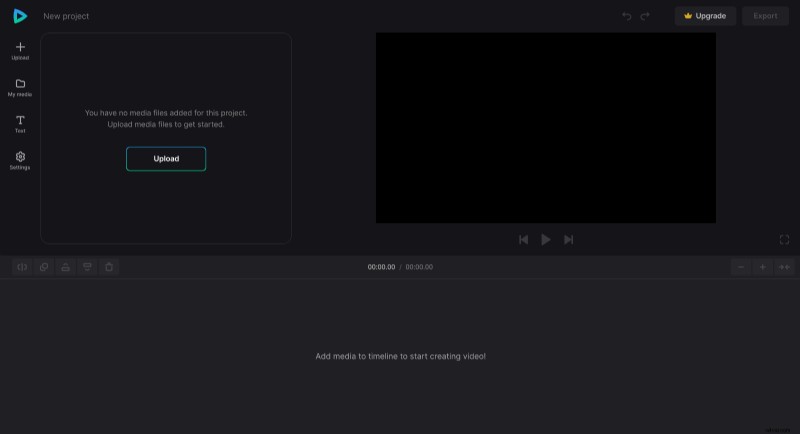
ビデオのサウンドを置き換える
タイムラインにビデオ クリップを追加するには、[マイ メディア] タブからビデオ クリップをドラッグするか、ビデオ クリップの [+] アイコンをクリックします。
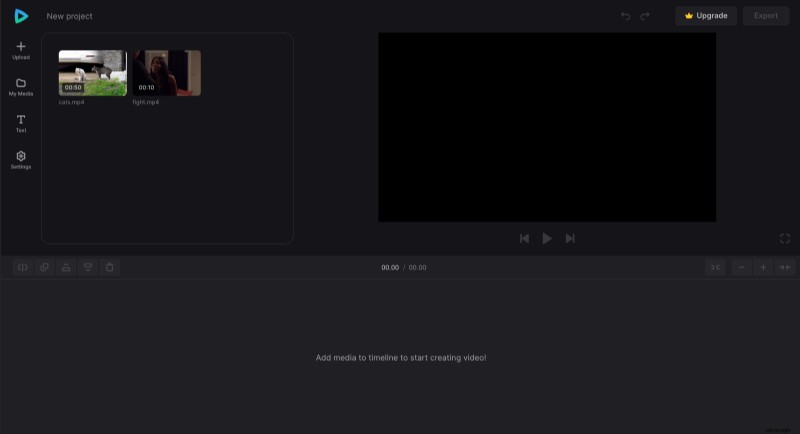
ビデオのサウンドトラックを変更するには、次の手順を実行します:
サウンドを置き換えるクリップを選択します。 [音量] タブで、パーセンテージを 0% に設定して音声を削除し、画像のみを保持します。
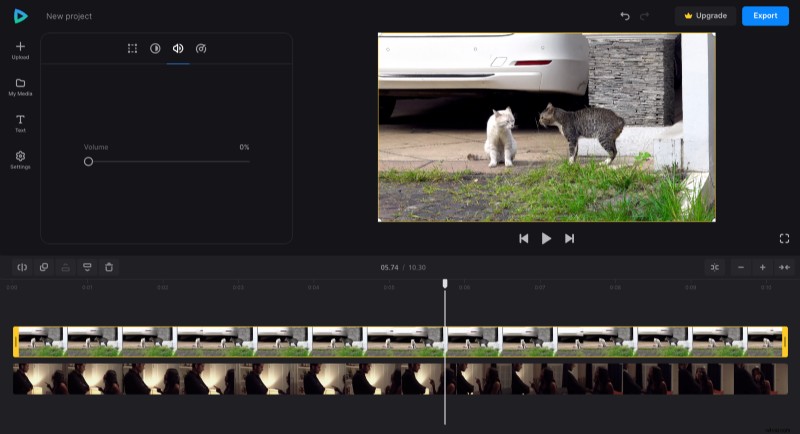
メイン ビデオがサウンドトラック付きのビデオをカバーしている場合、次の手順は必要ありません。ただし、念のため、「調整」タブで不透明度を 0% に設定して「非表示」にできます。したがって、このクリップからのオーディオのみが得られます。
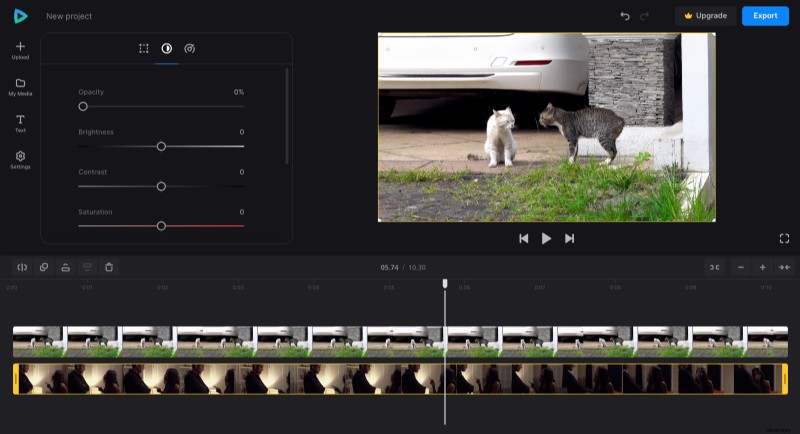
ビデオを並べて、あるビデオのサウンドと別のビデオのビジュアルを一致させます。これを行うには、音声のみのビデオが画像のみのビデオの下にあることを確認し、それに応じてタイムライン内でそれらを移動して、可能な限り同期させます。必要に応じて、クリップを選択して黄色のサイドバーをドラッグすることで、クリップを短くすることができます。
最終的な動画を特定のソーシャル メディア ページに投稿する場合は、[設定] タブで縦横比を調整できます。そこで、適切な縦横比のプリセットを選択し、プリセットに完全に収まらない場合は、プレビューでビデオのサイズを変更します。
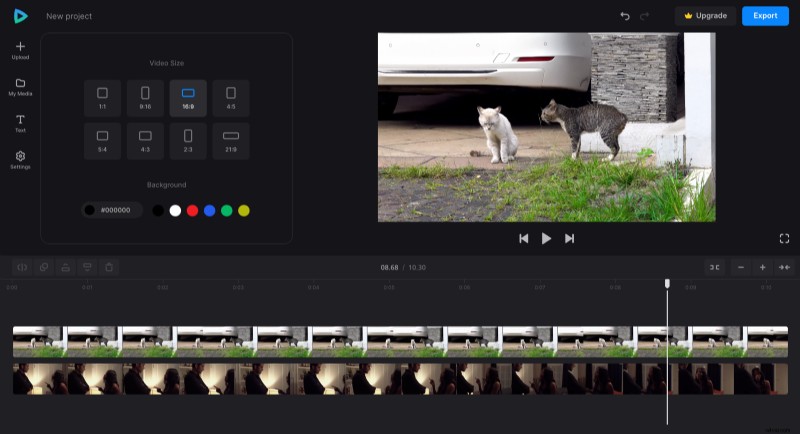
[テキスト] タブでは、必要に応じてキャプションを追加し、フォント、スタイル、背景色をさらにカスタマイズすることもできます.
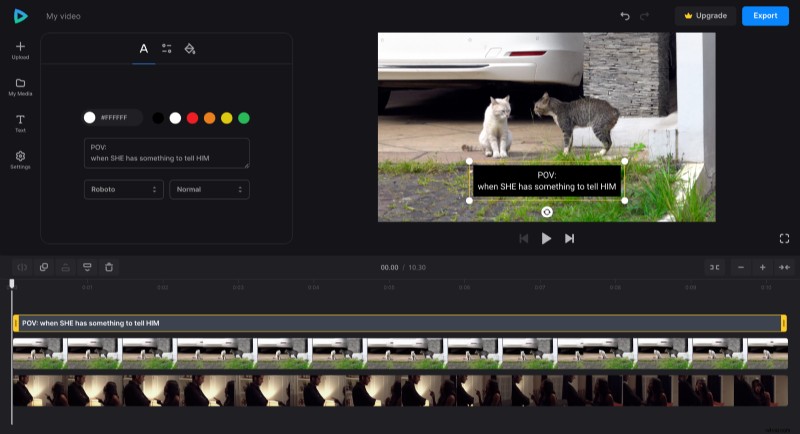
ビデオの作成が完了したら、[エクスポート] をクリックして、好きなエクスポート オプションを選択します。
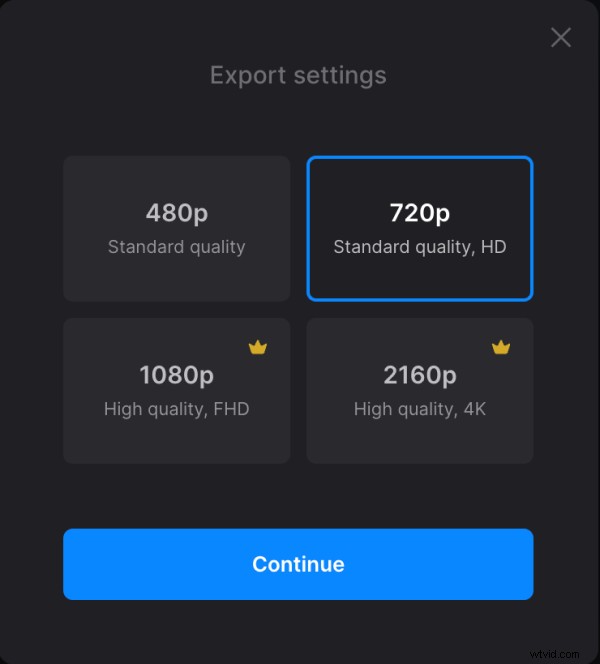
結果をダウンロード
再生を見て、最終的なビデオが思い通りに見えるかどうかを確認してください。問題がなければ、[ダウンロード] をクリックしてビデオをデバイスに保存するか、クラウド ストレージにアップロードします。何かを変更したい場合は、[編集] をクリックしてエディターに戻ります。
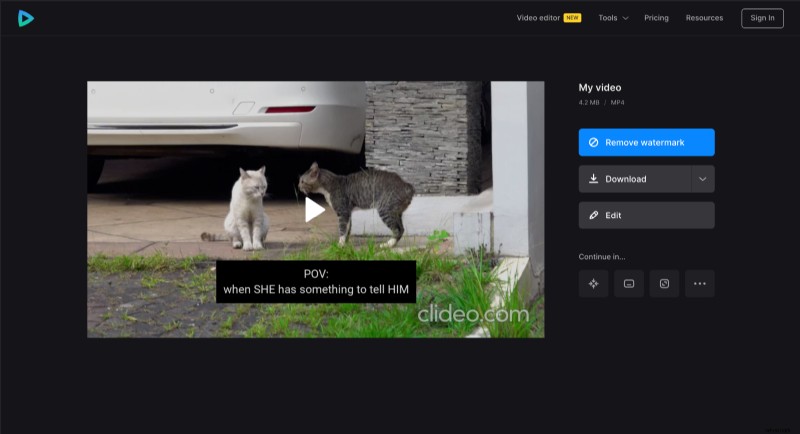
オールインワンのビデオ エディターのオプションと機能について詳しく知りたい場合は、ヘルプ センターで詳細を確認してください。
