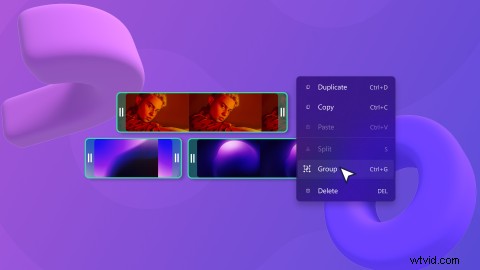
自慢するつもりはありませんが、タイムラインは素晴らしいと思います。 1 分後に空になり、数回ドラッグ アンド ドロップすると、ビデオ全体が含まれます。 🎬しかし、改善の余地がないわけではありません。
グループ化の導入 — タイムラインの編集をさらに簡単にする新しいツール。タイムラインで複数のアイテム (ビデオ、オーディオ、テキストなど) を選択してグループ化できるようになりました。アイテムの欠落やタイムラインの混乱を心配することなく、ワンクリックでグループを簡単に編集できます。
Clipchampでアイテムをグループ化する方法
ステップ 1. グループを作成するアイテムを選択する
Shift キーを押したまま、タイムライン上でグループにしたい複数のアイテムを選択します。
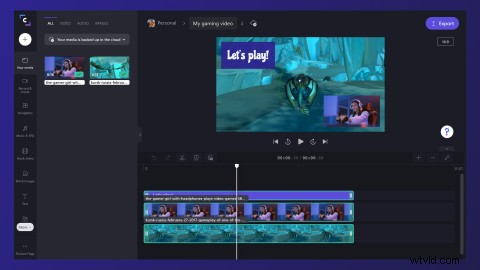
ステップ 2. アイテムをグループ化する
アイテムを選択した状態で、右クリックしてオプションを表示します。 グループを選択
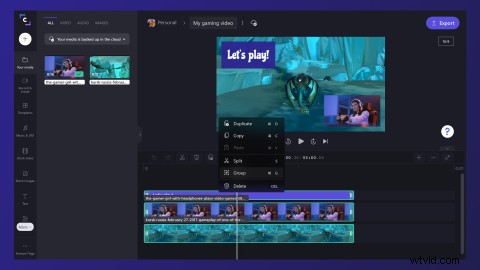
ステップ 3. グループで何ができるかを調べる
複数のアイテムを選択し続けることなく、グループをタイムライン上で移動できます。必要なのは 1 回のクリックだけです。さらに、グループ全体を簡単にコピー、貼り付け、または分割することもできます。
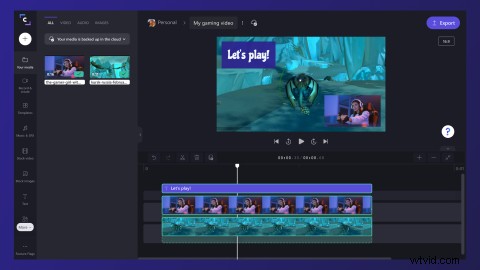
ステップ 4. グループ内の個々のアイテムを編集する
グループ化されている場合でも、項目を個別に編集できます。個々の変更を行うには、アイテムをダブルクリックするだけです。
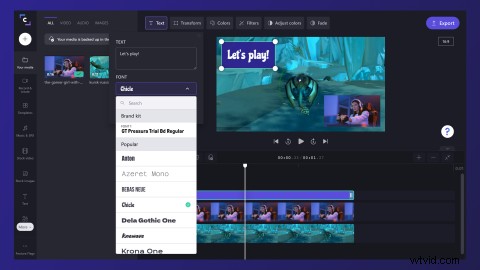
ステップ 5. アイテムのグループ化を解除する
アイテムをグループ化したくない場合は、単にグループ化を解除できます。グループを右クリックして、[グループ解除] を選択するだけです 表示されるオプションのリストから。
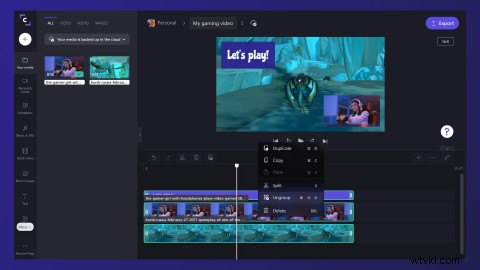
次はあなたの番です
Clipchampでアイテムのグループ化を開始するために必要なすべての情報を提供しました。このアップデートにより、動画の編集がさらに楽しくなると確信しています。ご意見をお聞かせください。
