私たちのビデオエディタは永遠に改善されています!フリーハンド機能を進化させ、新しいフリーハンド 2.0 をお届けします。
ユーザーは制限なくビデオ クリップを自由にトリミングおよび再配置できるようになりました。ぎこちないストレッチやトリミングにさよならしましょう。どのフッテージを切り取るかを妥協する必要はありません。

この段階的なチュートリアルで、Clipchamp Create でフリーハンド 2.0 ビデオ編集ツールを使用する方法を学びましょう。
Clipchamp Createでフリーハンドを使用する方法
Freehand 2.0 は、ビデオ エディター内で非常に便利なツールです。ユーザーは、クロップを回避したり、フレームに複数のビデオを含めたりするために、プロジェクト内で個人またはストックのフッテージを移動することができます。このチュートリアルでは、ストック ライブラリのストック映像を使用して新しいフリーハンド ツールを使用する方法について説明します。
ステップ 1. ログインまたはアカウントの作成
Clipchamp Create アカウントにログインするか、今すぐ無料でサインアップしてください!
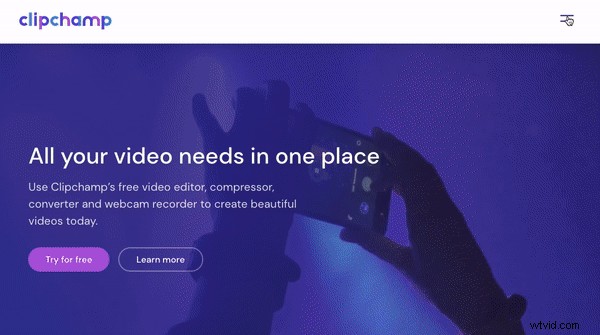
ステップ 2. 新しいプロジェクトを作成する
[ビデオの作成] をクリックして、新しいプロジェクトを作成します。 左サイドバーのボタン。次に、作成するビデオの比率を選択します。 Instagram では、1:1 の正方形の比率を使用することをお勧めします。ビデオの比率が選択されると、エディタが自動的に開きます。
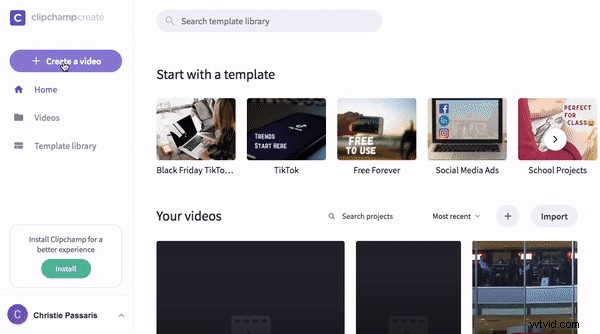
ステップ 3. ストックまたは個人の映像を追加する
株式をクリックします ボタンをクリックします。キーワードを検索するか、人気のあるフォルダーをスクロールします。 [+ 追加] をクリックします フッテージをメディア ライブラリに追加します。 閉じるをクリックします 終了したら、エディターに戻ります。
個人の映像を使用する場合は、[ ファイルの参照 ] をクリックします。 をクリックするか、フッテージをメディア ライブラリにドラッグ アンド ドロップします。
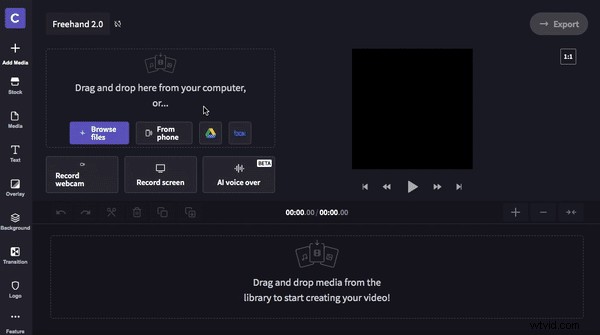
ステップ 4. クリップをタイムラインにドラッグ アンド ドロップする
タイムラインに追加するクリップをクリックします。 ドラッグ アンド ドロップ クリップをタイムラインに追加します。複数のクリップに対して手順 4 を繰り返します。クリップを間違った順序で配置しても心配はいりません。何度でも移動できます。
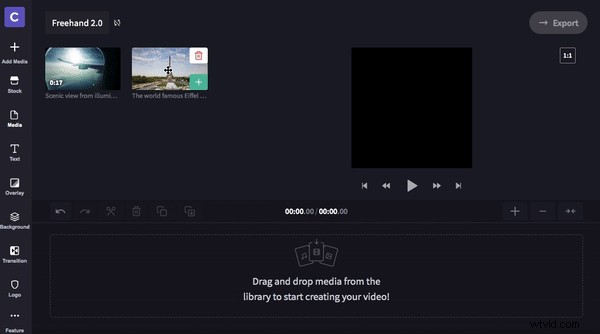
ステップ 5. ビデオのトリミングとサイズ変更
では、フリーハンド ツールを使用します。タイムラインの上にあるプレビュー ビデオをクリックします。クリップの周りに緑色のボックスが表示されます。クリップの左側に 2 つのオプションが表示されます。これらのオプションは 中央に合わせる です クロップして塗りつぶします。 現在、プレビューは中央に収まっています。 Crop to fill は、ビデオを 1:1 の比率全体に合わせてトリミングします。
動画の上にカーソルを置き、クリックして比率の境界線内の任意の場所に動画を移動します。白い円を使用してクリップをドラッグして手動で小さくしたり大きくしたりすることもできます。
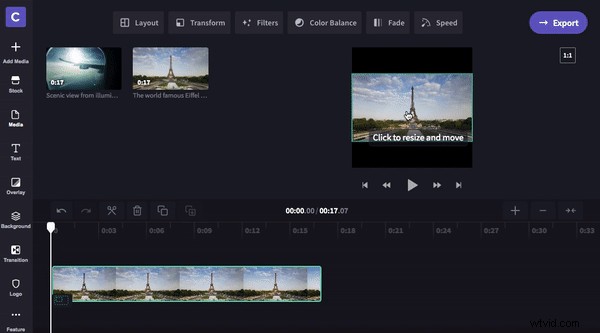
ステップ 6. ピクチャ イン ピクチャ
ドラッグ アンド ドロップ タイムライン上の既存のクリップのすぐ上にある 2 番目のクリップ。 切り抜き 緑色のサイドバーを出し入れして両方を同じ長さにします。タイムラインの上のプレビュー ビデオで、小さい方の先頭のクリップをクリックします。白い円をドラッグしてクリップのサイズを変更し、画面上をフリーハンドで移動します。
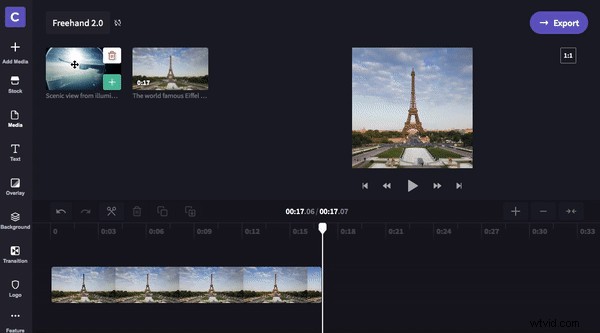
ステップ 7. ビデオの保存とエクスポート
ビデオに満足したら、[ エクスポート ] をクリックします。 画面の右上隅にあるボタン。エクスポートの解像度を選択し、[続行] をクリックします。 ビデオを保存します。最高の品質が必要な場合は、最大解像度を選択して 1080p でエクスポートすることをお勧めします。
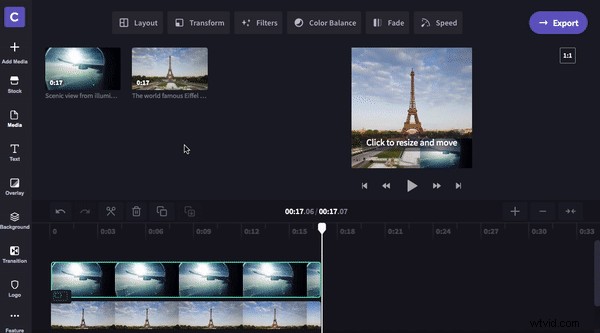
ボーナス ヒント:クールな効果を追加する方法を学びましょう!
ビデオをさらに一歩進めたい場合は、ビデオやスライドショーにモーション タイトルを追加する方法をご覧ください。 ブログ!ビデオ プロジェクトにモーション タイトルを追加する方法について、わかりやすいビデオ チュートリアルとステップ バイ ステップ ガイドを作成しました。
このブログで、ビデオのクロップとサイズ変更に関する素晴らしいヒントやコツを学べたことを願っています。皆さんが作成したものを見るのが待ちきれません!
