ビデオクリップを簡単にスピードアップまたはスローダウンする方法を探してインターネットをスクロールしている場合は、もう探す必要はありません。 Clipchamp のビデオ スピード コントローラー ツールはあなたが探していたもので、しかも無料です!高価なアプリをダウンロードしたり、拡張パックやビデオ速度ソフトウェアをインストールしたりする必要はありません。私たちはあなたをカバーしました。以下の素晴らしいビデオ スピード コントローラーをオンラインで使用する方法をご覧ください。

ビデオ スピード コントローラーの使用方法
当社の無料のオンライン エディターには、優れたビデオを作成するために必要なすべての機能が備わっています。私たちのお気に入りの 1 つは、ユーザー フレンドリーなビデオ スピード コントローラーです。エディターは Chrome ブラウザーで完全に実行されるため、アップロード速度が遅いことを心配する必要もありません。ボタンをすばやくクリックするだけで、ビデオ映像をカスタマイズして、速度を上げたり、下げたり、元のペースを維持したりできます。
ステップ1.Clipchamp Createにログイン
無料でサインアップするか、既存のアカウントにログインしてください。
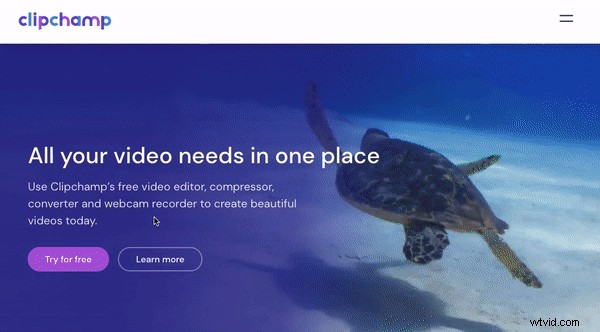
ステップ 2. 新しいプロジェクトを作成する
サインインしたら、[ ビデオの作成 ] をクリックします。 使用するビデオ比率を選択します。エディターが自動的に開きます。 YouTube 動画のアップロードには 16:9、正方形の Instagram 動画のアップロードには 1:1 を使用することをお勧めします。
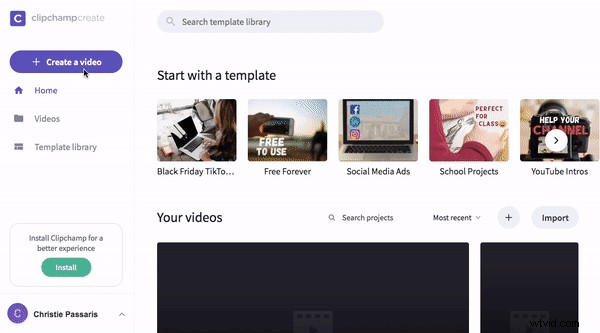
ステップ 3. メディアを追加する
使用したい既存のビデオ映像がある場合は、[ファイルを参照] をクリックします。 追加するフッテージを選択します。スマートフォン端末、Google ドライブ、Box から直接追加することもできます。
ストック映像を使用する場合は、[ストック] をクリックします。 無限のストック クリップを閲覧できます。 + プラスをクリックします ボタンをクリックして、クリップをメディア ライブラリに追加します。 閉じるをクリックします エディターに戻ります。
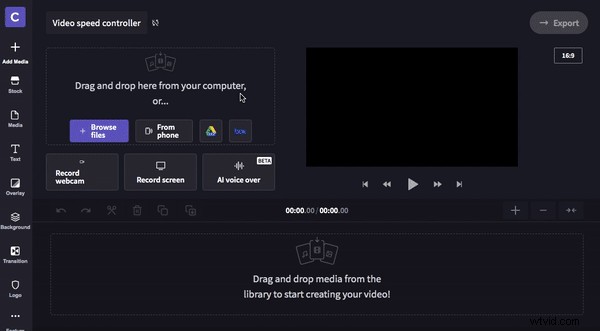
ステップ 4. 映像をタイムラインに追加する
フッテージを選択してメディア ライブラリに追加したら、ドラッグ アンド ドロップします。 クリップをタイムラインに追加します。
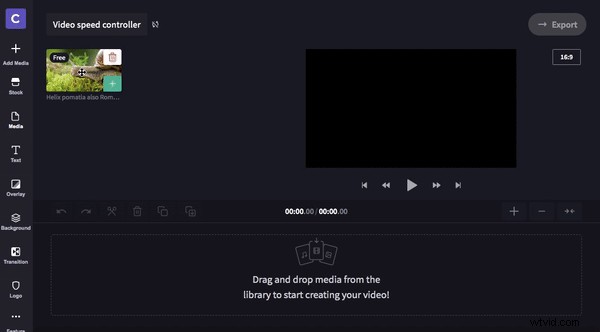
ステップ 5. ビデオ スピード コントローラー ツールを使用する
タイムラインでクリップが選択されていることを確認します。選択したクリップには、周囲に緑色の境界線が表示されます。選択したら、[速度] をクリックします コントロールパネルの右上にあります。 3 つのビデオ速度変更から選択できます。 ゆっくり、普通、そして速い。 クリップを作成する速度を選択します。ビデオの速度を遅くすることを選択しました。
速度をクリックすると、3 つのオプションの下にドロップダウン メニューが表示されます。カーソルを前後にスライドさせて、選択した速度コントロールの速度時間を変更します。クリップを再生して、速度の変更に満足しているかどうかを確認してください。速度は何度でも変更できます。
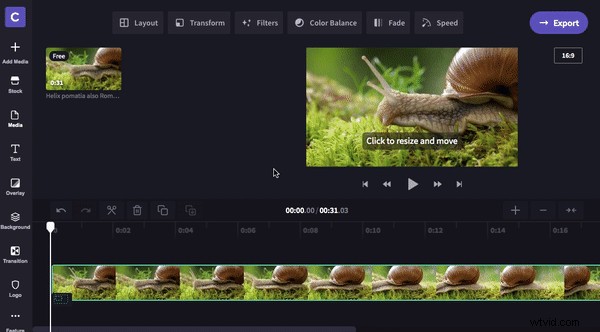
ステップ 6. クリップの分割 - オプションのステップ
同じクリップ内で速度を複数回変更する場合は、白いハンドルをドラッグして [分割] を選択します 切りたい部分に。元のクリップの速度に影響を与えることなく、クリップのビデオ速度を変更できるようになりました。新しいクリップのビデオ速度を上げることを選択しました。
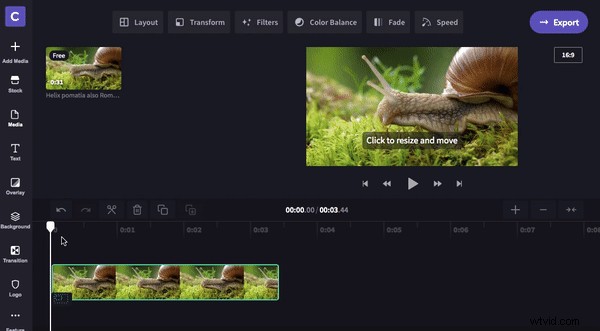
ステップ 7. ビデオのエクスポート
ビデオの編集が完了したら、[エクスポート] をクリックします。 右上隅にあります。エクスポート オプションから選択します。ソーシャル メディアのアップロードには 720p を使用するか、最高の品質を得るには 1080p を使用することをお勧めします。より高速なファイル サイズが必要な場合は、[最大圧縮] をクリックします。 [ 続行 ] をクリックします。 終了時。
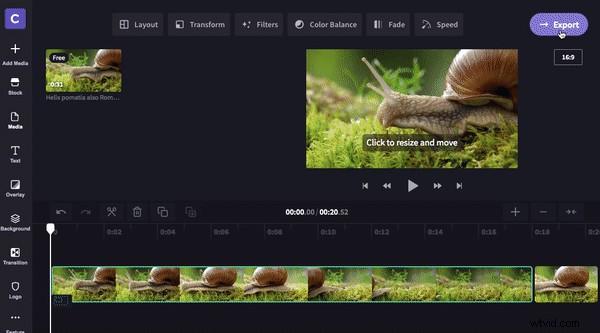
自動保存ポップアップが自動的に表示されます。エクスポートが完了したら、ビデオをコンピューターに保存します。
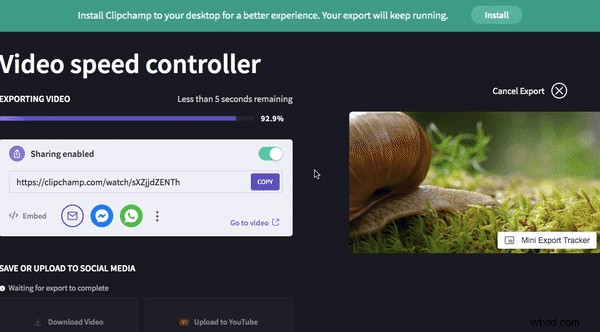
ボーナス ヒント:ビデオ スピード アプリ
デスクトップの代わりにビデオ スピード コントローラー アプリを使用したいですか?ビデオ スピードアップ アプリ機能を使用して、モバイル デバイスからビデオを作成します。新しいオールインワンアプリで作品を録画、編集、キャプションしましょう! Clipchamp for IOS は、ビデオの速度を変更するための迅速な方法です。今すぐアプリストアからClipchampをダウンロードしてください。
これで準備完了です。ビデオ スピード コントローラーをオンラインで使用して作成したものを見るのが待ちきれません。
