更新されたオンライン Web カメラ レコーダーは、すべてのユーザーが無料で利用できるようになりました。多目的に使用できる Web カメラの録画は、ビデオブログ、リモート教育用のピクチャ イン ピクチャ ビデオ、ビデオ プレゼンテーション、#letsplay などの YouTube ビデオに最適です。 Web カメラ ビデオを録画し、ソーシャル メディアに直接アップロードするか、編集タイムラインにドラッグ アンド ドロップしてフッテージを使用します。クリップを探してアプリ間を移動したり、ファイルを検索したりする必要はありません。いくつかの簡単な手順で、Clipchamp の無料のビデオ録画ソフトウェアを使用して録画する方法を学びましょう。このブログでは、次のことを調べます。
-
オンライン Web カメラ レコーダーとは?
-
無料のウェブカメラ レコーダーを使用して動画を録画する方法
オンライン Web カメラ レコーダーとは?
ウェブカメラ レコーダーは、基本的にオンライン ビデオ カメラです。 Web ブラウザから直接ビデオを録画できるため、メモリ カードや携帯電話からデスクトップにコンテンツをアップロードすることを心配する必要がなくなります。
新しいオンライン Web カメラ レコーダーを使用すると、ユーザーは一瞬の瞬間を超高速でキャプチャできます。さらに、完全に非公開で、映像の共有、圧縮、編集をすぐに開始できます。この機能は、クリエーター、インフルエンサー、教育者をマーケティングする中小企業に最適です。便利なことに、Windows、Mac、Linux でのビデオ録画に適しています。

Clipchamp の無料オンライン ウェブカメラ レコーダーを使用して動画を録画する方法
ステップ 1. Clipchamp Create アカウントの作成から始めましょう
既存の Clipchamp Create アカウントにログインするか、無料でサインアップしてください。
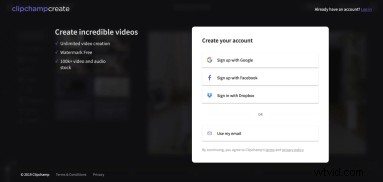
ステップ 2. 新しいプロジェクトを作成する
動画の作成を選択します 左サイドバーのボタン。 5 つの異なるビデオ形式から選択し、プロジェクトに最適なものを選択します。 ワイドスクリーン 16:9 の使用をお勧めします YouTube、Vimeo、または別のビデオ共有プラットフォームにアップロードする場合の比率
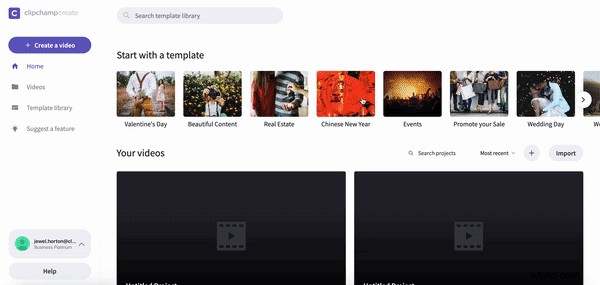
ステップ 3. ウェブカメラへのアクセスを許可する
エディターが開いたら、[ウェブカメラを録画] をクリックします。 以前にウェブカメラ レコーダーを使用したことがない場合は、左上隅に Google Chrome ポップアップが表示されます。 許可をクリックします Clipchamp Createにマイクとカメラへのアクセスを許可します。ウェブカメラが自動的に表示されます。
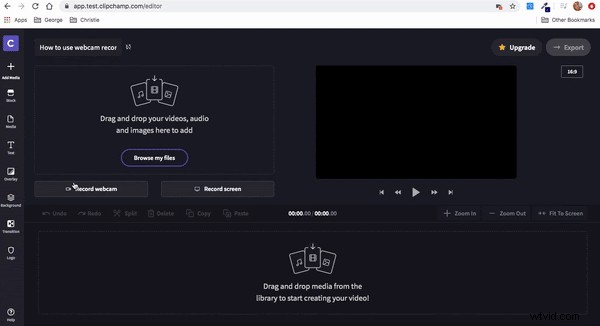
ステップ 4. ウェブカメラのコンテンツを記録する
赤い丸ボタンをクリックします 録音を開始します。ビデオ クリップは 30 分以内にする必要があります。セグメントの撮影が終了したら、赤い丸ボタンをクリックします もう一度押して録音を停止します。 自動保存 オプションが表示されます。選択したフォルダーにクリップを保存します。保存したくない場合は、クリップをコンピューターに保存する必要はありません。クリップが メディア ライブラリ に表示されます エディター内で自動的に。
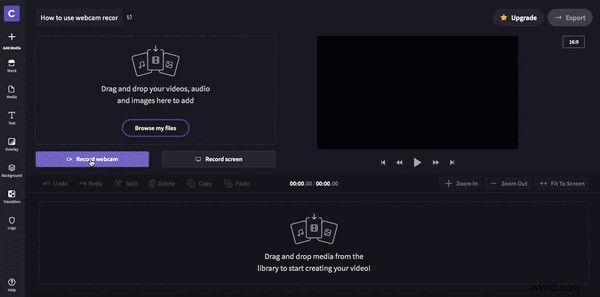
ステップ 5. クリップをタイムラインにドラッグ アンド ドロップする
すべてのクリップの記録が完了したら、ドラッグ アンド ドロップします。 タイムラインにクリップを追加します。誤ってクリップを間違った順序で配置した場合は、もう一度ドラッグ アンド ドロップして、タイムライン上で並べ替えます。
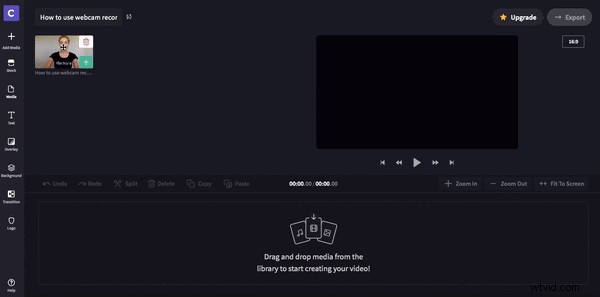
ステップ 6. ビデオをエクスポートする
必要に応じて、テキスト、クリップ間のトランジション、ストック映像を自由に追加してください。最終結果に満足したら、紫色の [エクスポート] をクリックします。 ボタンをクリックします。ここで、プロジェクトをダウンロードする解像度設定を選択できます。ソーシャル メディアのアップロードには、480p または 720p をお勧めします。 YouTube または教育目的の場合は、1080p を使用してください。最後に、[続行] をクリックします。 ボタンをクリックして、ビデオがエクスポートされるのを待ちます。ここから、ビデオをコンピューターに保存したり、ソーシャル メディアで直接共有したりできます。
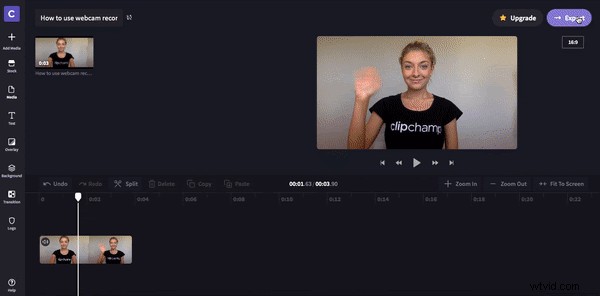
次は?
Clipchamp を使用してさらに多くの動画を作成したいとお考えですか?プロモーション ビデオ、企業ビデオ、またはトレーニング ビデオを無料で簡単に作成して開始できます。
動画の編集方法に関する他のすべての質問に答えるには、他の動画編集チュートリアルをご覧ください。
