新しい GoPro Hero 9 の所有者で、クールな新しいビデオ クリップを編集する方法がわかりませんか?
GoPro を使用すると、ビデオの撮影がシームレスで簡単なプロセスになりますが、ビデオを思い出深いものに編集するには、適切な知識とプログラムが必要です。
このブログでは、GoPro ビデオ エディターを使用して、Gopro YouTube 比率を使用して、Mac および PC 用の GoPro ビデオを編集する方法を説明します。
-
GoPro ビデオのファイル形式は?
-
大きな GoPro ファイルを圧縮する方法
-
Mac および PC で GoPro ビデオを編集する方法

GoPro ビデオのファイル形式は?
GoPro ビデオは通常、h を使用して記録されます。 264 コーデックと MP4 ファイル タイプで、1080p または 4K で 60FPS になります。 GoPro ビデオは、冒険、水中、素早い動きを捉えるために撮影されるため、ファイル サイズは常に非常に大きくなります。これにより、クリップが鮮明で詳細で、常に高品質になります。
大きな GoPro ファイルを圧縮する方法
大きなファイルを GoPro ビデオ エディターにアップロードするのは、困難な作業になる場合があります。ファイルサイズが大きいため、表示が遅くなったり、フリーズしたり、不具合が発生する場合があります。これらの問題を回避するために、ユーザーは品質を損なうことなく GoPro ビデオを圧縮できます。では、大きなファイルを圧縮する最も簡単な方法は何でしょうか?当社のクイック ビデオ コンプレッサーを使用すると、大きなビデオ ファイルを圧縮できるので、すばやく保存、公開、共有できます。ソフトウェアのダウンロードは必要ありません。
ステップ 1. 無料の動画エディターにログイン
GoPro ビデオ ファイルを圧縮するには、Clipchamp にログインするか、今すぐ無料でサインアップしてください。
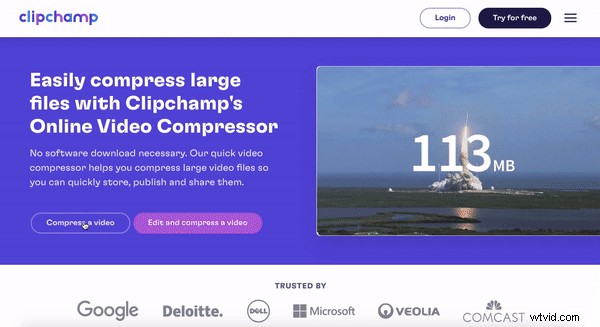
ステップ 2. GoPro ビデオを圧縮する
[ ビデオを変換 ] をクリックします。 圧縮したいファイルから GoPro ビデオを選択します。 ドラッグ アンド ドロップすることもできます あなたのビデオファイル。圧縮オプションが表示されます。 Web、Windows、モバイル、またはアニメーション用にビデオを最適化できます。 解像度を選択してください または同じままにすることを選択します。 ファイル形式を選択します そして品質。
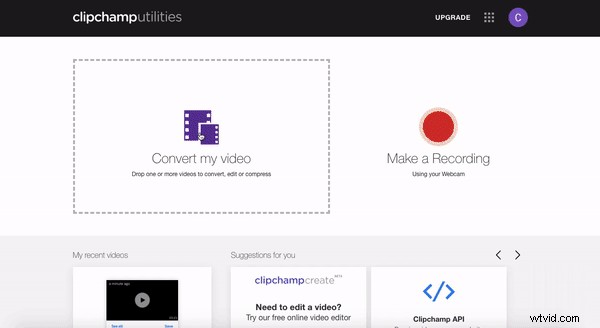
ステップ 3. 圧縮された GoPro ビデオを保存する
最後のステップは、新しい圧縮 GoPro ビデオ ファイルを保存することです。[保存] をクリックします。 ボタンをクリックして、ビデオをコンピュータに直接ダウンロードします。これで完了です。
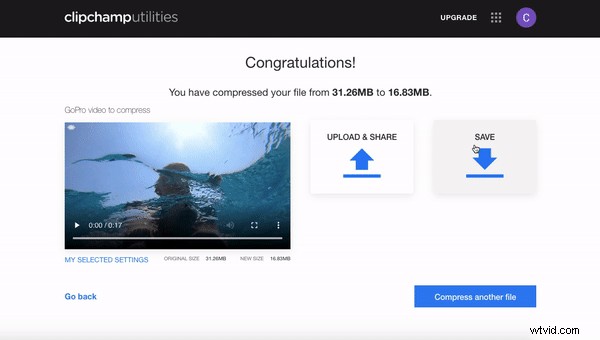
Mac および PC で GoPro ビデオを編集する方法
GoPro カメラは、外出先で素晴らしい映像を撮影するための理想的なコンパクト ツールです。ボタンをクリックするだけで、雨、雹、晴れの中でもビデオをキャプチャできます。私たちの GoPro ビデオ エディターは、それと同じくらい簡単です。 Mac および PC 用の無料のビデオ エディターを使用して、テキスト、スロー モーション、オーディオ トラックなどを追加します。以下は、GoPro ビデオを編集する方法に関する段階的なチュートリアルです。このプロセスは、PC ユーザーと Mac ユーザーで同じです。
ステップ 1. GoPro ビデオ エディターにサインインする
YouTube 用に GoPro ビデオの編集を開始するには、[ログイン] をクリックするか、無料でサインアップしてください。
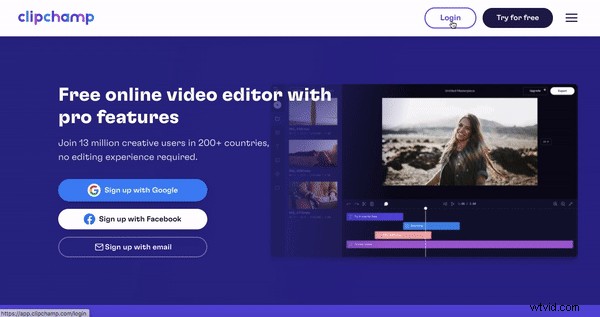
ステップ 2. 新しいプロジェクトを作成する
+ ビデオの作成 を選択します。 画面の右上隅にあるボタン。エディターが自動的に開きます。 16:9 をクリックして、プロジェクトのサイズ比を変更します。 右側の比率ボタン。比率の上にカーソルを置き、好みの比率をクリックします。 GoPro ビデオは通常、横向きモードで撮影されるため、YouTube に簡単にアップロードできるように、サイズの比率を 16:9 形式に維持しています。開始する前に、プロジェクトの名前を変更することを忘れないでください。
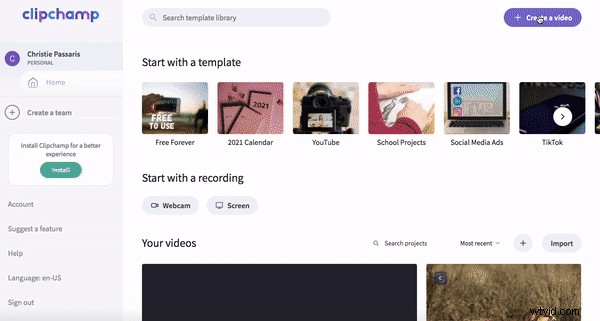
ステップ 3. 圧縮された GoPro ビデオ映像をアップロードする
圧縮された GoPro ビデオ映像をアップロードするには、[ + ファイルの参照 ] をクリックします。 エディターの紫色のボタン。ビデオで使用するビデオ クリップを選択します。 ドラッグ アンド ドロップすることもできます ビデオ ファイルをライブラリに追加します。
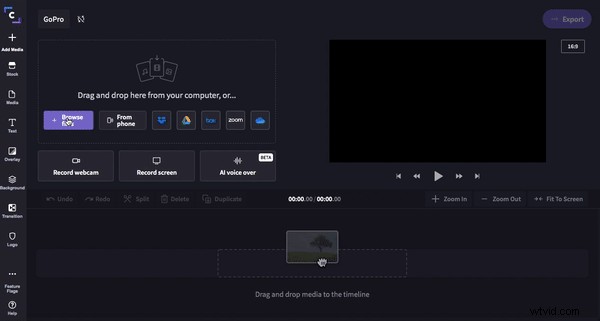
ステップ 4. 映像をタイムラインにドラッグ アンド ドロップする
ドラッグ アンド ドロップ 各クリップをタイムラインに追加します。 ドラッグ 右の緑色のサイドバーを戻してクリップを短くします。 画面に合わせるをクリックします スクロールせずにタイムライン上のクリップ全体を表示します。フッテージは何度でも並べ替えることができるので、誤って順番を間違えても心配はいりません。
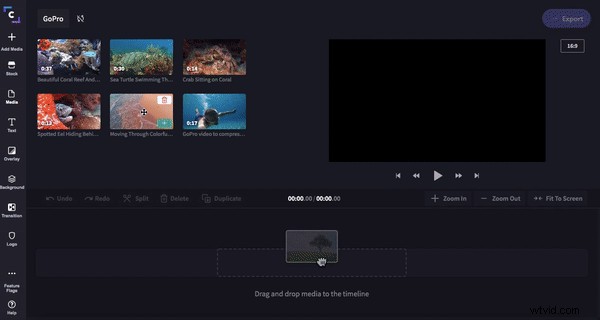
ステップ 5. タイトルを追加する
タイトルをクリック 選択したタイトルをドラッグ アンド ドロップします。右の緑色のサイドバーを前後に動かして、タイトルを希望の長さに短縮しました。テキスト ボックスが緑色で強調表示されていることを確認してテキストを変更し、[テキスト] をクリックします。 次に、必要なテキストを入力します。 Font でフォントを変更できます。 テキストが大きすぎる場合は、テキスト プレビュー画面にカーソルを合わせると、各コーナーに円が付いた緑色のボックスが表示されます。白い円を使用してテキストのサイズを縮小し、テキスト ボックスを画面上で自由に移動します。 [ 色 ] をクリックして、テキストの色を変更します。 そして新しい色の選択。
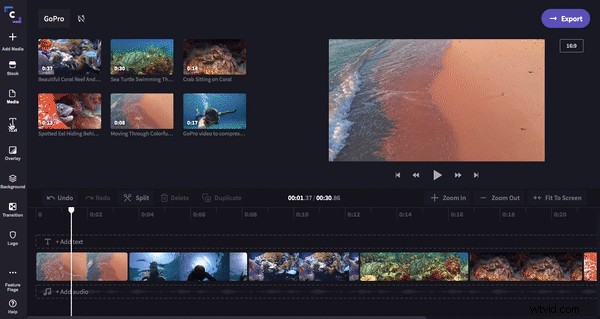
ステップ 6. トランジションを追加する
トランジションをクリックします ドラッグ アンド ドロップ 希望するトランジションをタイムラインに。トランジションは、クリップ間の緑色のボックスに自動的にスナップされます。
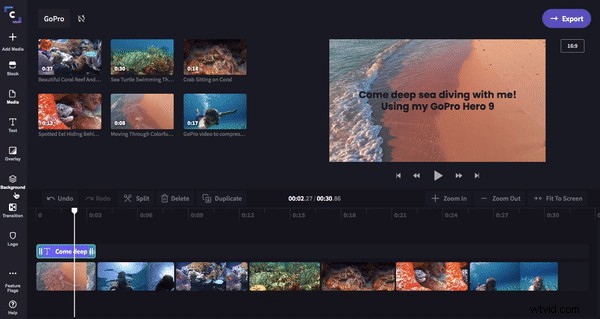
ステップ 7. ストック オーディオ ライブラリからオーディオを追加する
ストック をクリックして、GoPro ビデオにオーディオ チューンを追加します。 オーディオより。 ストックオーディオをスクロールするか、特定の名前を検索してください。 + プラスをクリックします 記号をクリックして、オーディオ トラックをライブラリに追加します。 閉じるをクリックします エディターに戻ります。 ドラッグ アンド ドロップ タイムラインにサウンドを追加します。 [分割] をクリックして、映像が終了する曲をトリミングします 次に削除 不要な音。
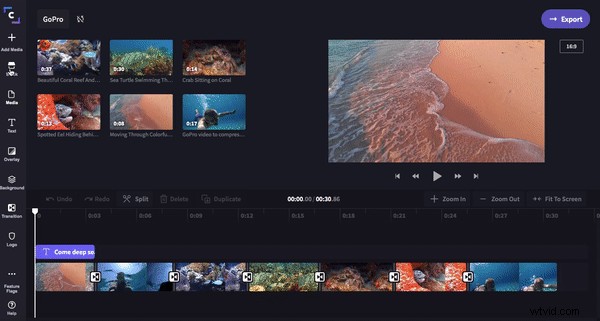
ステップ 8. YouTube にアップロードできるように GoPro ビデオをエクスポートする
最後のステップは、GoPro ビデオを保存してエクスポートすることです。ビデオに満足したら、[ エクスポート ] をクリックします。 画面の右上隅にあります。プルアウト ウィンドウが表示され、保存オプションが表示されます。当社の GoPro ビデオ エディターでは、3 つの異なる解像度と 3 つの異なる最適化で保存できます。すべての GoPro YouTube アップロードは 1080p で保存することをお勧めします 圧縮を選択します。 このプロセスは、PC ユーザーと Mac ユーザーで同じです。
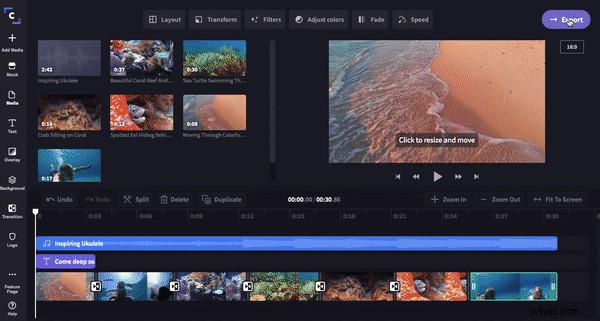
GoPro ビデオを GoPro YouTube にアップロードする準備ができました
