Premiere Proからのより高速なエクスポートが必要な場合は、適切な記事を参照してください。このガイドでは、AdobePremiereProでのエクスポートを高速化するための4つの異なる方法について説明します。
ステップバイステップのビデオチュートリアルに従うか、特定のテクニックに興味がある場合は記事をざっと読んでください。それぞれに、さまざまなタイプのワークフローに利点があります。
エクスポート=レンダリングとエンコード
Premiere Proが編集済みのビデオをエクスポートする場合、レンダリングとエンコードという2つの別々のタスクを実行する必要があります。 それが何を意味するのかを理解することが重要です。そうすれば、私たちのトリックが時間を節約できる理由を理解できます。
Premiere Proは、プロジェクトにインポートしたソースファイルを読み取ることでエクスポートプロセスを開始します。これはほとんどの場合、圧縮ファイルです。次に、ファイルを解凍して、実際の画像を処理できるようにします。圧縮されていない画像をファイルに保存するのではなく、一時的にメモリに保持するだけです。

次に、シーケンスで行った変換(色補正、サイズ変更、画像への操作)を適用します。それがレンダリングです。
次に、エクスポート設定で選択したコーデックに画像をエンコードします。その圧縮データを出力ファイルに保存します。したがって、圧縮ファイルから始めて、最終的には圧縮ファイルになります。
スキップできますか?
現在、通常、これらの手順のいずれかをスキップすることはできません。通常、エクスポートするときにレンダリングしてからエンコードする必要があります。ただし、最初のトリックでは、レンダリングと複数回のエンコードを回避できます。 。ほとんどの場合、タイムラインを1回だけレンダリングするわけではありません。多くの場合、ラフカットをレンダリングしてから、プロデューサーまたはクライアントからフィードバックを受け取ります(おそらく、 Frame.io などのツールを使用します)。 )、いくつかの調整を行った後、再度エクスポートする必要があります。
そして、プロセスが繰り返されるため、同じタイムラインを数回エクスポートすることになります。ただし、レンダリングとエクスポートに注意すれば、時間を大幅に節約できます。
1。プレビューの圧縮
タイムラインにたくさんの色補正が施されたクリップがあると想像してみてください。 Premiere Proにエクスポートするように指示すると、色補正を使用してそのファイルがレンダリングされます。次に、そのデータを出力コーデックに圧縮します。調整の多い長いクリップの場合、エクスポートには約60秒かかる場合があります。
ただし、Premiereにクリップをレンダリングするように指示することもできます。 、レンダリングされたファイルをハードドライブに保存します。このファイルはプレビューファイルと呼ばれます。そのファイルを使用して、もう一度レンダリングしなくても後でエクスポートできます。
「シーケンス」をクリックしてから「レンダリングインからアウト」をクリックします。これで、Premiereがそのクリップをレンダリングして保存し、タイムラインのバーが緑色に変わります。
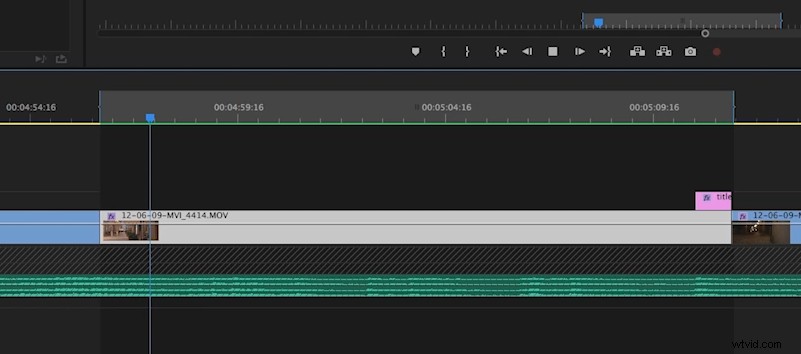
緑のバーは、PremiereProがタイムラインのそのセクションを再度レンダリングする必要がないことを意味します エクスポートするとき。
ここで、Premiere Proにクリップを再度エクスポートするように依頼し、エクスポート設定で「プレビューを使用する」チェックボックスをオンにすると、Premiereは、レンダリング時に保存したファイルを取得して圧縮します。 > 私の出力コーデックに。色補正をレンダリングする必要はありません。レンダリングされたファイルを読み取ってエンコードするだけです(通常、これをトランスコードと呼びます)。そして、それは以前から60秒ではなく、ほんの数秒しかかかりません。
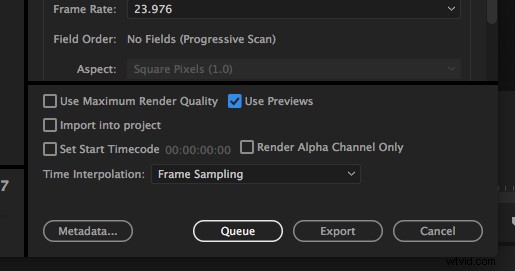
初めてタイプミスがあったので、映画の最後でタイトルを変更したいとしましょう。 Premiere Proは引き続き変更されたタイトルをレンダリングする必要がありますが、メインクリップを再度レンダリングする必要はありません。つまり、2回目のエクスポートは最後のエクスポートとほぼ同じ速度になります。
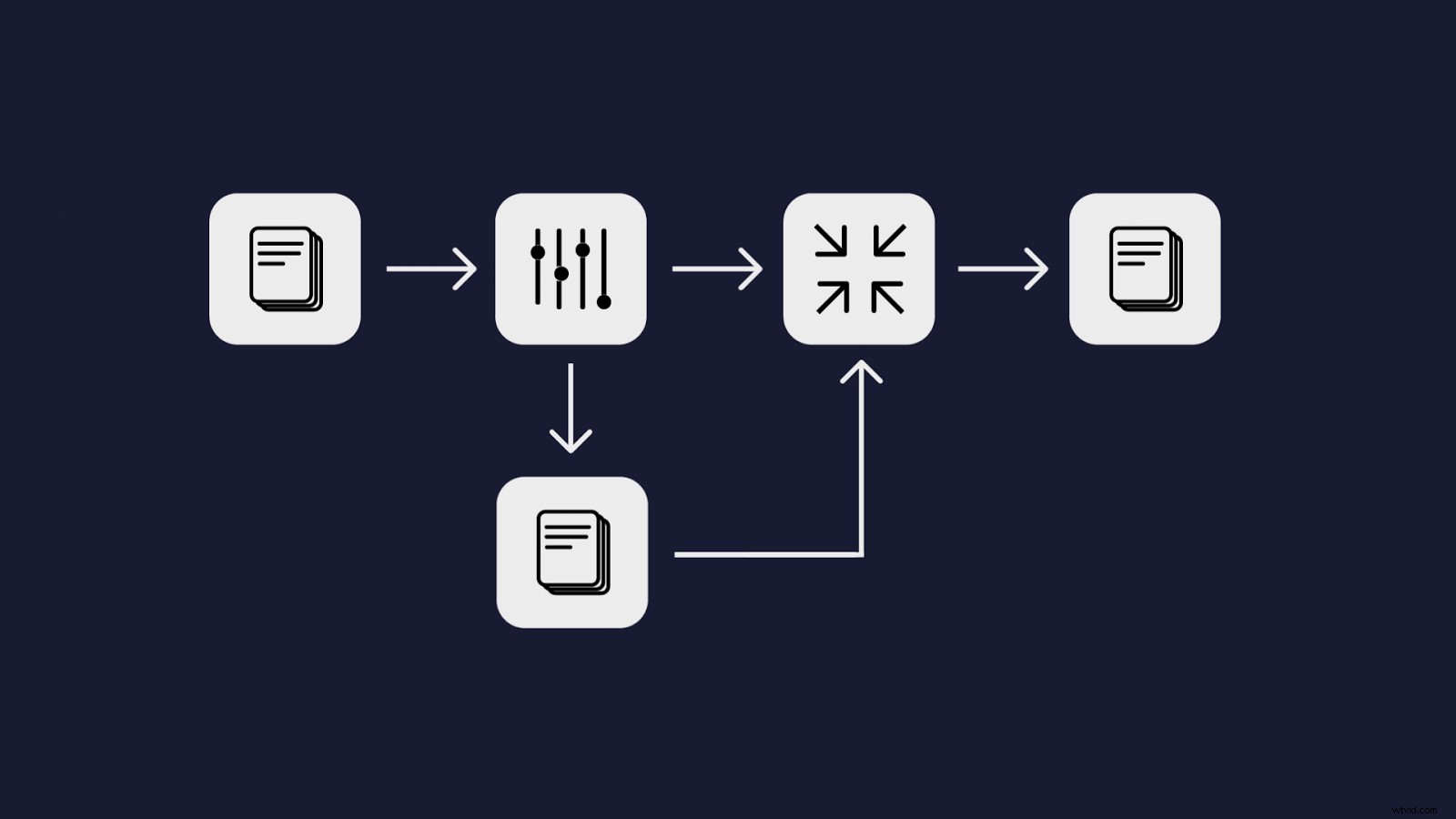
編集にごくわずかな変更を加えるだけの場合、PremiereProのすべてのエクスポートは今後非常に高速になります。
キャッチはどこですか?
それはすべて素晴らしいように聞こえますが、落とし穴があります。デフォルトでは、Premiereはプレビューにかなり低品質のコーデックを使用します。つまり、エクスポート時にプレビューを使用するチェックボックスをオンにすると、最終的な結果は期待どおりの品質になりません。低解像度のプレビューをエクスポートするだけで、それが最終バージョンではない場合は問題ありませんが、フル品質のクリップを複数回エクスポートする場合はどうなりますか?
その場合、プレビューコーデックを高品質のコーデックに変更する必要があります。これは非常に簡単です。 「シーケンス設定」、「プレビューファイル形式」の順に移動します。品質が低下していないことを絶対に確認したい場合は、ロスレス形式または非圧縮形式を選択できます。プレビューに非常に高品質で高ビットレートのコーデックを使用すると、ハードドライブのスペースを大量に消費する可能性があるため、ほとんどの人はハイエンドで何かを選択しますが、最上部ではないことに注意してください。 (多分ProRes 422 HQ)。
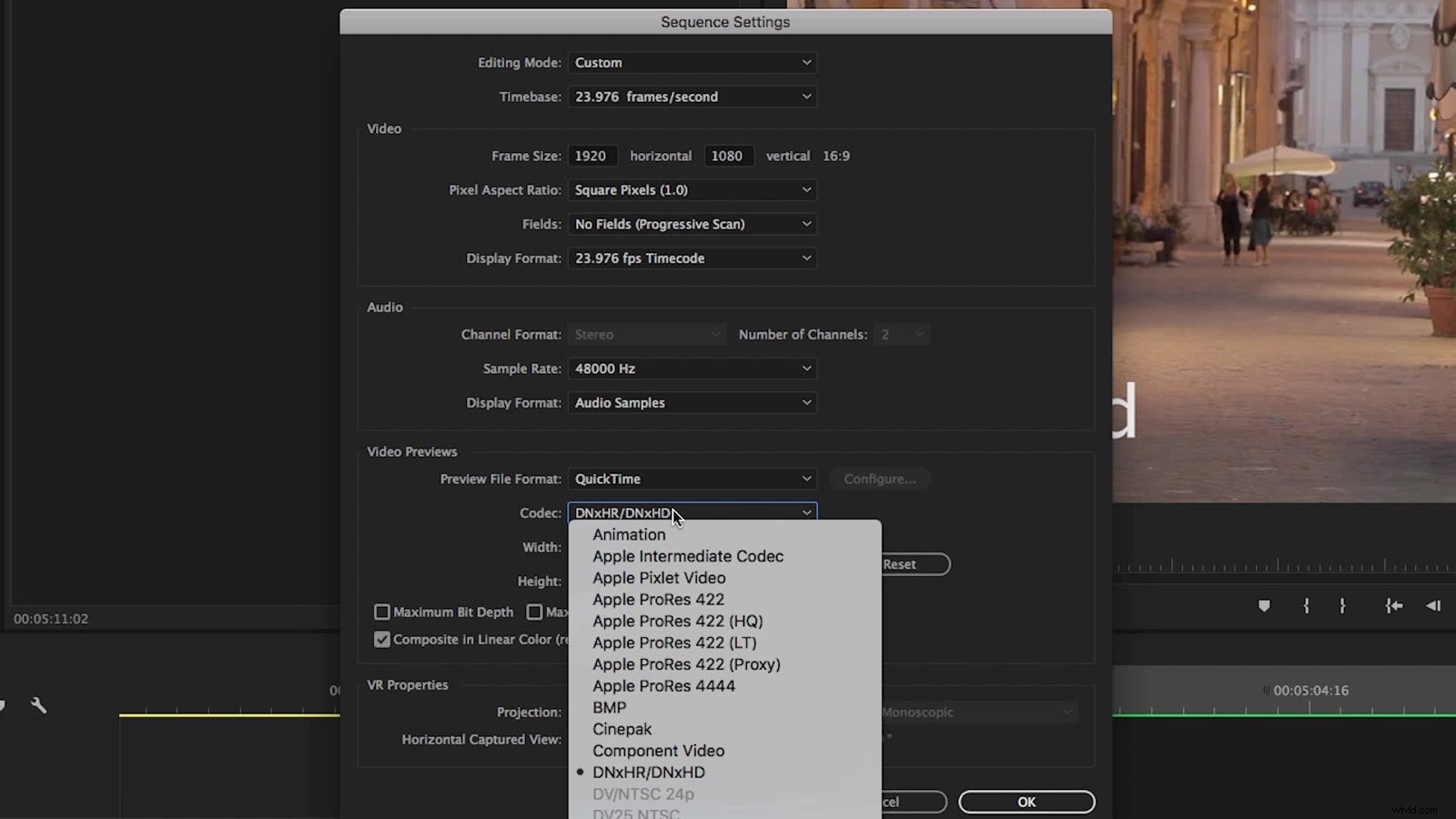
使用するコーデックがわからない場合は、この記事をご覧ください。 コーデックを比較します。
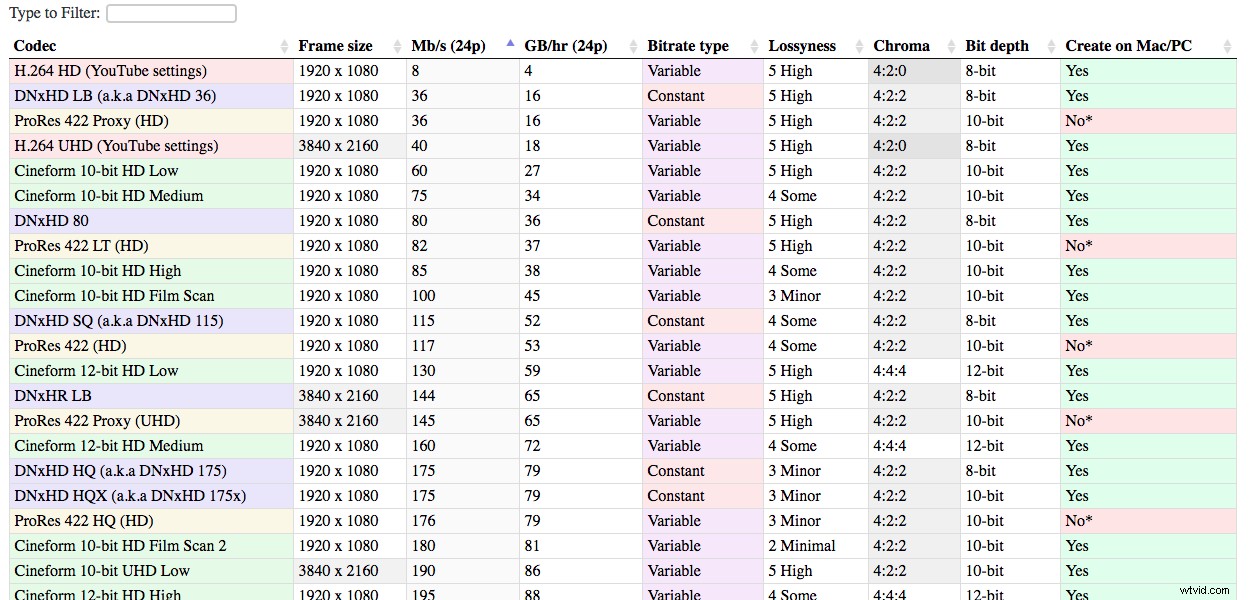
2。プレビューからのスマートレンダリング
「プレビューを使用」ボックスには、レンダリング時間に大きな違いをもたらす可能性のある機能がもう1つありますが、奇妙なことに、ほとんど言及されていません。 まったく同じコーデック設定を選択した場合 プレビューファイルと出力ファイルの場合、両方のレンダリングをスキップできます および エンコーディング エクスポートするとき。
Premiere Proはすでにプレビューをレンダリングしてエンコードしているため、データを出力ファイルにコピーするだけです。 Premiere Proではこれをスマートレンダリングと呼んでいます。この場合、実際にはプレビューの使用機能とスマートレンダリング機能を組み合わせています。
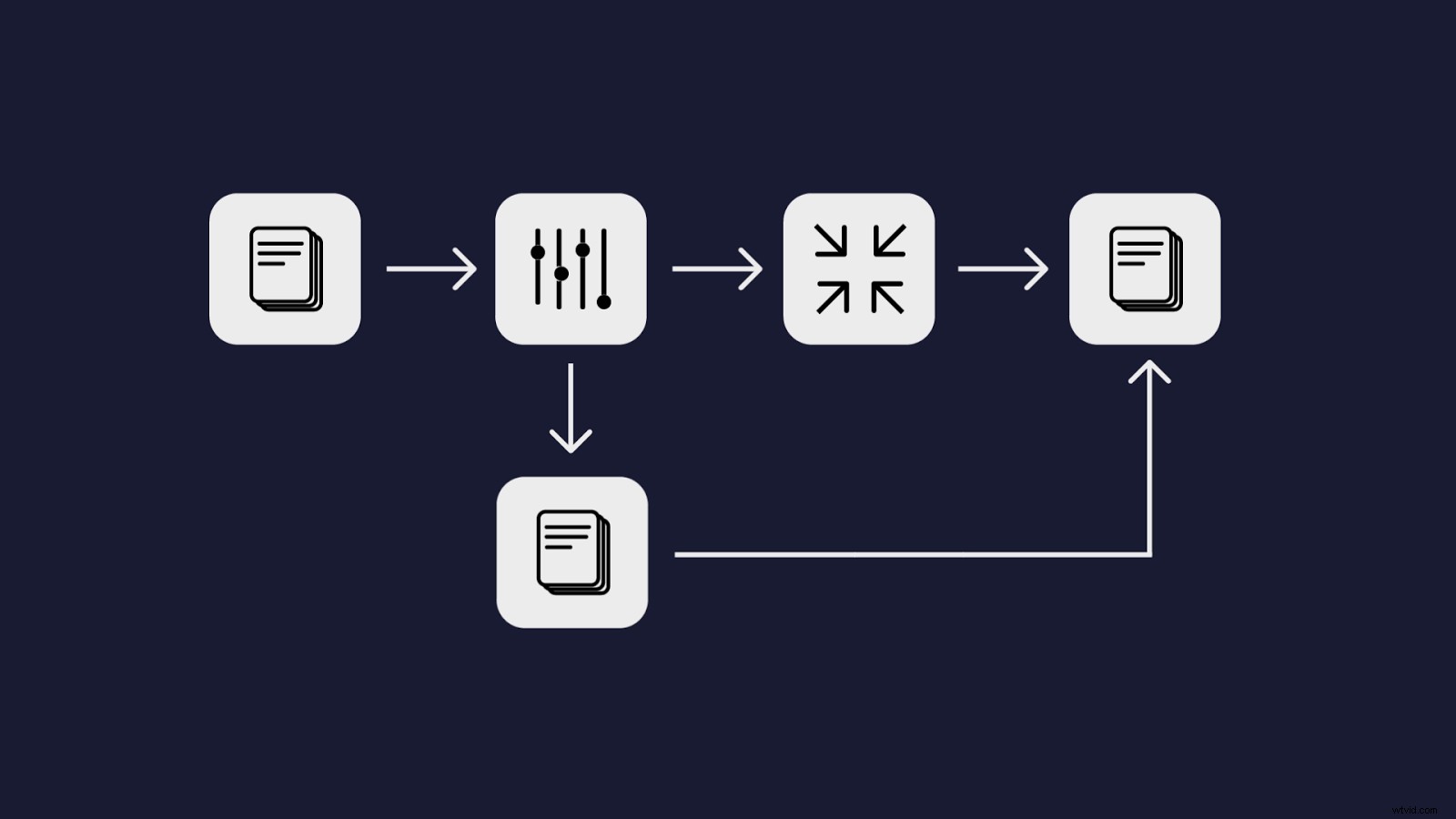
チェックアウト ビデオ 詳細なウォークスルーについては。
そのクリップは、通常のエクスポートに約60秒かかり、通常の「プレビューの使用」では約5秒かかりましたが、プレビューからスマートレンダリングする場合は1秒未満で完了します 。
このトリックには、画像が2回処理されないという追加の利点があります。 Smart Renderなしでプレビューを使用する場合、画像は2回圧縮されます(もちろん、プレビューコーデックとして非圧縮コーデックを選択しない限り)。
このトリックはすべてのコーデックで機能するわけではありません。残念ながら、「 QuickTime Match Source(Rewrap)Support」にリストされているコーデックのいずれかを使用する必要があります。 」。リストされている2つの最も一般的なコーデックはProRes およびCineform 、どちらも素晴らしいです。
トリッキーな部分は、Premiereがプレビューファイルをそのまま使用してエクスポートファイルにコピーしているかどうか、またはPremiereがそれらのプレビューファイルを読み取ってデコードし、出力ファイルに再エンコードしているかどうかを確認することです。 知っておくことが重要です 、これらのファイルを再エンコードすると、画像が2回圧縮されるため、品質が低下する可能性があるためです。そしてもちろん、それはもっと時間がかかります、それは不完全です。
幸い、実際にはそれほど難しいことではありません。クリップを選択して事前にレンダリングしてから、プレビューを使用してエクスポートします。 チェックボックスをオンにして、所要時間を書き留めます。次に、もう一度エクスポートしますが、出力コーデックを少し調整します。同じコーデックを使用する必要がありますが、小さな変更を加えます(ProRes422からProRes422 HQに変更する場合があります)。 わずかに調整されたエクスポートに時間がかかるはずです 、プレビューファイルをトランスコードする必要があるのに対し、最初はデータをコピーしただけだからです。
両方のエクスポートを行うのにほぼ同じ時間がかかる場合は、Premiereがないことを意味している可能性があります。 スマートレンダリング機能を使用します。
テスト結果
スマートレンダリングが機能していることを示すテスト結果:
ProRes 422 HQに設定されたプレビューファイル、ProRes 422 HQにエクスポート:1.4秒。
ProRes 422 HQに設定されたプレビューファイル、ProRes 422にエクスポート:5.6秒。
スマートレンダリングが機能しないことを示すテスト結果:
ProRes 422 HQに設定されたプレビューファイル、ProRes 422 HQにエクスポート:4.9秒。
ProRes 422 HQに設定されたプレビューファイル、ProRes 422にエクスポート:5.6秒。
3。ソースからのスマートレンダリング
3番目のトリックは、PremiereProのエクスポートに大きな違いをもたらす可能性があります。ただし、編集のみを行っている人にのみ機能します。 Premiere Proでは、色補正ではありません。
私が映画編集者であり、カメラ部門から編集用のプロキシファイルが提供されていると想像してみてください。彼らはカメラから生のファイルを取り出し、標準のrec709の外観を持つDNxHDプロキシ形式に変換しました。つまり、正確にプレビューするためにタイムラインにLUTを追加する必要はありません。編集を行っているだけなので、PremiereProの色補正や特殊効果を気にする必要はありません。
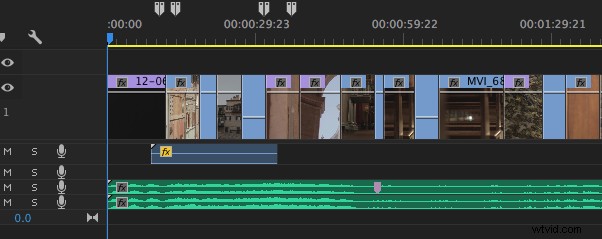
まったく同じ形式でエクスポートする場合 ソースフッテージ(この場合はDNxHD)として、Premiereはレンダリングや圧縮をまったく行う必要がありません 。クリップに色補正や効果を追加していません。これは、Premiere Proが画像を元のDNxHDファイルから直接コピーして、エクスポートされたファイル(DNxHDでもある)に貼り付けることができることを意味します。
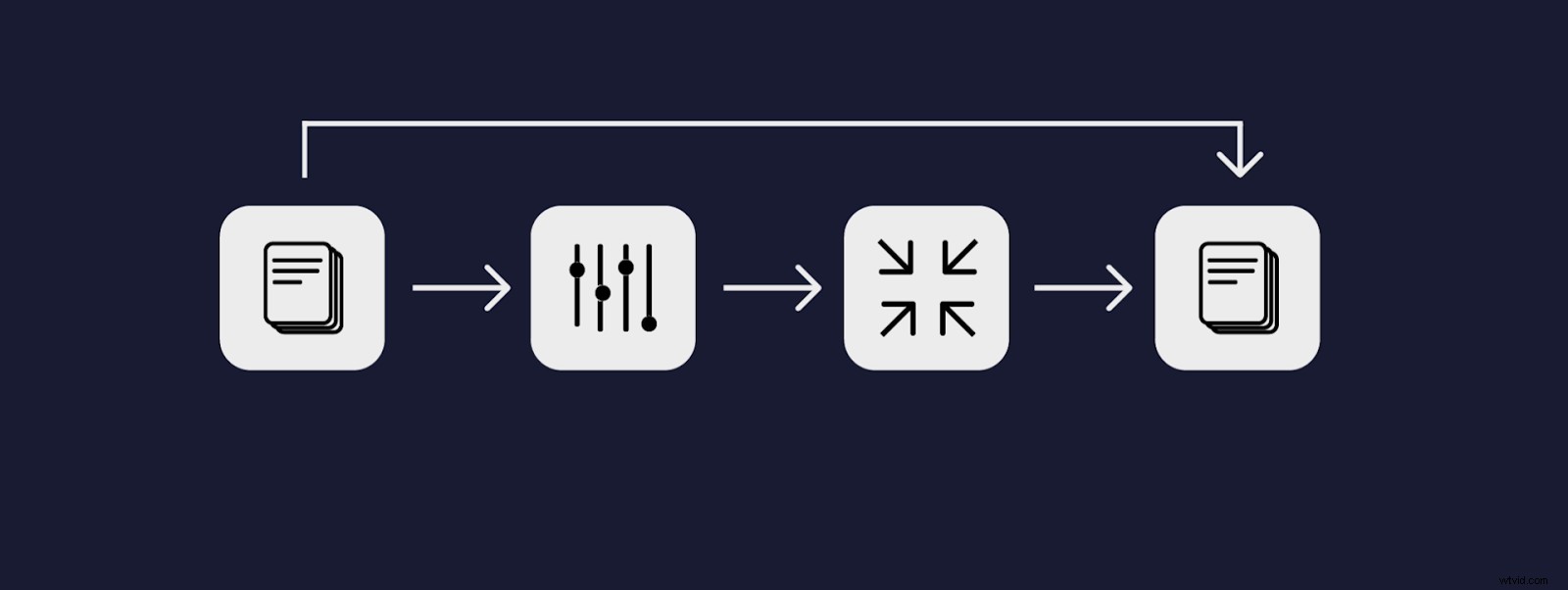
これは、Premiere Proのスマートレンダリング機能を利用してエクスポートを高速化するもう1つの方法ですが、今回はのみ プレビューを使用ではなく、スマートレンダリングを使用する 特徴。ソースフッテージからスマートレンダリングを行う場合、10分間のフィルム全体を数秒でエクスポートできます。とても速いです。
繰り返しになりますが、スマートレンダリング機能を使用しているため、このページにリストされているコーデックの1つのみを使用できます 。たとえば、H.264ファイルはこのワークフローでは機能しませんが、ProRes、DNxHD、およびCineformはすべて正常に機能します。
4。エクスポートからのスマートレンダリング
トリック#4は最初の3つよりもはるかに柔軟です 。ソースフッテージに制限はありません。エクスポートする前にタイムラインを事前にレンダリングする必要はありません。これは、Premiereで多くの効果と色補正を行っている場合でも機能します。
初めてエクスポートするときは、通常のエクスポートを待つ必要があります。マイナーな編集を行って再度エクスポートする必要がある場合は、最初のエクスポートからスマートレンダリングを実行してください 。
最初のエクスポートを取得してプロジェクトにインポートし直してから、タイムラインの上にレイヤー化します。次に、スライスツールを使用して、2回目のエクスポートで変更されたタイムラインの部分を切り取ります。

両方のエクスポートに同じ設定を使用している限り、Premiereは圧縮データをエクスポートされたファイルから2番目のエクスポートされたファイルに直接コピーできます。レンダリングする必要があるのは変更されたものだけなので、非常にエクスポートします。 すぐに。
この方法の優れている点は、最初に何も準備する必要がないことです。私のシーケンスを事前にレンダリングすることを覚えておく必要はありませんでした。事後にこのトリックを利用することができます。
繰り返しになりますが、これはProRes、DNxHD、Cineform、およびこのページにリストされているすべてのコーデックで機能します。 。
注目に値する
これらの4つのトリックのそれぞれで、ビデオのレンダリングと圧縮にかかる時間を節約することに注意する必要があります。 オーディオではありません。オーディオはビデオに比べて処理が非常に簡単なので、気にする価値はありません。オーディオチャネルをロックし、エクスポートのビデオ部分のみをタイムラインに追加したことに気付くでしょう。音声ではありません。
これらの各トリックは、Frame.ioのプレミアパネルでうまく機能します。 、Premiereのインターフェースへの緊密な統合を提供し、Premiereを離れることなくプロジェクトをクライアントまたはプロデューサーに送信してフィードバックを得ることができます 。 PremierePro内でレビュープロセス全体を実行できます 、コメントがマーカーとしてタイムラインに戻ってくるため。
Premiereワークフローを高速化するもう1つの方法は、プロキシワークフローについて賢くすることです。 Premiereのプロキシに関するもう1つの詳細な記事がここにあります:

Premiere Proに関するより戦術的な記事が必要ですか?
