特にPremiereProユーザーフォーラムやFacebookグループでPremiereProに関するいくつかの投稿を読んだ後、一部の人々が抱えている問題のためにDynamicLinkが十分に活用されていないことに気付きました。ユーザーは、After Effectsのコンポジション(コンプ)がオフラインになる、プロジェクトを開くたびにコンプを再リンクする必要がある、パフォーマンスが遅い、色の違いなどが発生していました。
最初は何が起こっているのか不明でしたが、これらの問題のいくつかの画面記録を見ると、少なくともいくつかの問題は自己誘発的で回避可能であることが明らかになりました。適切なワークフローを使用すれば、DynamicLinkはおそらく問題なく機能します。
では、ダイナミックリンクとは何ですか?
基本的に、DynamicLinkはAfterEffectsをPremiereProのフレームサーバーに変えます。 Premiere Proの再生ヘッドを動的にリンクされたコンプクリップ上に移動すると、PremiereProはAfterEffectsコンプからフレームを要求し、AfterEffectsは「どうぞ」と言ってフレームを配信します。実はとてもシンプルです。
これはリアルタイムで発生することもありますが、複雑なコンプの場合は、スムーズに再生する前にレンダリングする必要があります。
Dynamic Linkの主な目標は、レンダリング時間を最小限に抑えることです。レンダリング時間は失われた時間です。ダイナミックリンクを使用すると、ディスク上に作成するメディアファイルが少なくなります。
ダイナミックリンクでできること
Dynamic Linkを使用する非常に一般的な方法は、PremiereProからAfterEffectsにクリップを送信して、フッテージを変更したり、視覚効果を追加したりすることです。または、モーショングラフィックスを使用したAfterEffectsコンプをPremiereProにドラッグして、AfterEffectsで行った変更がPremiereProタイムラインで自動的かつ即座に更新されるようにします。
これらは両方とも大幅な時間の節約になります!
After Effectsが実行されている場合でも、実行されていない場合でも
After Effectsが閉じている場合でも、ダイナミックリンクが機能することは注目に値します。 Premiere Proでダイナミックリンクコンプを再生する場合(またはAfter Effectsで作成されたMOGRTを使用する場合)、AfterEffectsのフレームレンダリングが必要です。そのため、After Effectsを閉じても、その一部はバックグラウンドプロセスとして実行されています。
サードパーティのプラグインまたはCinema4Dレンダラーを使用していない場合、フレームは AELibによってレンダリングされます。 -PremiereProに含まれているAfterEffectsエンジン。 After Effectsが必要な場合は、ヘッドレスAE After Effectsがインストールされている場合は、起動します。いくつかのエフェクトまたはフォーマットがAELibに移植されておらず、ヘッドレスAEが開始される可能性もあります。
ヘッドレスAEはAfterEffectsのインスタンスであり、UIがないため、マルチフレームレンダリングが使用されます。この記事の執筆時点では、AELibはまだマルチフレームレンダリングを取得していませんが、まもなく登場することを願っています。
ダイナミックリンクの簡単な歴史
Adobe Dynamic Linkは、2006年1月にAdobe Creative Suite Production Studioで最初に導入され、AfterEffectsCS2をPremiereProCS2および現在は廃止されたAdobeEncoreDVDに接続します。 Flashでさえ、一度にDynamicLinkをサポートしていました。最近、Dynamic Linkは、Premiere ProとAuditionの間、およびAdobeMediaEncoderに使用できます。
注: この記事では、AdobeAuditionまたはAdobeMediaEncoderへの動的リンクについては説明しません。
Dynamic Linkは、多くのユーザーの多くのワークフローを変更し、多くの編集者がPremiereProの使用に興味を持ち始めた理由の1つでした。
After Effectsは、特に放送業界ですでに広く使用されていたため、右クリックまたはキーボードショートカットだけでNLEタイムラインからAfterEffectsにクリップを送信する機能は興味深いものでした。必要な手順と、既存の方法でエラーが発生する可能性を比較すると、これは当然のことです。
| Step | 他のNLEへのAfterEffects | Premiere Pro with Dynamic Link |
| 1 | クリップを右クリックして、 AfterEffectsCompで置換を選択します。 (またはキーボードショートカットを使用します)。 | |
| 2 | エクスポートが完了するのを待ちます。 | After Effectsに切り替えて、自分のことを実行します。 |
| 3 | ファイル名を覚えて、ファイルを探しに行きます。クリップをAfterEffectsにインポートします。 | Premiere Proに切り替えて、再生を押します またはクリップをレンダリングします。覚えておくべきファイル名、エクスポートまたはインポートはありません。アプリ間のライブリンクです。 |
| 4 | AfterEffectsで自分のことをしてください。 | |
| 5 | 編集したクリップをエクスポートします。 ほとんど損失のないコーデックを使用し、エクスポートしたクリップに適切な名前を付けることを忘れないでください。 | |
| 6 | エクスポートが完了するのを待ちます。 | |
| 7 | ファイル名を覚えて、ファイルを探しに行きます。 クリップをNLEにインポートします。 | |
| 8 | タイムラインのクリップを置き換えます。 | |
| 9 | タイムラインを再生します。 |
エクスポート段階を数えなくても、Dynamic Linkはワークフローのステップを半分に減らしました—それを使用する必要があるたびに 。たとえば、クリップをNLEに戻し、オレンジが少し多すぎる、またはスペルミスがある場合は、修正する必要があるたびに、手順4〜8をもう一度実行する必要があります。 Dynamic Linkを使用すると、右側の手順2と3を必要な回数だけ繰り返すことができます。多くの場合、レンダリングは必要ありません。
初期バージョンの最大の制限は、PremiereProの再生エンジンがそれほど強力ではなかったことです。しかし、CreativeSuite5で導入された64ビットのMercuryPlaybackEngineは、より多くのRAMとGPUで高速化されたレンダリングのサポートをもたらしました。ダイナミックリンクが実際に普及したのはそのときです。
OK、歴史についてはこれで十分です。それでは、仕事に取り掛かりましょう。
動的リンクを作成する方法
2つのアプリ間に動的リンクを確立する方法はいくつかあります。 1つまたは複数のクリップをPremiereProからAfterEffectsに送信するか、既存のAfterEffectsコンプをPremiereProにインポートすることができます。オプションを見てみましょう。
ダイナミックリンクの作成についてすでにすべて知っていると思われる場合は、よりスムーズなダイナミックリンクエクスペリエンスのためのヒントに直接スキップしてください。 。
AfterEffectsでPremiereProのクリップを編集する
After Effectsプロジェクトを開いた状態で、これがワークフローになります。シーケンス内の1つ以上のクリップを選択してから、ファイル-> Adobe Dynamic Link->AfterEffectsコンプに置き換えるを選択します。 。このオプションは、クリップを右クリックしたときにも使用できます。クリップはAfterEffectsに表示され、すべてのクリップハンドルにもアクセスできます。
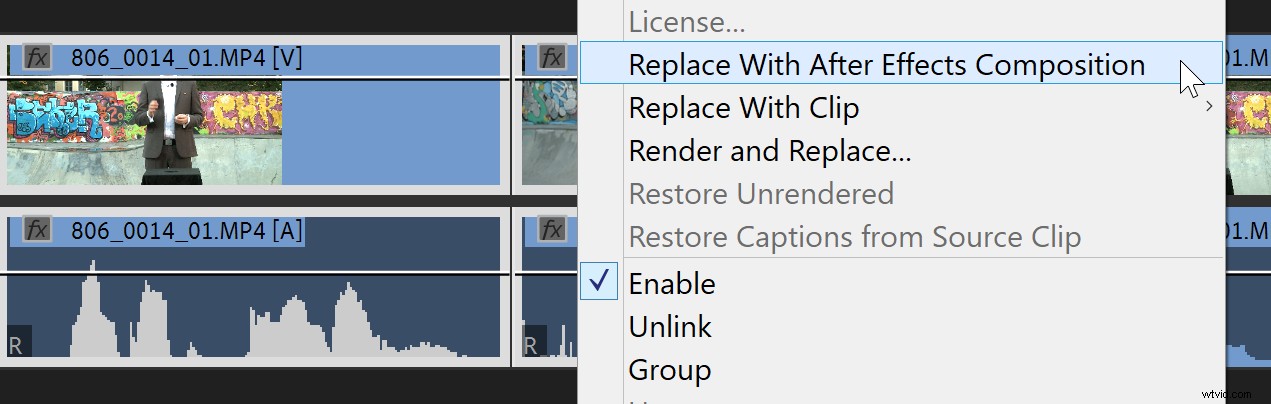
複数のクリップやネストされたシーケンスを送信することもできます。後者は、AfterEffectsでネストされたサブコンプになります。
クリップのオーディオ部分はAfterEffectsに引き継がれ、Premiere Proのビンに戻されますが、オーディオ部分はタイムラインで置き換えられないため、AfterEffectsでオーディオに加えた変更はPremiereProでは聞こえません。
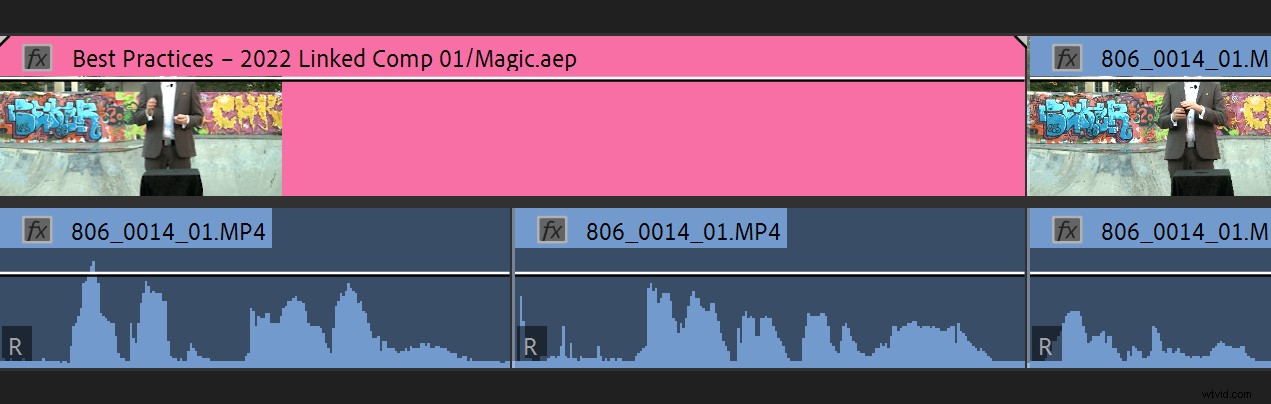
したがって、After Effectsのオーディオが必要な場合は、ダイナミックリンクコンプをビンからオーディオ付きのタイムラインにドラッグできます。
注: リンクを失うことなく、AfterEffectsでリンクされたコンプの名前を変更する方法はありません。 After Effectsでコンプの名前を変更する必要があると本当に感じた場合は、After Effectsから手動でドラッグアンドドロップして、元のリンクされたコンプを置き換えてください。
Premiere Proのタイムライン、さらにはビンでクリップの名前を変更しても、オリジナルの編集を使用できます。 コマンド(Cmd / Ctrl + E)を選択し、クリップを選択して、AfterEffectsプロジェクトで正しいコンプをすぐに開きます。
PremiereProから新しいAfterEffectsコンプを作成する
ファイル->AdobeDynamic Link-> New After Effects Compをクリックします これにより、新しいAfter Effectsプロジェクトが作成されます。または、After Effectsで既に開いている場合は、既存のプロジェクトに新しいコンプが作成されます。
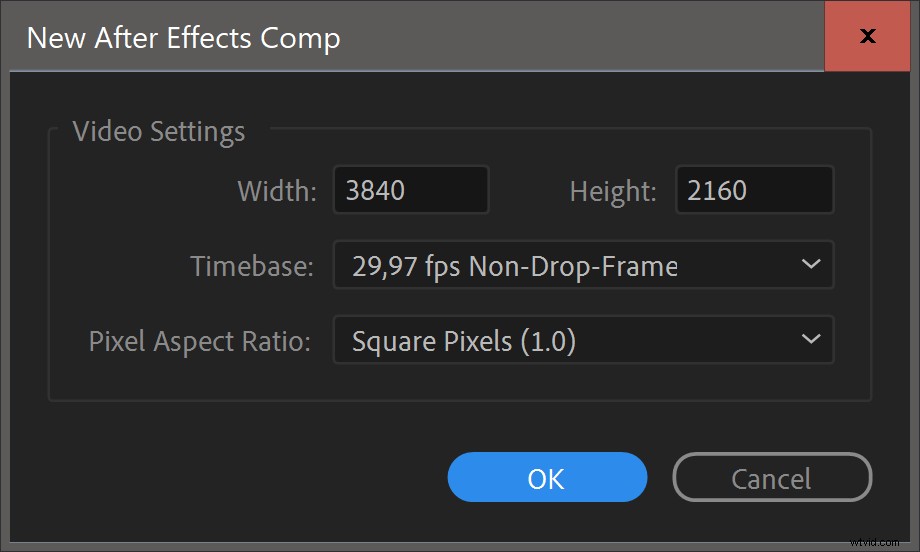
作成されたコンプは空になるため、AfterEffectsを開いて新しいコンプを作成する方が簡単だと思うかもしれません。ただし、Premiere Pro内から実行する利点は、新しいコンプがPremiereProのアクティブなシーケンスからフレームサイズとフレームレートを取得することです。それはおそらくあなたが望むものであり、プロセスからユーザーエラーの可能性を排除します。
AfterEffectsCompをインポートする
既存のAfterEffectコンプをPremiereProにインポートする方法はたくさんあります。
- AfterEffectsコンプをPremiereProのプロジェクトパネルにドラッグするのが最も直接的な方法です。ソフトウェアウィンドウが重なっている場合は、Premiere Proが表示されるまで、ドラッグしながらCmd + Tab(macOS)またはAlt + Tab(Win)を押してから、プロジェクトパネルまたは開いているビンにドロップします。これはおそらく、AfterEffectsコンプをインポートするための最も一般的な方法です。
- File-> Adobe Dynamic Link-> Import After Effects Compをクリックします 次に、.aepファイルを選択し、インポートするcompを選択します。
- PremiereProのメディアブラウザパネルを使用して.aepファイルを選択します。メディアブラウザにはその中のカンプが表示されるので、インポートするカンプを選択できます。
- または、.aepファイルをPremiere Proのプロジェクトパネルにドラッグして、インポートするコンプを選択します。
コンプをインポートすると、必要なサブコンプもインポートされます。
注: これは有効なワークフローのように見えるかもしれませんが、AfterEffectsからコンプをコピーしてPremiereProに貼り付けると期待どおりに機能しません。コンプと同じ設定のシーケンスと、その中のすべてのソースファイルを取得します。 After Effectsで追加したテキスト、図形、その他の要素は引き継がれません。
これが見たい機能のように聞こえる場合は、Premiere Proのヘルプメニューから機能リクエストを追加できます:ヘルプ->フィードバックの提供 。
リバースダイナミックリンク
または、PremiereProシーケンスをAfterEffectsにインポートするという逆の方法もあります。これはそれほど一般的ではありませんが、特別な場合に役立ちます。これを行うには、Premiere Proプロジェクトファイル(.prproj)をAfter Effectsのプロジェクトパネルにドラッグし、インポートするシーケンスを選択します。
シーケンスはAfterEffectsで1つのクリップとして開き、そのクリップからコンプを作成できます。 Premiere Proシーケンスに加えた変更は、AfterEffectsで自動的に更新されます。
注: おそらく言う必要はありませんが、ダイナミックリンクを「2倍にする」ことはできません。そのため、PremiereProシーケンスをAfterEffectsにインポートした場合、コンプをPremiereProにインポートして戻すことはできません。
それでは、ここに来た目的に取り掛かりましょう。
よりスムーズなダイナミックリンクエクスペリエンスのためのヒント
内部的には、DynamicLinkはPremiereProのフレームサーバーとして機能するAfterEffectsのヘッドレスコピーにすぎないことを忘れないでください。一部のワークフローで問題が発生する理由を理解するのに役立つため、常にこれを念頭に置いてください。
ダイナミックリンク障害の一般的な原因をいくつか見てみましょう。
ソフトウェアのバージョンが一致していることを確認してください
Dynamic Linkを機能させるには、AfterEffectsとPremiereProが同じバージョンである必要があります。これが、一部の人にとって失敗する最大の理由です。どちらか一方を更新しましたが、もう一方は更新していません。両方を同時に更新し、メディアブラウザを含めると、機能するはずです。
これは基本的なことですが、Adobeは現在すべてのアプリで同じバージョン番号付けシステムを使用しているため、今後のバージョンの問題を回避するのが簡単になるはずです。
After Effectsプロジェクトファイル、ソースファイル、またはレンダリングの欠落を回避する
物をそのままにしておきます。 .aepファイル(After Effectsプロジェクトファイル)が移動、名前変更、または削除された場合、PremiereProはAfterEffectsプロジェクトへのリンクを失います。 After Effectsプロジェクトで使用されているソースファイルが移動、名前変更、または削除されている場合、ダイナミックリンクにはオフラインビデオが表示されます。
通常、人的エラーがこれらのエラーの原因ですが、システムに関連している可能性があります。たとえば、外付けドライブで作業している場合、ドライブを再接続したり、システムを起動したりすると、ドライブ上のプロジェクトファイルへのファイルパスが変わる可能性があります。
注: After Effectsでコンプの名前を変更すると、PremiereProでもメディアオフラインの警告が表示されます。また、間違ったコンプにリンクしないように、コンプに一意の名前を付けてください。
レンダリングファイルの損失も発生します。これは、スクラッチディスクが共有ストレージにセットアップされていない共有環境で最も一般的です。そのため、1人の編集者がクリップをレンダリングすると、そのシステムでのみ利用可能になり、他のすべての編集者には表示されなくなります。これを回避するには、レンダリングされたファイルを常に共有フォルダに保存します。できれば、わかりやすい名前のフォルダに保存します。
[保存]を頻繁に押さないでください!
あなたは私の声を聞いた。一部の慎重なユーザーは保存を押します 毎分。他の人は、回復を容易にするためにプロジェクトファイルの番号付きの反復を保存する習慣があります。
動的リンクが失われないようにするには、ファイル->名前を付けて保存を使用しないでください。 –>名前を付けて保存 イテレーションとバージョンの更新を保存します。これにより、新しいプロジェクトが作成され、ダイナミックリンクが古いファイルを指すようになります。災害のレシピです。
代わりに、ファイル->名前を付けて保存を使用してください –>コピーを保存 オプション。これにより、メインプロジェクトが開いたままになり、開かずにコピーが保存されるため、プロジェクトを開くたびに.aepファイルを再リンクする必要がなくなります。
頻繁に保存する場合、アドビはファイル->インクリメントと保存も提供しています これにより、ファイル名に番号が追加されます。ファイル名が数字で終わっていないことを確認してください。数字は1つ増えます。つまり、秋キャンペーン2022 突然AutumnCampaign 2023という名前になります 、誤解を招く可能性があります。
2022年秋キャンペーン より安全な名前であり、名前が Autumn 2022 Campaign 2に変更されます。 。 Ctrl / Cmd +SがAfterEffectsショートカットのマッスルメモリの一部である場合は、それをインクリメントして保存に再マップするだけです。 、標準の保存にはAlt/ Option + S(またはその他の組み合わせ)を使用します コマンド。
After Effectsの設定には、「AfterEffectsを使用したダイナミックリンクで最大番号のプロジェクトファイル名を使用する」というオプションがあります。 これを有効にして、インクリメントして保存を使用します 、AfterEffectsプロジェクトへのリンクを失うことはありません。

一部の人々は、AfterEffectsプロジェクトを保存するたびにダイナミックリンクコンプを再レンダリングする必要があることに驚いています。ダイナミックリンクとは何かを考えれば、これはそれほど奇妙なことではありません。
Enterを押した場合 (レンダリングエフェクトインからアウト )Premiere Proで、ダイナミックリンクコンプクリップをレンダリングしてから、After Effectsプロジェクトを保存します。これは、ソースが持っていることを意味します。 変更されました—これにより再レンダリングがトリガーされます。 レンダリングの選択についても同じことが言えます。 およびレンダリングインからアウト 。 Premiere Proは変更されたソースを調べているため、再レンダリングが必要になります。
レンダリングと置換を使用する 代わりに、何も再レンダリングする必要はありません。
レンダリングと置換で再レンダリングを最小限に抑える
上で説明したように、ほとんどのユーザーは Enterを押すだけです Premiere Proでダイナミックリンククリップをレンダリングします。これにより、AfterEffectsプロジェクトが保存されるたびに再レンダリングされます。 レンダリングと置換を使用する 代わりは。それが目的です。赤いレンダリングバーはもうありません!
ヒント: レンダリングと置換を使用して、PremiereProでAfterEffectsMOGRTをレンダリングすることもできます。
ダイナミックリンクされたコンプをレンダリングされたファイルに置き換えるには、クリップ->レンダリングして置換をクリックします。 クリップが選択されている間。これは、一度に複数のクリップを使用して実行し、休憩中にレンダリングすることができます。
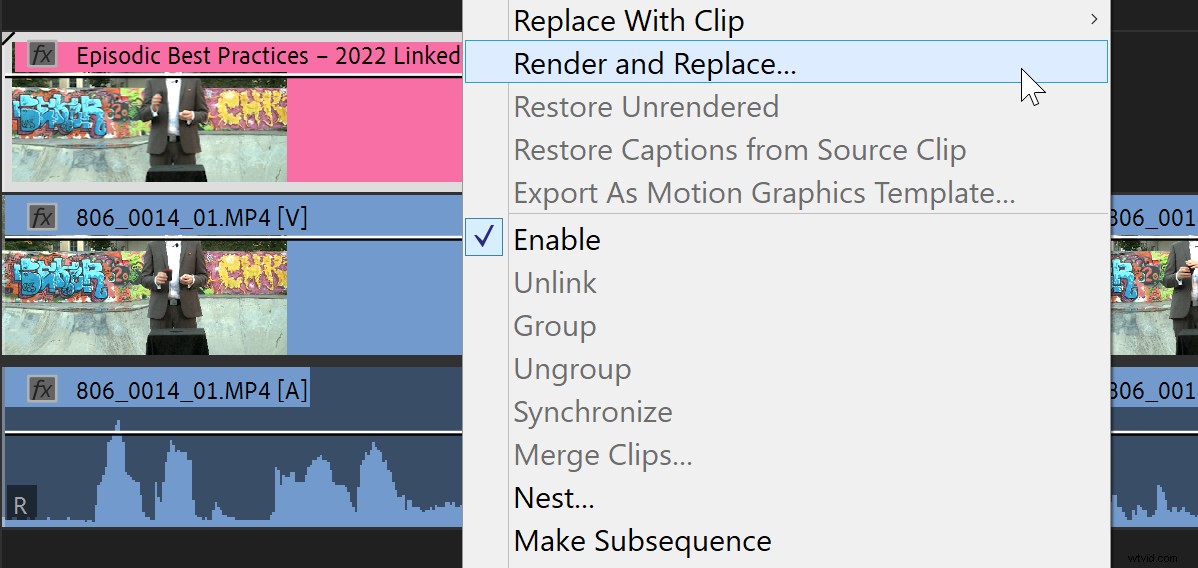
レンダリングには高品質のフォーマットを選択してください。たとえば、フルフレームダイナミックリンクの場合はQuickTime ProRes422または422HQ、透明度が必要な場合はProRes4444などです。 After Effectsで変更を加えているためにアクティブなリンクが再び必要になった場合は、クリップ->レンダリングされていない状態に復元を選択してください。 ライブリンクを再確立します。
レンダリングと置換 シーケンスをレンダリングするよりもはるかに柔軟性があります。クリップを再レンダリングせずにいつでもタイムライン内で移動でき、AfterEffectsプロジェクトを保存するときにレンダリングファイルが失われることはありません。ダイナミックリンクは稼働していないため、システムはRAM、CPU、GPUなどのリソースの使用量も少なくなります。これはすべて良いことです!
Restore Unrenderedを押すのを忘れないでください After Effectsでコンプに変更を加えた後など、実際にアクティブなリンクが再び必要になったときのクリップの場合。
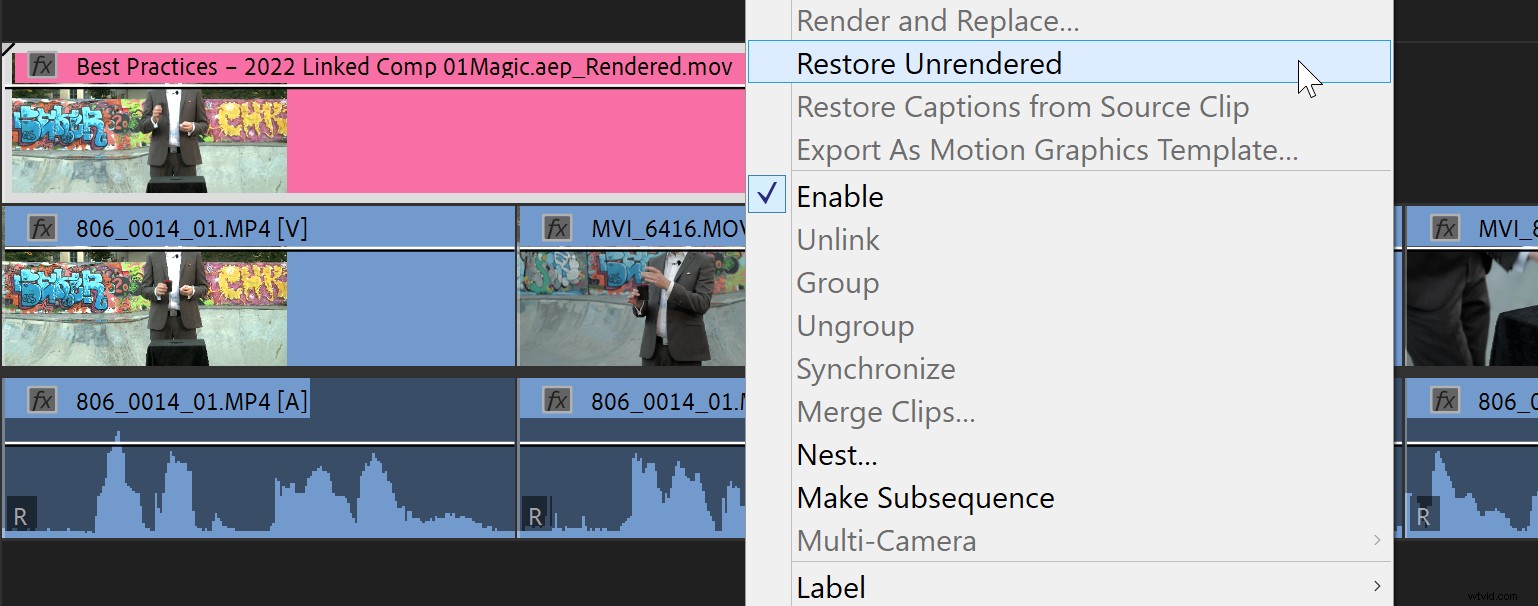
DynamicLinkコンプとDynamicLinkレンダリングを別々のビンに入れて、プロジェクトを整理することをお勧めします。また、ダイナミックリンクコンプをAfterEffectsプロジェクトパネルの別のフォルダーに保存します。
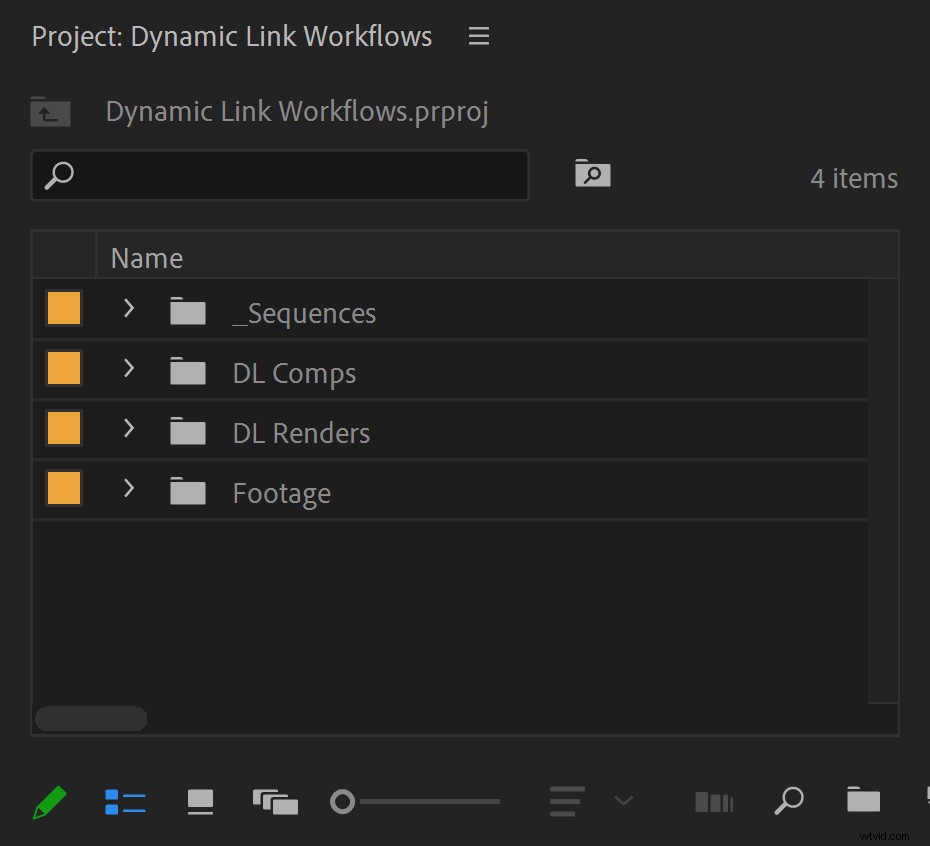
注: レンダリングと置換を使用した後でレンダリングファイルを削除すると、PremiereProはメディアをオフラインで表示します。 未レンダリングの復元を使用する コンプへのリンクを再確立します。
カスタムキーボードショートカットを使用する
ファイル->AdobeDynamicLink-> AfterEffectsCompに置き換えるのキーボードショートカットを作成することを強くお勧めします。 。個人的には0という数字を使います 鍵。はい、これはマルチカメラレコードのオン/オフ切り替えのデフォルトです。 、しかし私が知る限り、その関数はPremiereProでは意味のあることを何もしなくなりました。
また、クリップ->レンダリングされていないものを復元 カスタムキーボードショートカットの良い候補です。番号9を使用します マルチカムにそれほど多くのカメラが搭載されていることはめったにないので、重要です。私よりも多くのマルチカム編集を行っている場合は、Fキーまたは変更に適していると思われるキーを自由に使用してください。
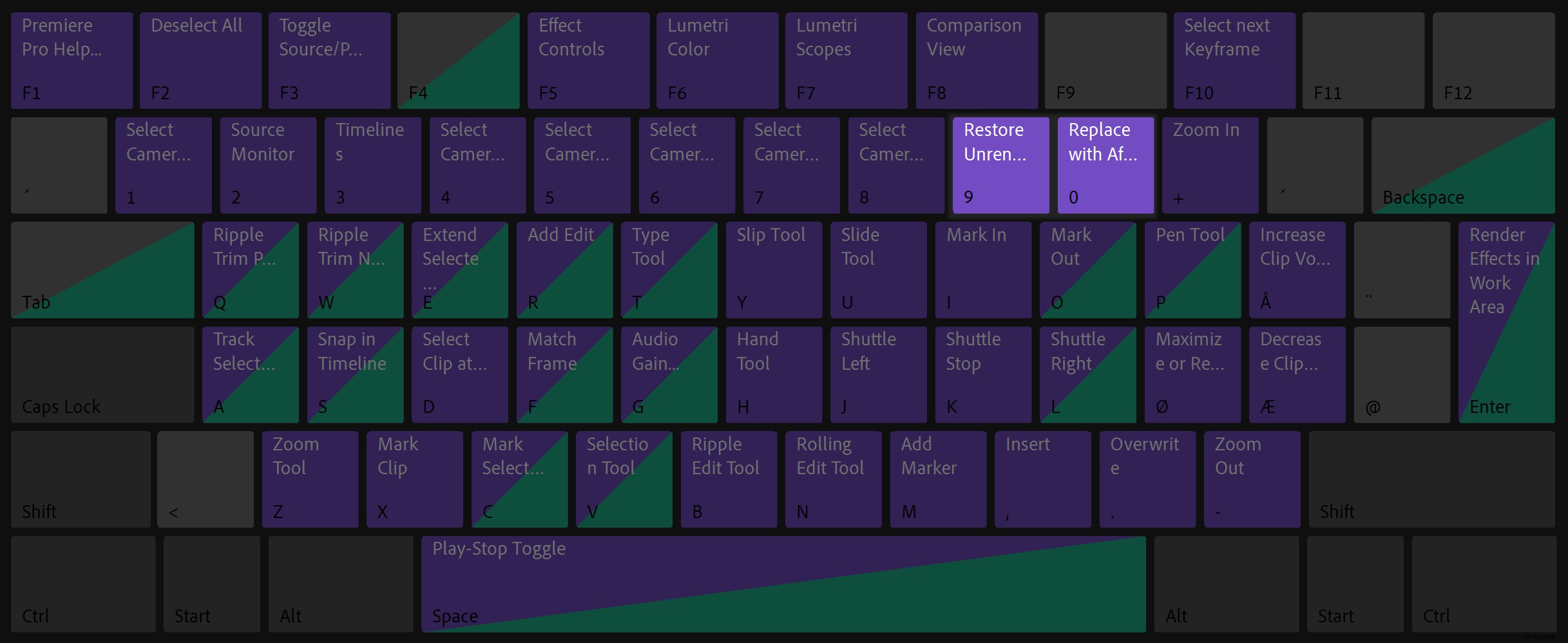
クリップを交換する前にクリップを複製する
クリップを選択してAfterEffectsコンプに置き換えると、元のビデオクリップに戻る簡単な方法はありません。オリジナルに簡単にアクセスできるように、AfterEffectsに送信する前にコピーを作成してください。
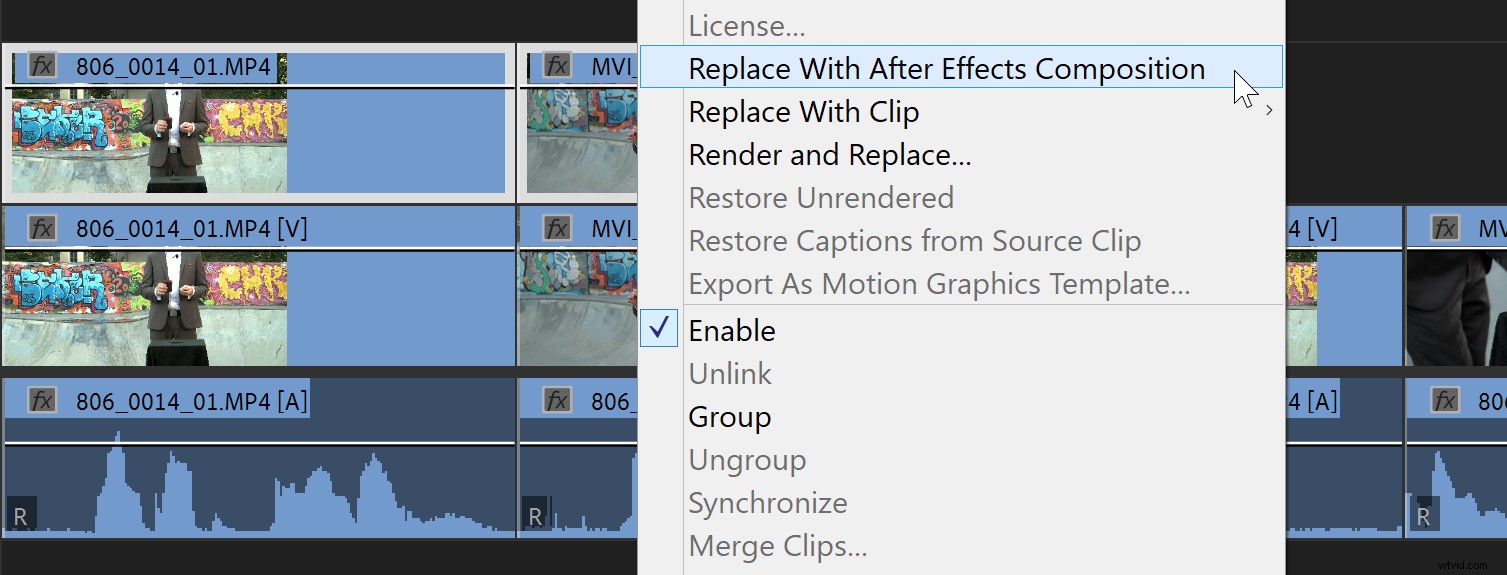
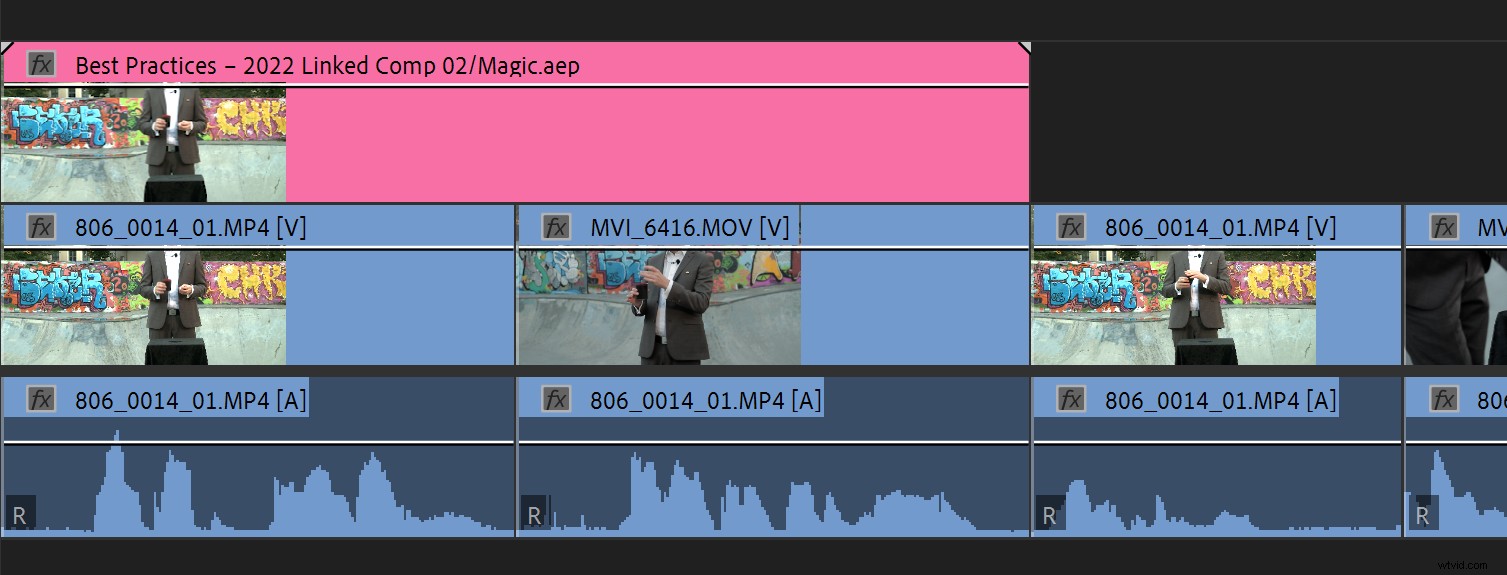
重複するクリップが強調表示されている間は、それらを無効にすることができます。クリップの有効化/無効化のキーボードショートカットは、WindowsではShift + E、macOSではShift + Cmd+Eです。
したがって、ワークフローは次のようになります。
- Alt/Opt-クリップのコピーを別のトラックにドラッグします。
- キーボードショートカットを使用してコピーを無効にするか、目のアイコン(Toggle Track Output)をオフにしてトラックに配置します。
- 元のクリップを選択し、カスタムキーボードショートカットを使用して AfterEffectsCompに置き換える 。
- Alt / Cmd + Tabキーを押してAEに移動し、そこで作業を行います。
- 終了したら、Alt / Cmd+TabでPremiereProに戻ります。
- 必要に応じて、カスタムキーボードショートカットを押してレンダリングと置換を実行します スムーズに再生できます。
- カスタムキーボードショートカットを使用して、レンダリングされていない状態を復元します 再びライブリンクが必要な場合。
もちろん、マクロを設定したり、ワンクリックで複数の手順を実行する拡張機能を作成したりすることもできます。
パフォーマンスへの影響を回避する
すべてのライブDynamicLinkインスタンスがRAMを消費することを理解することが重要です。これまで見てきたように、レンダリングと置換 リソースの節約に役立ちます。
また、AfterEffectsプロジェクトはできるだけ少なくする必要があります。動的にリンクされたAfterEffectsコンプが複数のAfterEffectsプロジェクトファイルにある場合、DynamicLinkは一連のAfterEffects(ヘッドレス)プロセスを実行する必要があります。システムの仕様によっては、大きなボトルネックが発生する可能性があります。
可能であれば、多くの単一のコンププロジェクトではなく、複数のコンプで1つのAfterEffectsプロジェクトを使用することをお勧めします。
今のところ、After Effectsは、PremiereProがDynamicLink(またはMOGRT)を介して実行できるよりも高速にコンプをレンダリングします。時にははるかに高速です。非常に複雑なコンプの再生遅延を減らすために、ダイナミックリンククリップをオフラインにして、AfterEffectsからレンダリングしたビデオクリップに置き換えることができます。
より少ないキャッシュを使用してディスク領域を解放します
Dynamic Linkを使用している場合、AfterEffectsのディスクキャッシュがディスクをいっぱいにする可能性があります。 Dynamic Linkの再生の問題に対する一般的な解決策は、PremiereProでクリップを数回スクラブまたは再生することです。これによりフレームがキャッシュされ、再生が向上します。ただし、これらのフレームはRAMに保存されるか、AfterEffectsの環境設定でディスクキャッシュが有効になっている場合はディスクに保存されます。
どちらもパフォーマンスを低下させる可能性があります。ディスクキャッシュがシステムドライブに保存されている場合(推奨されませんが、一部のシステムにはドライブが1つしかない場合)、ディスクキャッシュがいっぱいになる可能性があります。 編集->パージ->すべてのメモリとディスクキャッシュを試すことができます After Effectsで、PremiereProのパフォーマンスに役立つかどうかを確認します。
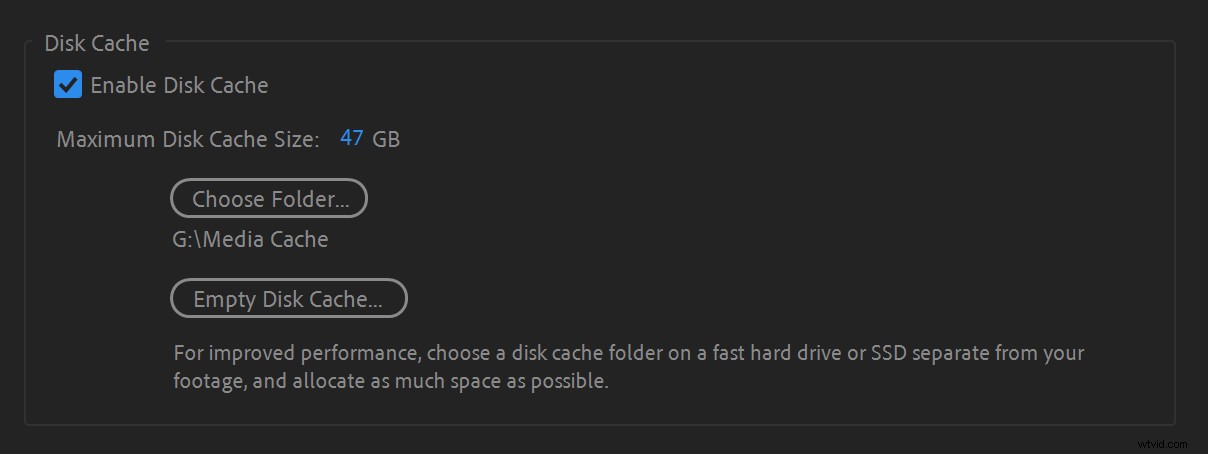
ディスクキャッシュは、許可されている限り多くのディスクスペースを消費します。ディスクキャッシュの最大サイズは、メディアとディスクキャッシュの設定で設定できます。 AfterEffectsで。
ダイナミックリンククリップはなります ディスクキャッシュを有効にすると、レンダリングせずにパフォーマンスが向上するため、ストレージスペースに問題がない場合は、有効にしておいてください。 レンダリングと置換を使用できます Premiere Proで、PremiereProのタイムラインを再生するだけでディスクキャッシュが構築されないようにします。
色空間が一致していることを確認してください
After Effectsのガイドレイヤーを使用してローワーサードやその他のグラフィックを作成し、透明度を調整するのが一般的です。例としては、コールアウトタイトルやテキストメッセージ効果があります。要素を正しく配置するには、After Effectsの元のクリップがガイドとして必要ですが、元のクリップがダイナミックリンクの一部である必要はありません。
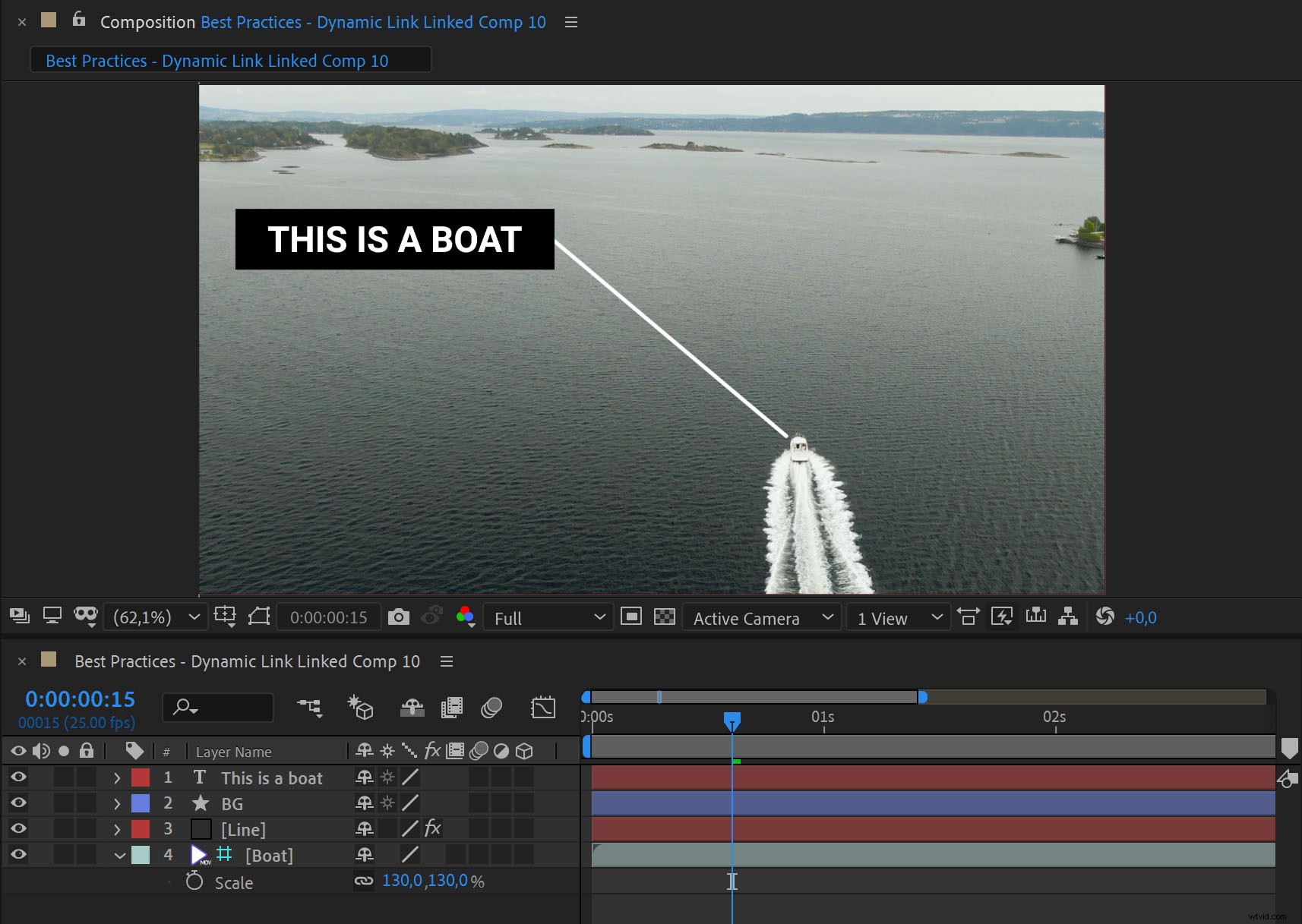
すばやく簡単な方法は、AfterEffectsコンポジションに置き換えるを使用してクリップをAfterEffectsに送信することです。 通常どおりですが、すぐにクリップをAfterEffectsのガイドレイヤーにします。
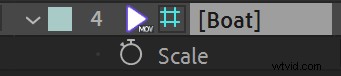
これは、レイヤー->ガイドレイヤーを選択することで実行されます -またはクリップを右クリックしてガイドレイヤーを選択します 。ガイドレイヤーはレンダリングされず、AfterEffectsで作業しているときに表示されるだけです。 Premiere Proのダイナミックリンククリップには、元のクリップではなく、オーバーレイのみが含まれます。
ただし、After Effectsで透明な形状のコンプを作成すると、PremiereProでははるかに透明に見える場合があります。 これは、Premiere Proがデフォルトで32ビットのリニアカラーで動作するのに対し、AfterEffectsはデフォルトで8ビットのノンリニアカラーで動作するためです。
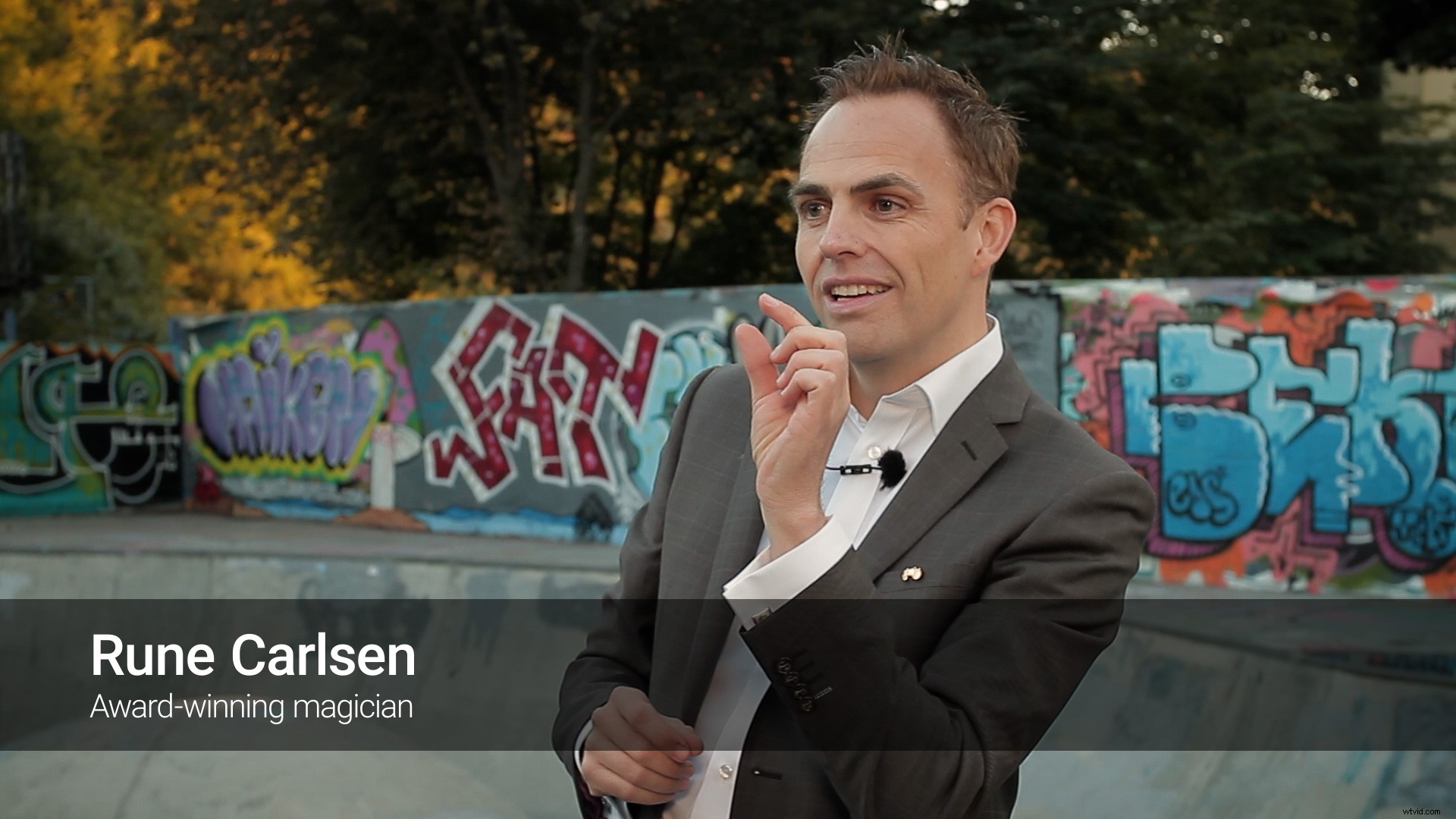

After Effectsで線形色を使用するには、ファイル->プロジェクト設定->色に移動します。 1.0ガンマを使用した色のブレンドを確認します 。システムで処理できる場合は、深さも32ビットに設定する必要があります。これにより、色に敏感な作業(キーイングなど)に大きな違いが生じ、不要なバンディングを回避できます。
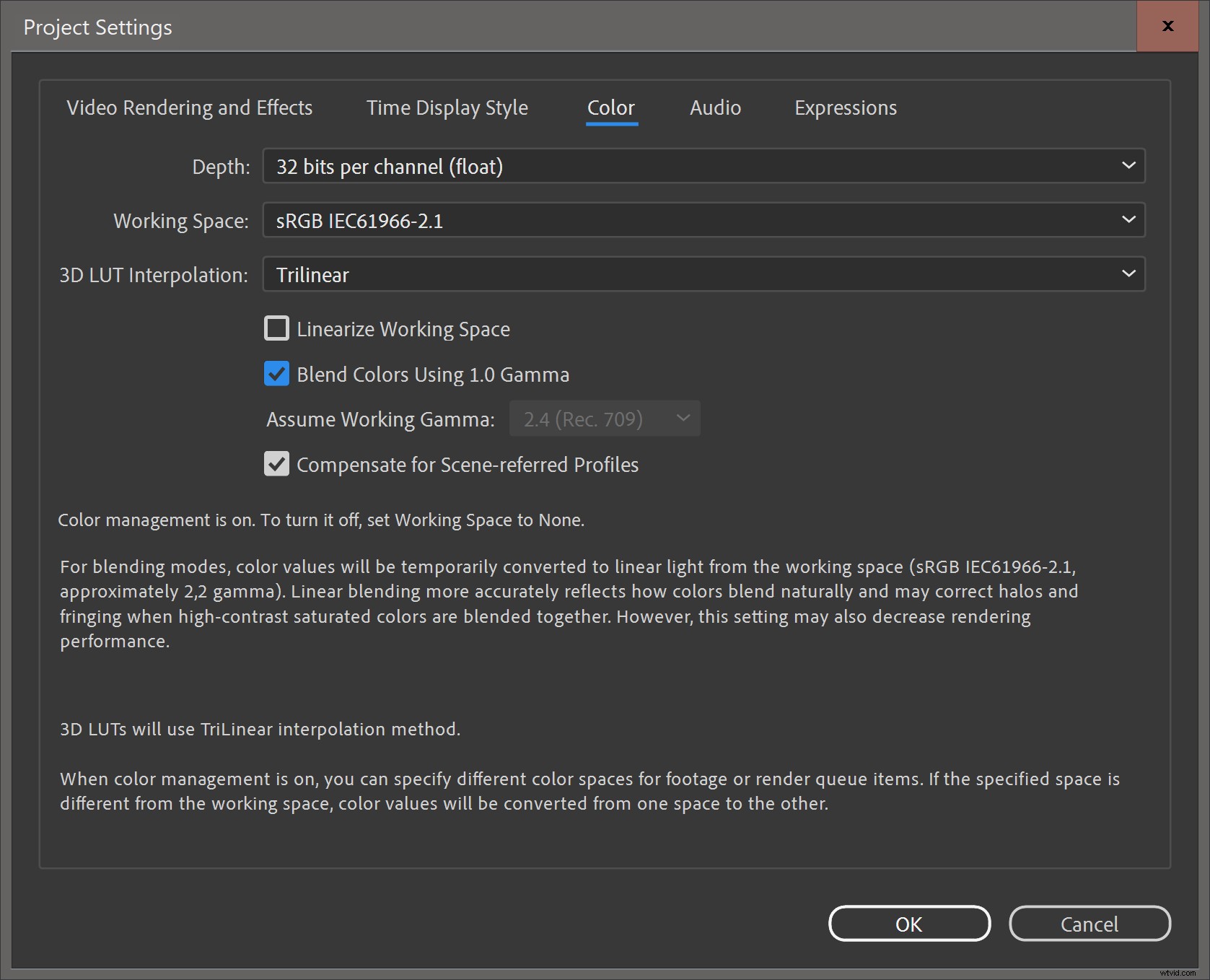
この設定を使用すると、AfterEffectsはPremiereProで表示される画像に非常に近い画像を表示するはずです。

または、線形カラーのコンポジットをオフにすることで、PremiereProを非線形カラーで動作させることができます。 シーケンス設定で。ただし、すべてのシーケンスでこれを行うことを忘れないでください。または、このチェックボックスをオフにしてシーケンスプリセットを常に使用する必要があります。
動的リンクとプロキシ
If your clips have proxies attached in Premiere Pro, they’ll also be available in After Effects. By default, After Effects will use the original media but you can use the proxy clip instead by toggling the Proxy button to the left of the file name.

Flatten your multicams
Dynamic Link will preserve Multi-Camera Source Sequences in After Effects. You’ll not get only the active angle, but all of them, plus some extra comps. If you don’t want all the Multicam angles, right click on the Multicam and choose Multi-Camera->Flatten before creating a Dynamic Link. Of course, you’ll do this on a copy of the multicam clip, to preserve the multicam functionality.
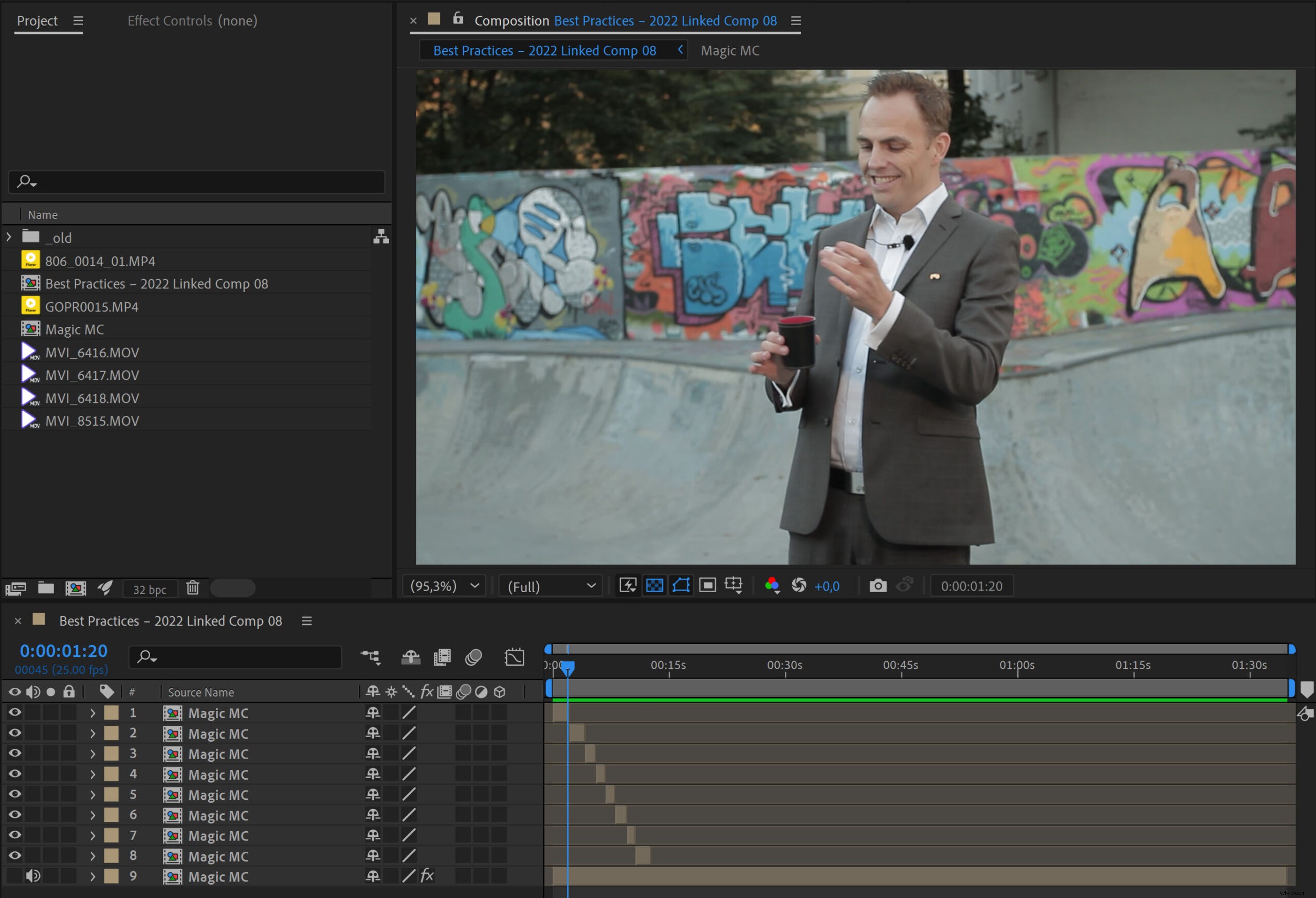
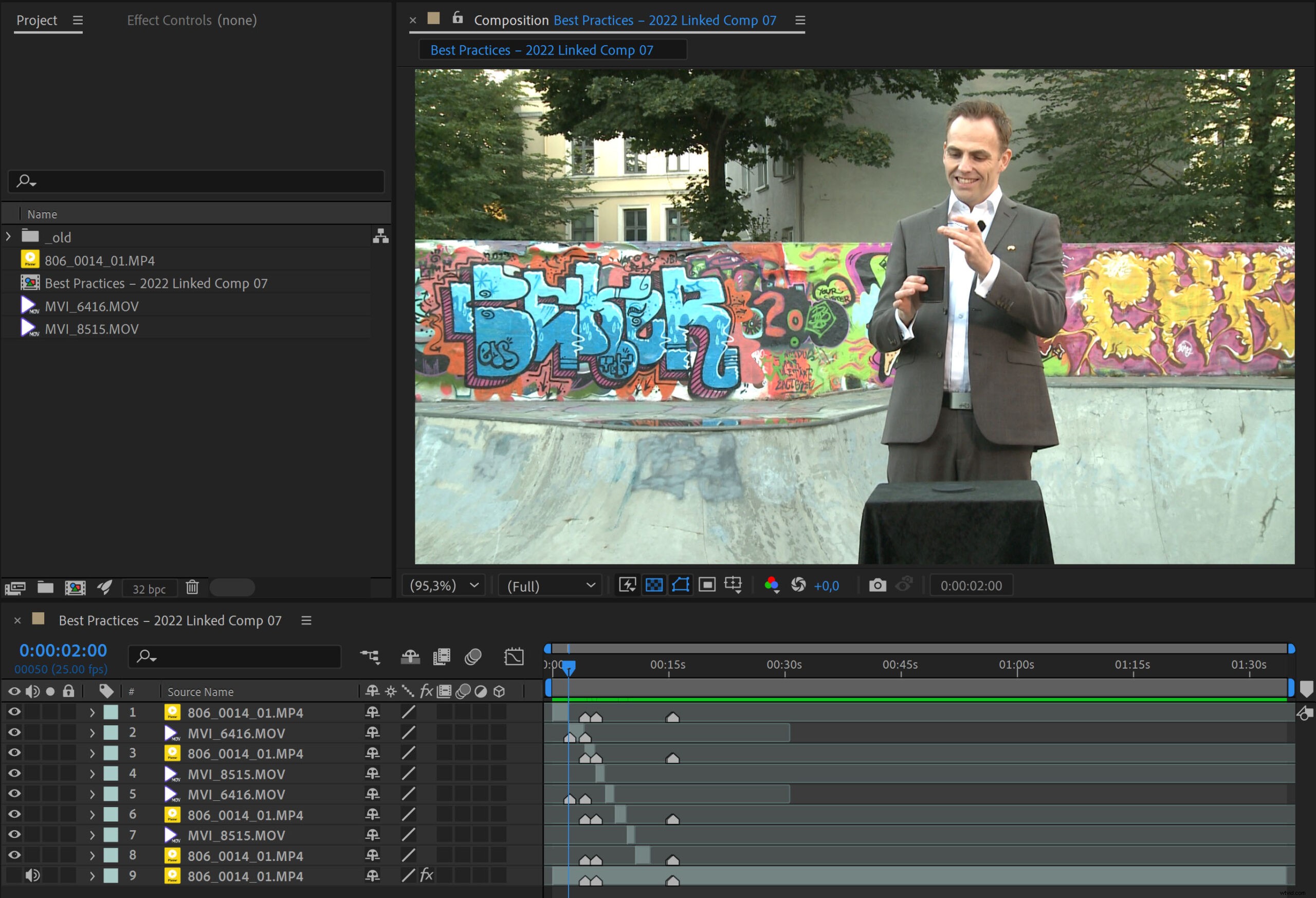
Can you use a MOGRT instead?
You won’t be as likely to lose the link to MOGRTs in a shared storage environment as if you use Dynamic Link. I’ve seen a lot of Dynamic Link usage where MOGRTs would yield a much better and faster workflow.
If Motion Graphics Template Media is stored locally on each computer, it will be missing on all the other systems, available only on the system where it was added. This is a Bad Idea. So set the Scratch Disks for Motion Graphics Template Media to the shared storage, and use Libraries to share the templates to team members.
Troubleshooting Dynamic Link
There are many reasons why Dynamic Link could fail. Here are some of them, plus some ways to hopefully fix them.
Network and shared storage issues
The Dynamic Link process uses ports and protocols to connect to or from a network drive. You should contact the network admin if you suspect that firewalls may be the cause of problems with Dynamic Link. For network storage, SMB (server message block) is almost always the recommended protocol for video editing software.
The server may also have permissions issues, or the clock may be out of sync with one or more of the systems that are using them—which can cause all kinds of interesting trouble. Setting the clock on the server and the systems to auto-sync to a common source regularly may be the simplest solution.
Some servers do not support all characters, and may be confusing a ® to R, or a ™ to TM, or regular dashes to em-dashes, etc. This changes the file name and may cause After Effects projects or source files in the comp to go offline. Avoiding such special characters in file names is good advice.
Preferences gone bad
Many issues with software can be caused by corrupted Preferences.
To restore the default preferences in After Effects, press and hold Ctrl+Alt+Shift (Windows) or Cmd+Opt+Shift (macOS) while After Effects is starting.
To restore the default preferences in Premiere Pro, press and hold Opt (macOS) or Alt (Windows) while Premiere Pro is starting. Just be aware that you’ll have to redo any preferences you have changed from the default.
Corrupted After Effects project
I’ve had After Effects projects that were working fine, then stopped working with Dynamic Link. Creating a new After Effects project and importing the corrupted one into the new one made Dynamic Link behave normally again.
If you do this, you’ll have to replace all the dynamically linked comps with the ones from the new project, which is a hassle, but at least Dynamic Link will work again.
Stale media cache
Media cache files can get corrupted or outdated. The latter happens after updating the software. Adobe may have changed format support or other things under the hood, causing the media cache files from the old version to misbehave in the newer version. Deleting all the media cache files forces Premiere Pro and After Effects to rebuild the media cache, which often makes things work again.
To do this in Premiere Pro, close all projects. Then go to Preferences for Media Cache and click on the Delete button next to “Remove Media Cache Files” and choose to Delete all media cache files from the system 。
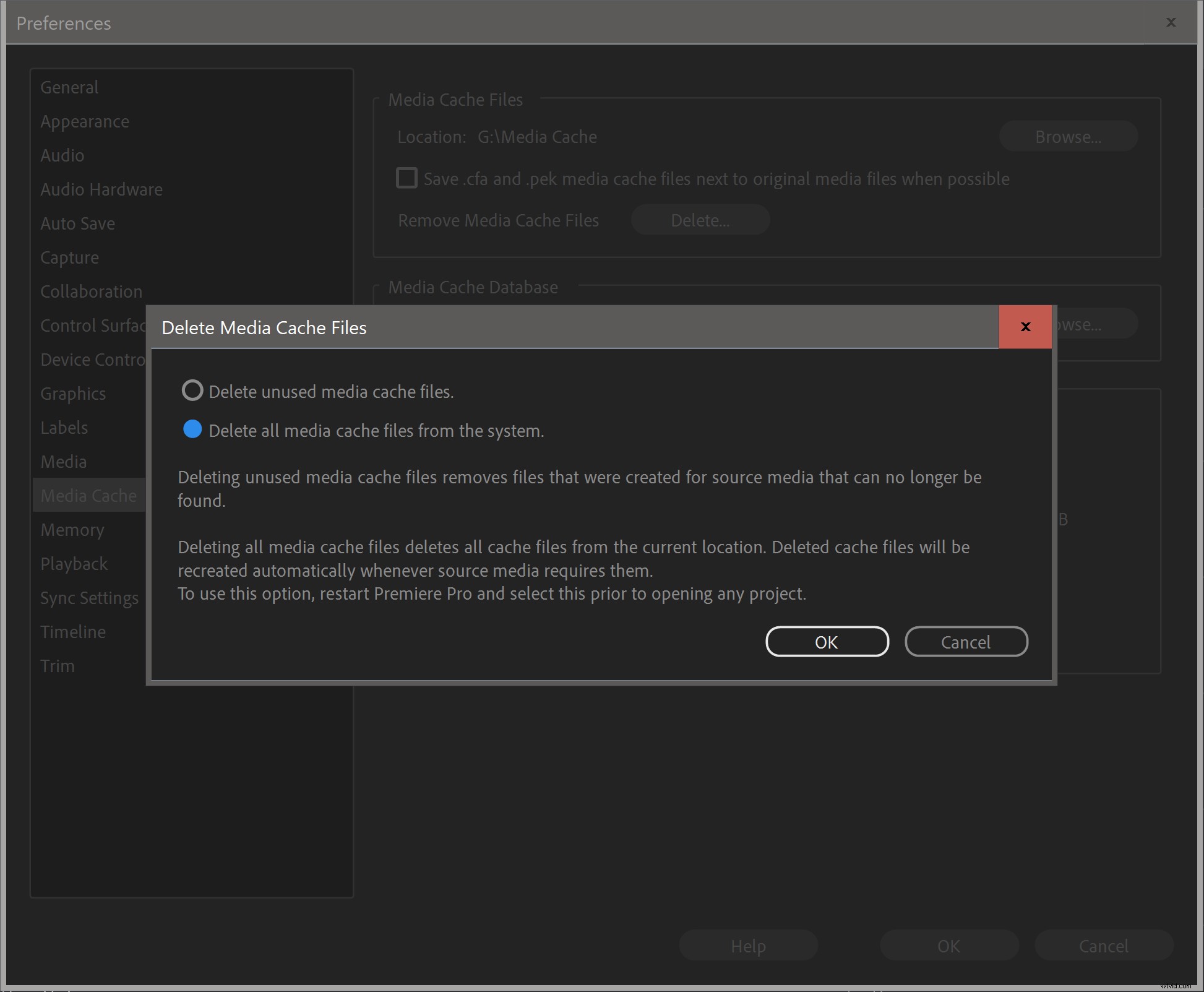
This should delete all the media cache files for Premiere Pro, After Effects and Adobe Media Encoder. If you want to make absolutely sure, go to the folder where you’ve chosen to store your media cache files and manually delete all the subfolders. Don’t worry, they’ll be rebuilt automatically.
Please note that deleting the unused media cache files will not help. It’s always the ones in use that will cause problems.
Installation/update issues
The software installation may go wrong, especially when updating Premiere Pro and After Effects, as opposed to a clean install. Reinstalling After Effects, Premiere Pro, and Adobe Media Encoder may help. Restart the whole system after doing this. Or do a clean install, as explained below.
Turning off Multi-Frame Rendering has also been reported to help in some cases. Go to Preferences in After Effects and uncheck Enable Multi-Frame Rendering under Memory &Performance 。 Restart both After Effects and Premiere Pro and try again.
Lacking Permissions
Security/privacy settings on your system may prevent the Dynamic Link process from accessing your drive. This often happens after a security update of the OS or some other software, especially on macOS.
One way to fix this on older versions of macOS would be to repair permissions. According to Apple, this should not be necessary in newer versions of macOS.
You can also just uninstall and reinstall After Effects and Premiere Pro—and even Adobe Media Encoder—to re-establish the necessary folder permissions.
It’s also possible that aggressive antivirus software could be blocking the Dynamic Link process.
Bugs
Bugs do sneak in from time to time. There was a bug in the initial 22.0 release that made Dynamic Link unusable, but it was fixed in 22.0.1 a few days later. The 2018 and 2019 versions also had some initial Dynamic Link bugs.
If you think your Dynamic Link problems may be caused by a bug, look for an update—or roll back to a previous version until it’s fixed.
Do a clean install
If nothing else works you can try uninstalling both After Effects and Premiere Pro and running the Adobe Creative Cloud Cleaner tool—a utility to clean up corrupted installations. You must choose your OS at the bottom of the linked page to show the download link and instructions for your OS.
As a last resort, create a new user account in macOS or Windows and see if that helps.
If Dynamic Link still fails:export the comp
If nothing else works, you can export the comp as a ProRes file (use ProRes 4444 if you need transparency) and place it in the Premiere Pro timeline. I recommend using Composition->Add to Adobe Media Encoder Queue for export.
It’s not a Dynamic Link anymore, but at least you’ll be able to finish the job.
Final notes
I use Dynamic Link all the time and I honestly believe it has saved me weeks of work since its birth in CS2. I can’t imagine editing documentaries, corporate movies, and social media videos without it.
Hopefully you now have a better understanding of how Dynamic Link works and what its limitations are. By using the techniques and advice described in this article, you should experience fewer problems, which should give you the confidence you need to start using Dynamic Link more.
