私たちは皆以前にそこにいました。ネットワークがダウンしたり、ワークステーションが起動しなかったり、右クリックするたびに選択したNLEがクラッシュしたりすると、突然、仕事が途方に暮れてしまいます。または、少なくとも、PremiereProの再生が途切れ途切れになります。そして、これがあなたに起こらなかったなら、それは来ています。
テクノロジーは、人と同じように、時々悪い日を迎えます。特にポストプロダクションの世界では、これは必然的に、すべてが納品される予定のプロジェクトの最後に発生するようです。それは確かに私の経験です。
したがって、プリンタのトラブルシューティングはほとんどの編集者が準備しているものではありませんが、NLEの問題のトラブルシューティングは私たち全員が実践すべきものです。クライアントのレビューから2日が経過した場合、最後に必要なのは、技術的なヘルプを得るために古いフォーラムの投稿を閲覧する時間を無駄にすることです。それでは、私たちのツールを担当する方法を学びましょう。
今日の記事では、Adobe Premiere Proの一般的な問題と解決策をいくつか紹介し、それらを修正する方法を示します。再生の問題、エクスポートエラー、または不規則なパフォーマンスを経験したことがある場合は、このガイドが将来のフラストレーションを解消し、NLEクリエイティブハーモニーへの正しい道を歩むことができることを願っています。
コンテンツ
開始する前に、再起動します
些細なことのように思えるかもしれませんが、PremiereProまたはお使いのマシンで新たなスタートが必要な場合があります。 NLEのような複雑なソフトウェアは、CPU、メモリ、ストレージ、GPU、ネットワーク帯域幅などの膨大なシステムリソースを占有するため、長い編集セッションの後にパフォーマンスが低下し、再生パフォーマンスが途切れる可能性があります。
プログラムを閉じて再度開くだけで問題が軽減されることがよくあります。これは、プログラムがハングしている可能性のあるプロセスを「フラッシュ」してから、再度初期化するためです。また、プログラムを再起動してもうまくいかない場合は、システムを完全に再起動するとよいでしょう。
また、再起動が、苦しんでいる複雑な問題の解決策として明白または単純すぎると思われる場合は、数分かけて試してみてください。少し時間を取って、座って呼吸し、自分の精神的な再起動をしてください。あなたの脳も途切れ途切れの再生に苦しむ可能性があります。
古い格言が行くように、「あなたはそれをオフにしてからもう一度オンにしてみましたか?」 MacまたはPCのユーザーであるかどうかに関係なく、すべての編集者は、Final Cut、Resolve、Avid、またはPremiereの騎手であるかどうかに関係なく、この標準的な方法を念頭に置く必要があります。それはまさにデジタル獣の性質です。
これで、システムの再起動中に少し休憩しました(おやつとお茶を飲んだかもしれません)が、デスクに戻って、すべてをもう一度試す準備ができています。したがって、プロジェクトを開始しますが、残念ながら、タイムラインが正しく再生されていません。あなたは何をしますか?まず、ファンキーな再生の正確な性質を診断しましょう。
親指がスペースバーにぶつかると、タイムインジケーターがタイムラインに沿って着実にスライドし始め、その後、すべてが始まります。ただし、作成したものを見るためだけにタイムラインのレンダリングを待つことで、さらに多くの時間を無駄にすることを諦めないでください。これを解決しましょう。
Premiereでの再生の途切れは、ハードウェア、エフェクト、メディア解像度、コーデック、シーケンス設定、またはそれらの組み合わせなど、さまざまな原因で発生する可能性があります。
まず最初に、Adobeに再確認して、ハードウェアがPremiereProを実行するための標準に達していることを確認します。新しいシステムを購入する以外に、コンピュータが最小システム要件を満たしていない場合、ここで解決策はありません。
再生が途切れる原因として考えられるのは、タイムラインの効果が多すぎることです。
明らかに、ビデオエフェクト、特にその多くは、PremiereProがリアルタイムで処理するのが難しい場合があります。したがって、単に編集の効果を再生したい場合は、Adobeがシングルクリック(またはキーストローク)でカバーします。プログラムモニターにある「GlobalFXMute」ボタンを使用して、シーケンス内のすべてのエフェクトを簡単にオフにすることができます(定型化された「fx」を探してください)。
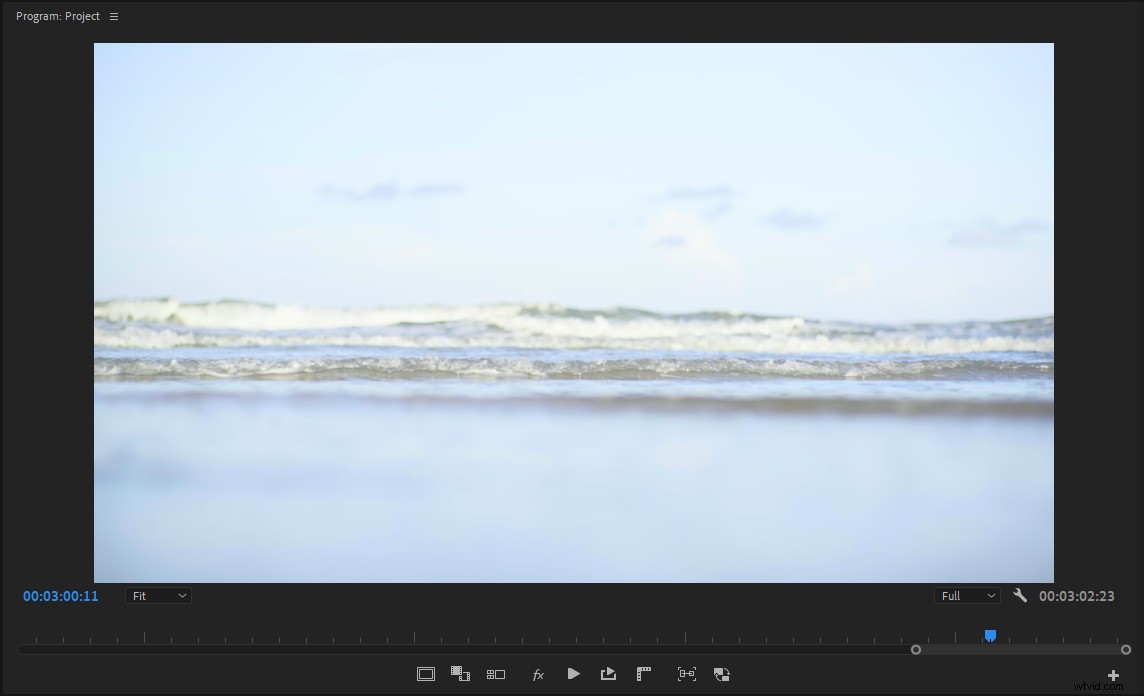
このボタンが表示されない場合は、UIに簡単に追加できます。ウィンドウの右下にある「+」アイコンをクリックし、ボタンを見つけて、クリックして追加するだけです。また、これまでに行ったことがない場合は、メニューの他のボタンのいくつかを探索する時間を取ってください。または、キーボードショートカットを作成することもできます。
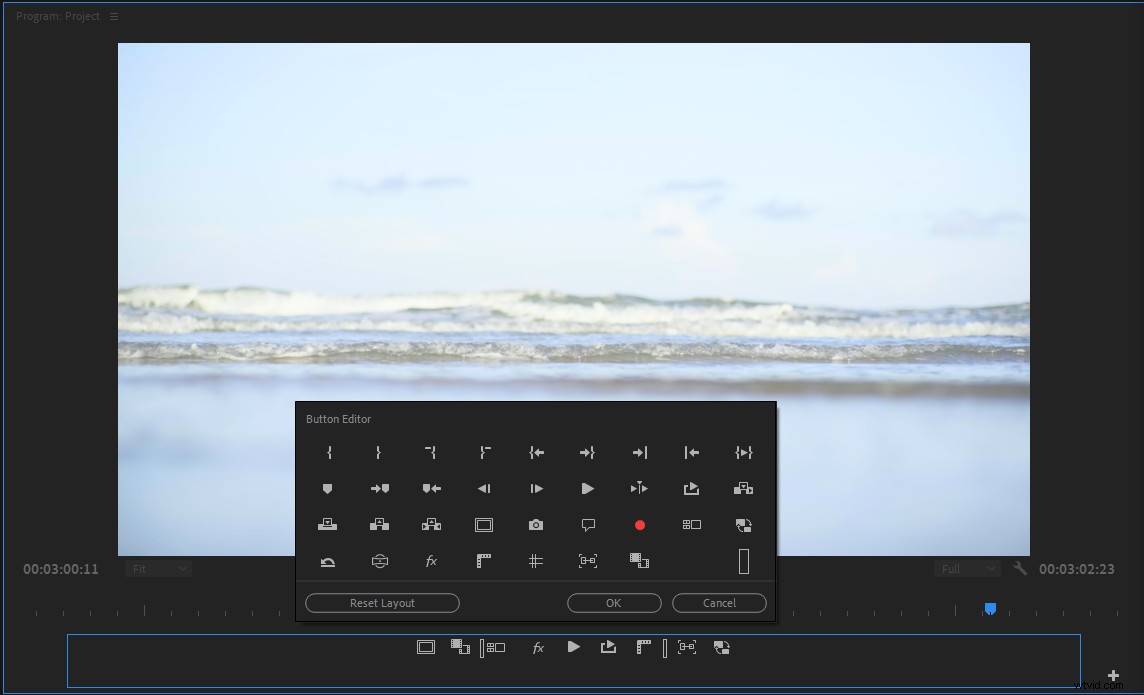
プログラムモニターを表示しているときに、レンチアイコンをクリックして、[高品質の再生]のオプションを見つけます。このオプションは、プログラムモニターでわずかに鮮明な画像を提供しますが、大きな画面がないと視覚的な改善は無視できることがよくあります。パフォーマンスへの影響は通常それだけの価値がないため、このオプションのチェックを外すことをお勧めします。
それでは、解決について話しましょう。ノートパソコンで8Krawメディアをカットしようとしている場合は、問題があります。その数のピクセルをスムーズに処理できるマシンはほとんどないため、プロキシワークフローを使用する必要がある場合でも問題はありません。実際、ほとんどのハリウッドワークフローは、特にリモートワークフローの場合、非常に高速であるため、プロキシを使用してカットされます。
ただし、プロキシだけでは不十分な場合があり、さらに一歩進む必要があります。プログラムモニターの再生解像度を下げることで、処理能力を節約することもできます。現在のシーケンスのフレームサイズによって、ウィンドウのドロップダウンメニューで使用できるオプションが決まりますが、編集の組み立てやシーンの微調整には、通常、半分または4分の1が許容されます。
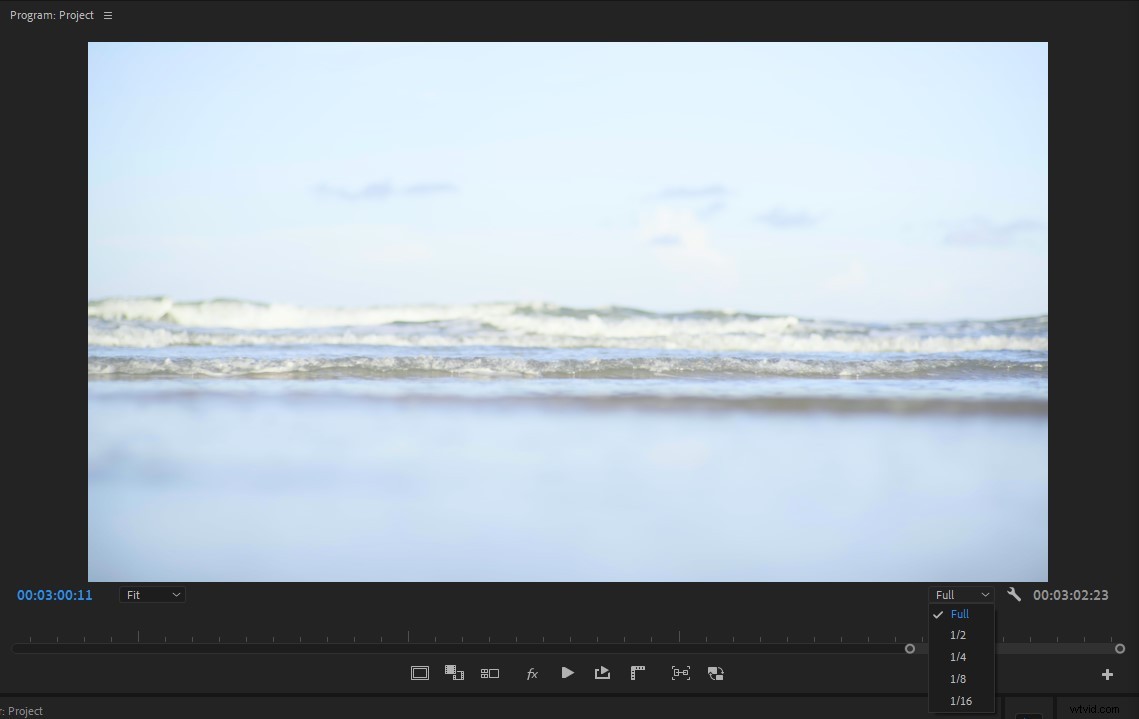
解像度を超えて、コーデックは途切れ途切れの再生の主な原因となる可能性があります。 H.264ベースのファイルや.MXFのフレーバーなどの一部のコーデックは、フレーム間圧縮を使用しているため、プロセッサを非常に集中的に使用します。これらのコーデックは、一般的に配信形式としては優れていますが、編集にはひどいものです。したがって、時間が許せば、メディアをProResのようなフレーム内コーデックにトランスコードすることで、編集を大幅に高速化できます。
プロジェクトウィンドウで[クリップからの新しいシーケンス]を右クリックして、そのシーケンスでプロジェクトを編集した場合、シーケンスはデフォルトで役に立たない設定になっている可能性があります。したがって、シーケンス設定をもう少し深く掘り下げて、高品質のフレーム内コーデックでメディアを編集していること、およびシーケンスが同じまたは類似のコーデックでプレビューファイルを作成していることを確認することをお勧めします。

たとえば、私は通常、QuickTimeをプレビューファイル形式として使用し、AppleProRes422をコーデックとして使用します。必要に応じて(これは強力な推奨事項です)、必要な設定でカスタムシーケンスプリセットを作成できるため、新しいシーケンスごとに手動で変更する必要はありません。
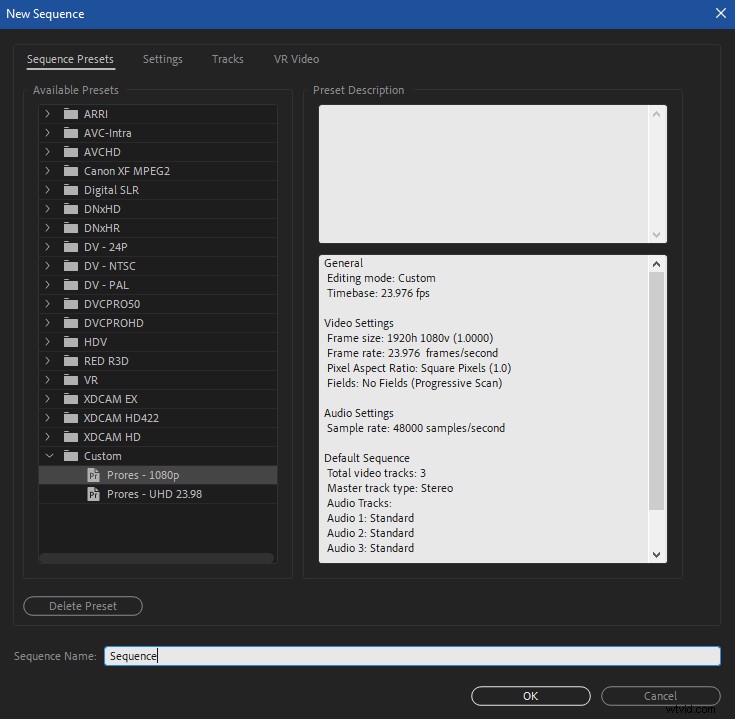
最後に、Premiereでの再生の途切れは、レンダリングファイルやキャッシュファイルの不良が原因である可能性があります。上記の解決策で再生の問題が解決しない場合は、これらのファイルをクリアすると役立つ場合があります。
シーケンスのレンダリングファイルをクリアするのは非常に簡単です。プログラムバーの[シーケンス]ドロップダウンメニューを開き、[レンダリングファイルの削除]をクリックするだけです。
Adobeの最新の2020リリースにより、Premiereのキャッシュをクリアするのがはるかに簡単になりました。 Premiereの設定を開き、[メディアキャッシュ]タブを選択して、[メディアキャッシュファイルの削除]の横にある新しい[削除]ボタンをクリックするだけです。
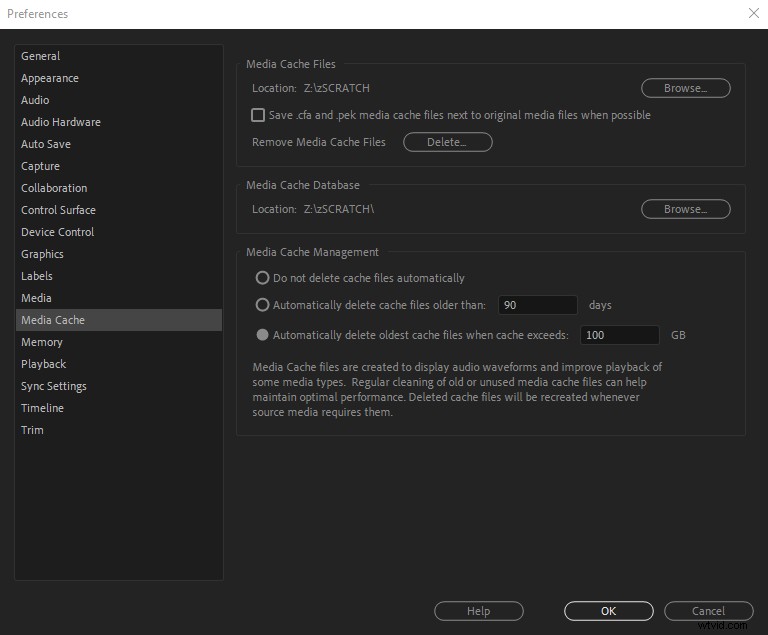
ここから2つのオプションがあります。
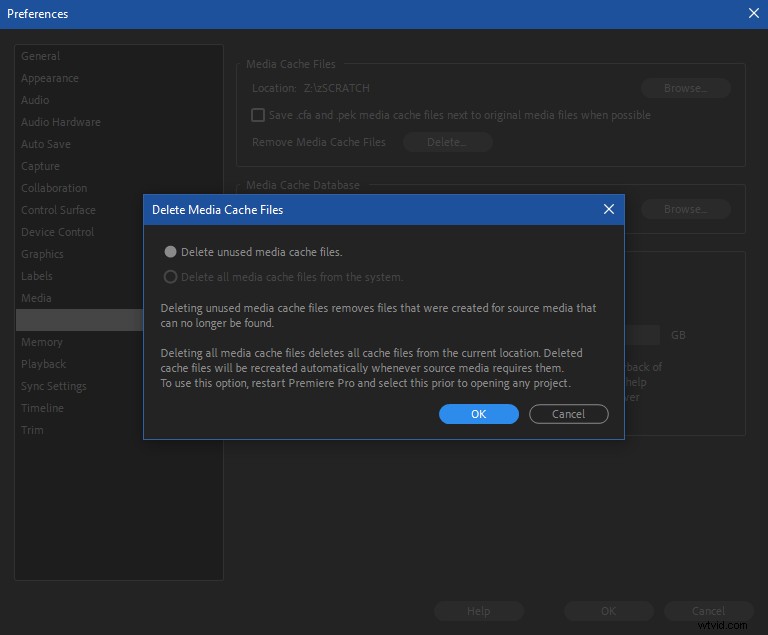
最初の「未使用のメディアキャッシュファイルの削除」は、現在開いているプロジェクトに関連するすべての未使用のキャッシュファイルをクリアします。 2番目のオプションは、プロジェクトを開かずにPremiereを再起動した後にのみ選択できます。キャッシュ全体をクリアします。
キャッシュをクリアするという古い実践的なアプローチを好む場合は、プロジェクトのメディアキャッシュフォルダを散歩して、ファイルを手動で削除してください。
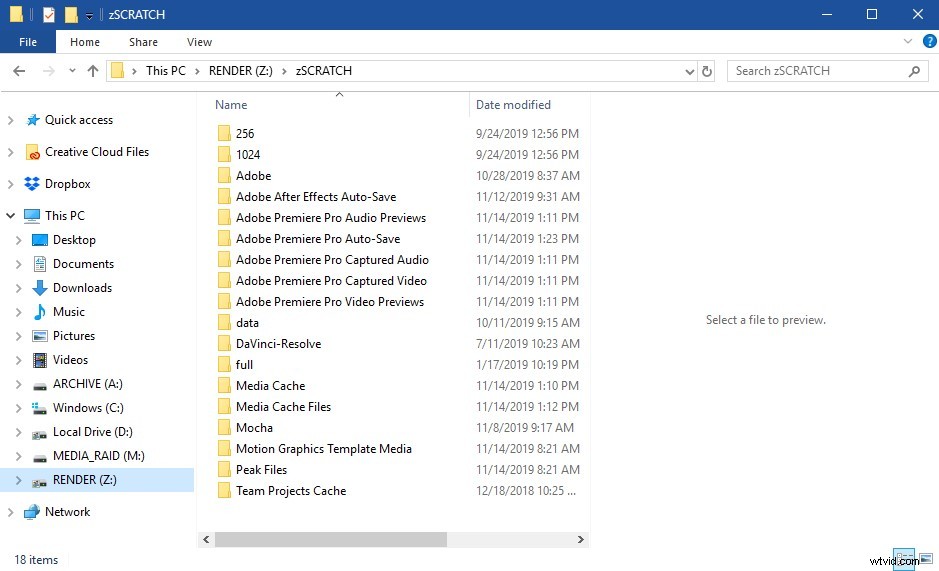
「メディアキャッシュ」フォルダと「メディアキャッシュファイル」フォルダを完全に削除して、キャッシュが確実にクリアされるようにすることができます。心配しないでください。Premiereがそれらを再構築します。
ここで、問題がプロジェクト全体での途切れ途切れの再生とは少し異なると想像してみましょう。
再生中にポップやスタッターにスピードランプを適用したクリップのように感じることがあります。または、混合フレームレートのフッテージを含むシーケンスに、同じ問題が発生する特定のクリップがあること。
どちらの場合も、このタイプのクリップ固有のスタッターは、ハードウェアに起因するパフォーマンスの問題ではなく、Premiereがフッテージを補間する方法によって引き起こされます。
補間 Premiereが、記録された実際の1秒あたりのフレーム数とは異なるフレームレートでクリップの再生を処理する方法です。これらの方法では、通常、タイムリマップされたクリップまたは不一致のフレームレートに必要な「欠落」フレームを作成します。 。
たとえば、クリップを100%から50%にタイムリマップすると、クリップの長さは2倍になりますが、これらの余分なフレームはどこから来るのでしょうか。それが補間の仕事です。
シーケンスでフレームレートを混合することは、特にドキュメンタリー作品では、しばしば必要悪です。 23.98 fpsで配信する予定であるが、メディアの3分の1が29.97fpsであるとします。 29.97fpsのクリップを23.98fpsのシーケンスにドロップすると、動きのあるクリップで最も目立つわずかなジッターが発生することがよくあります。
一歩下がって、何が起こっているのかを考えてください。 Premiereは、1秒の29.97fpsクリップを取得し、23.98fpsシーケンスで1秒のスロットに押し込みます。これは基本的に、Premiereが補間する必要がある1秒あたり6フレームの追加です。代替の補間オプションを試す以外に、Premiere内でこれを修正するためにできることはあまりありません。ジッタの重大度によっては、Blackmagic Teranexなどのハードウェアコンバーターを使用して、29.97fpsから23.98fpsのクリップに適合させることが最も重要な場合があります。
補間は、クリップを時間再マッピングするときにも使用されます。 Adobe Premiereには、フレームサンプリング、フレームブレンディング、オプティカルフローの3つの補間オプションがあります。
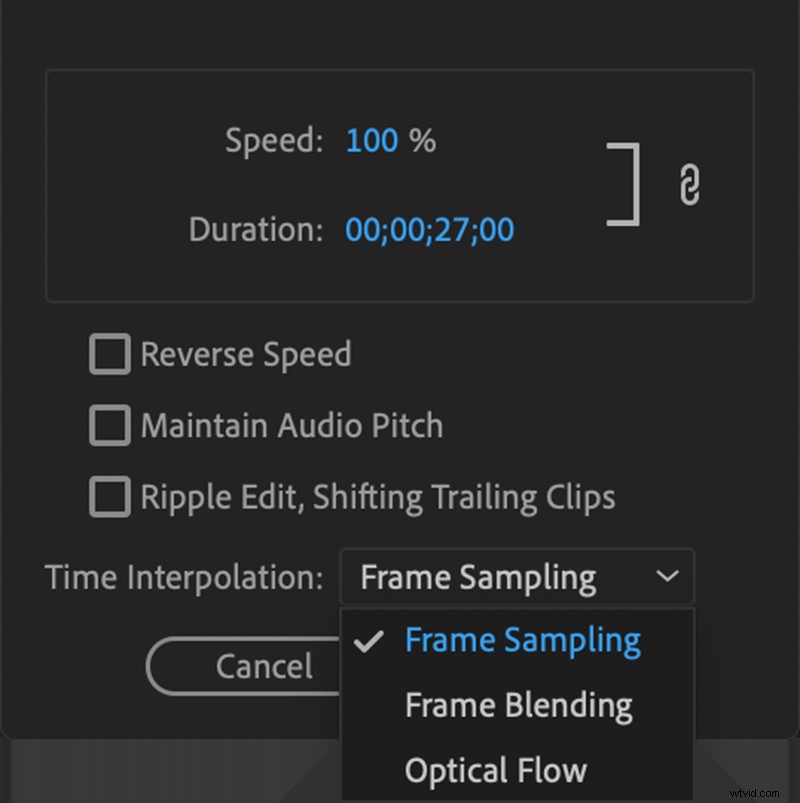
フレームサンプリング 欠落しているフレームを補うためにフレームを複製します。フレームブレンディング 2つのフレームをブレンドして新しいフレームを作成し、オプティカルフロー 複雑な計算を使用して、画像内のピクセル情報に基づいて、欠落しているフレームがどのように見えるかを最もよく推測します。
それぞれの方法は異なる外観/効果を提供し、再マップされたクリップの飛び出しやスタッターを減らすのに役立ちます。残念ながら、特にクリップの速度を大幅に落とす場合は、それだけでは不十分です。
適切な速度の上昇は、通常、ビデオを撮影するときに事前の計画を立てることを余儀なくされます。これには、数学が含まれることもあります。高フレームレートで撮影すると、編集者はポストのフッテージを遅くすることができ、途切れ途切れの外観を避けることができます。当然のことながら、タイムリマップされたクリップの正確な速度が編集まで決定されない状況はたくさんありますが、プロジェクトの制作に携わっている場合は、最善を尽くす必要があります。
プロジェクトに取り組んでいて、24 fpsで配信し、60fpsで撮影することを計画しているとしましょう。クリップを24fpsのシーケンスでスムーズに再生するには、24秒ごとに1つのフレームしかないように、60fpsの各クリップを再生する正確な速度を知る必要があります。したがって、24フレーム/秒の再生を60フレーム/秒のフッテージで割ると、40%の速度が得られます。つまり、各60 fpsクリップを40%の速度まで遅くすると、それらのクリップはスムーズでスローモーションの24fpsクリップに変わります。
数学が気に入らない場合、またはPremiereに作業を任せたい場合は、プロジェクトパネルで60 fpsクリップを選択し、[変更]を右クリックして、[フッテージの解釈]タブで[このフレームレートを想定]を選択することもできます。 24fpsと入力します。
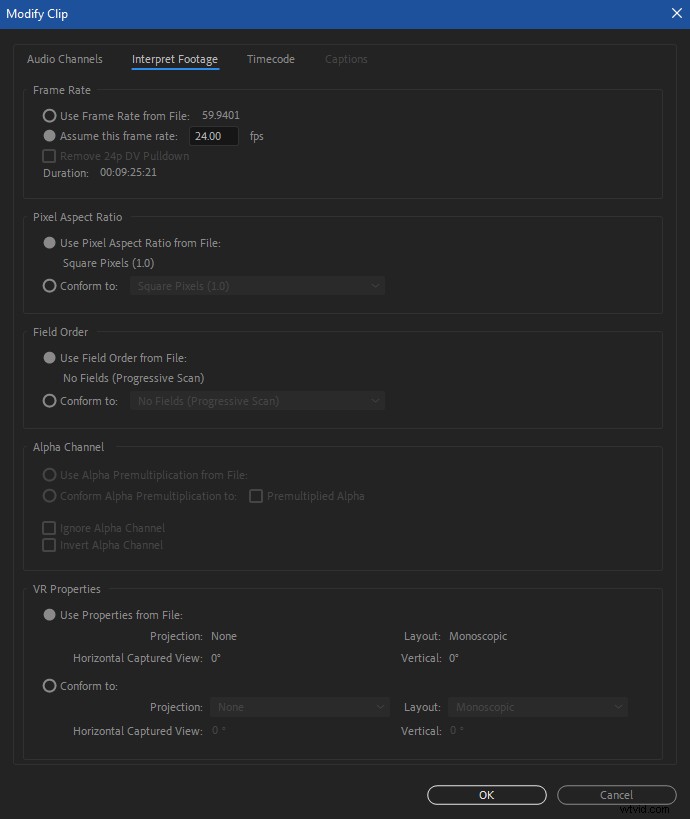
[OK]をクリックすると、Premiereがすべての計算を実行し、シーケンス内のすべてのクリップが24fpsで再生されます。クリップをタイムラインに追加する前にこれを行う必要があることに注意してください。これにより、クリップのタイミングが明らかに変わるためです。
最善の努力にもかかわらず、レンダリングがシーケンスまたはシーケンスの一部をリアルタイムで再生する唯一の方法である場合があります。また、シーケンスで何が起こっているかによっては、これにも時間がかかる場合があります。システムで利用できる処理能力の量を除けば、解像度、コーデック、およびシーケンス内の効果の量がこの問題に最も大きく影響します。
時間を節約できる1つのオプションは、シーケンスのビデオプレビュー設定を調整することです。シーケンス設定で、プレビューサイズを変更するオプションは、Premiere内に表示されているプレビューにのみ影響し、最終的なエクスポートには影響しません。

したがって、シーケンスのフレームサイズが3840×2160の場合、ビデオプレビューサイズを960×540に設定すると、Premiereが作成する必要のあるプレビューファイルのサイズが大幅に減少します。これは、明らかに時間がかからないことを意味します。また、専用のプレビューモニターに依存していない限り、プログラムモニターの品質に大きな違いは見られない場合があります。
泳ぎながら編集しているときに、シーケンスの再生中にプログラムモニターに突然黒が表示される場合は、GPUまたは不適切なレンダリング/プレビューファイルが原因である可能性があります。
GPUの問題は、CUDAまたはMetalベースのレンダラーを使用しているときに発生することがあり、高解像度ビデオにエフェクトをスタックするときに最も頻繁に発生します。これらのカードは強力ですが、集中的なワークフローで問題が発生することがあります。
通常、プログラムまたはコンピューターの再起動によって問題が解決されますが、影響の大きいシーケンスの特定の部分によってプログラムモニターが常に黒くなる場合は、問題が解決しない場合があります。これが発生した場合は、プロジェクト設定([ファイル]>[プロジェクト設定]>[一般...])でレンダラーを変更して、ソフトウェアのみを使用してみてください。 レンダリング。このオプションは、GPUを方程式から外します。
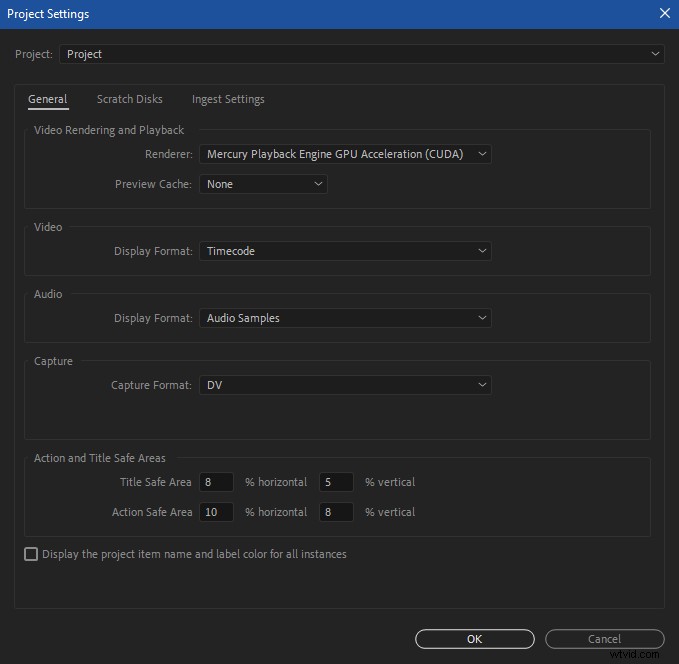
これはほぼ確実に顕著なパフォーマンスの低下を引き起こしますが、ピンチでこのように作業することができます。また、ビデオの問題のあるセクションでIn / Outをマークし、それをIn to Outにレンダリングしてから、適切なコーデックのプレビューファイルを使用してシーケンスのそのセクションをエクスポートすることもできます。この「事前レンダリングされた」チャンクを、それを作成するために使用されたレイヤーの上でシーケンスにカットバックすることで、モニターが真っ暗になることなくGPUレンダリングをオンに保つことができます。
プログラムモニターでのビデオの不足を修正する別のオプションは、前に調べたようにレンダリング/プレビューキャッシュをクリアすることです。
オーディオの再生が途切れる、またはまったく再生されないが、Premiereが正常に機能しているように見える場合は、ハードウェア設定が変更されている可能性があります。これらの設定はシステムに依存し、[設定]>[オーディオハードウェア]で調整できます。 [デフォルトの出力]オプションは、必ずしもシステムのデフォルトの出力と同じであるとは限らないため、注意してください。
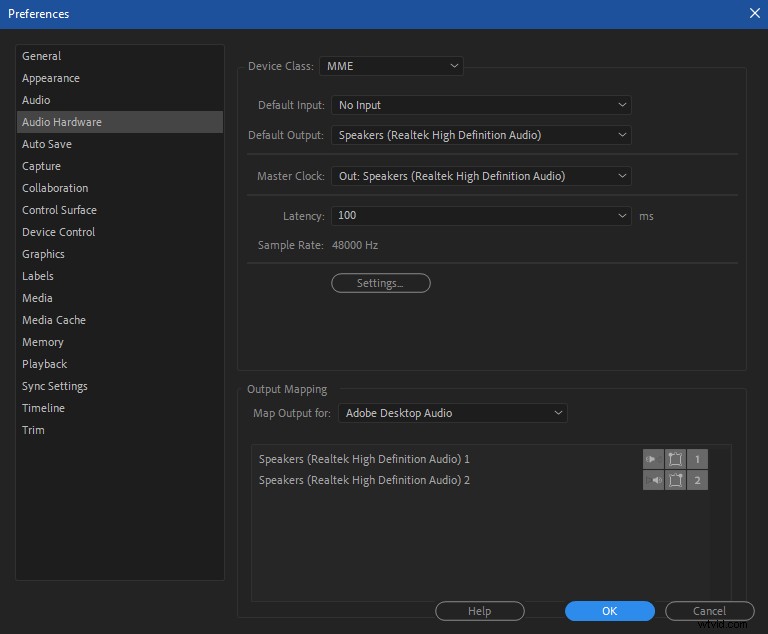
シーケンスの再生中にオーディオがドロップアウトする場合は、レイテンシーまたは圧縮オーディオの使用が原因である可能性があります。
レイテンシーとは、オーディオ信号がコンピューターで処理されてからスピーカーに出力されるときに発生する短い遅延です。オーディオハードウェアの設定でレイテンシーを調整できるので、必要に応じて試してみてください。値を小さくするとレイテンシーが低くなりますが、値を大きくするとオーディオのドロップアウトが軽減される場合があります。
Premiereは通常、スローしたものをすべて処理できますが、一部のシステムでは、MP3などの圧縮オーディオファイルでオーディオドロップアウトが発生する場合があります。これを回避する最善の方法は、変換が簡単な.WAVや.AIFなどの非圧縮オーディオファイルを使用することです。
次に、別の問題を想像してみましょう。プロジェクトの編集は完了しましたが、ブラストされたものを正しくエクスポートすることはできません。見てみましょう。
Premiereがあなたに好意を示し、問題に関するエラーコードを吐き出すことがあります。これらのメッセージは、(少なくともエクスポート/レンダリングの問題については)意味のある方法でエラーにタイトルを付けるという、いらいらするほど一貫性のない、まともな仕事をします。
エラーが実際に何を意味するのかわからない場合は、リストを参照して、エラーの最後に到達してください。
ただし、明確なエラーメッセージが表示されなかったとしましょう。 PremiereProでのエクスポートの問題の一般的な原因は次のとおりです
すでに説明したように、最も一般的なパフォーマンスの問題は、コーデック、GPU処理、書き込み場所、エフェクト、および破損したメディアに関連しています。同様に、エクスポートエラーにも同じようなことが含まれます。コーデックについてはすでに十分に説明したので、GPUに戻りましょう。
GPUレンダリング
GPUが原因でエクスポートが失敗していると思われる場合(レンダリングプレビューの場合のように)、プロジェクトのレンダリング設定でハードウェアレンダリング設定を無効にしてみてください。繰り返しになりますが、ソフトウェアのみのレンダリングは遅くなりますが、失敗することなくシーケンスをエクスポートできる可能性があります。
書き込み場所の問題は、通常、ファイルに書き込むための十分なスペースがドライブにないことに起因します。ただし、権限の不一致も含まれる可能性があります。明らかに、前者の簡単な解決策は、エクスポートする前に、書き込み場所に十分なスペースがあることを確認することです。
権限の問題は、ネットワーク環境で特によく見られます。 (ソロマシンでもポップアップする可能性があります。)これまでに遭遇したことがない場合は、解決するのが非常に難しい場合があります。これらの問題の正確な原因と解決策は多くの要因に依存し、ここで説明するよりも少し詳細ですが、一般的なMacとWindowsのアクセス許可の問題を解決するためのリソースはたくさんあります。
エフェクトが多すぎると、再生が途切れるだけでなく、より多くの悲しみを感じる可能性があります。エクスポートが失敗した場合は、タイムラインに厄介な影響が隠れている可能性があります。
これをテストするのは簡単です。 「グローバルFXミュート」オプションをオンにして、シーケンスをエクスポートしてみてください。効果なしで正常にエクスポートされる場合は、クリップ内に問題のある効果または破損したメディアがあります。
しかし、結局のところ、タイムラインへの影響が必要になるでしょう。したがって、それを見つけて修正する必要があります。
したがって、「グローバルFXミュート」を無効にし、シーケンスの開始時にインポイントをマークし、タイムラインの中央にアウトポイントをマークします。次に、その部分をエクスポートしてみます。
それが機能する場合は、厄介な効果がシーケンスの前半にないことがわかります。次に、後半をテストします。したがって、シーケンスの途中でインポイントを作成し、最後にアウトポイントを作成します。ここでエクスポートに失敗した場合は、その半分に悪影響があることがわかります(ただし、前半は正常にエクスポートされたので、これで確認できます)。
次に、悪影響に焦点を当てます。失敗したイン/アウトポイントの半分をエクスポートして、このプロセスをもう一度繰り返します。正常にエクスポートされた場合、悪影響はタイムラインの最後の四半期にあり、失敗した場合は、より近くで見つけることができます。アイデアが浮かびます。
問題のあるクリップまたはエフェクトを見つけたら、それをレンダリングして、エフェクトの有無にかかわらず、個別にエクスポートします。面倒なクリップのレンダリングファイルを作成したら、それをタイムラインにインポートして、問題のあるクリップの上に挿入します(無効にする必要がある場合があります)。これで、問題なくタイムラインをエクスポートできるようになります。
残念ながら、テクノロジーが私たちを最大限に活用し、不快な選択を余儀なくされる場合があります。
私たちはビデオ編集者として、これが生死ではなく、時間と生産性を失っただけであることを幸運に思っています。ただし、期限が近づいていて、Premiereにまだパフォーマンスの問題がある場合は、それでも難しい選択です。
このようなときのために、ここに最後の核があります 考慮すべきオプション。
PremiereProの設定とプラグインをクリアする
Premiere Proを元の状態にリセットすると、病気の治療法になる場合があります。もちろん、すべての設定とカスタマイズを破棄するのは面倒ですが、それが唯一の選択肢かもしれません。
ただし、Premiere Proをリセットする前に、まずプラグインのキャッシュをクリアしてみてください。プラグインは素晴らしいですが、最新のアップデートではうまく機能しない場合があります。または、独自のバグを開発します。キャッシュをクリアするには、Shift + Alt(Windows)またはShift + Option(Mac)を押しながら、スプラッシュ画面が表示されるまでPremiereを起動します。それでも問題が解決しない場合は、プラグインを削除してPremiereに再度追加してみてください。
それでもうまくいかない場合は、Premiereの設定を完全にリセットする必要があります。スプラッシュ画面が表示されるまで、Alt(Windows)またはOption(Mac)を押しながらPremiereを起動します。このステップでは、祈りは任意です。
上記のいずれでもPremiereProの再生の問題が解決しない場合は、お詫び申し上げます。この時点での唯一のオプションは、PremiereProをアンインストールして再インストールすることです。それはひどいです、しかし時々何年も前のインストールは新たなスタートを必要とします。すべてのプロジェクトが外部に保存およびバックアップされていることを確認してください。次に、Creative Cloudデスクトップアプリを使用して、PremiereProを削除してクリーンインストールを実行します。
この最後の停止後もパフォーマンスのバグが残っている場合は、ハードウェアまたはワークフローの問題が深刻である可能性があります。あなたの状況を調べるために専門家を呼ぶ時が来ました。ゴッドスピード。
技術的な問題を解決することは、骨の折れるプロセスになる可能性があります。それは混乱を招き、混乱を招き、時には気が遠くなるほど遅くなります。クライアントやプロデューサーがプロジェクトを完了するために首を絞めているとき、それは非常にストレスがかかります。
しかし、結局のところ、ツールを船の形に保つのが私たちの仕事です。私たちはワークフローを担当し、自分たちの問題を解決するための知識を身に付ける必要があります。それができれば、テクノロジーに慣れ、能力に自信が持てるようになります。さらに、少しの技術力を披露することで、クライアントや同僚に間違いなく感銘を与えることができます。そして、それは彼らが将来あなたと一緒に働くように刺激することができます。
これで、PremiereProで直面する可能性のある最も一般的な問題のいくつかに取り組む準備ができているはずです。さあ、これらのワークフローのバグを克服してください!
Premiere Proの問題は、再生の途切れだけではありません。私たちが省略した一般的な問題はありますか?コメントでお知らせください。ソリューションをコミュニティと共有してください。私たちは読者からの意見を聞き、あなたの信じられないほどの創造性と経験から学ぶことが大好きです。
