編集者と同じように、カラーリストにはさまざまなルールと要件がありますが、彼らは皆、私たちの他の人たちと同じこと、つまりよりシンプルな生活を望んでいます。カラーリストにとって物事を容易にする編集者としての評判を築くことは、あなたのキャリアにのみ利益をもたらすことができるより強い関係を築くのに役立ちます。
私自身のキャリアの中で、実際にプロジェクトに色を付けるよりも、色付けソフトウェアで適切に調整するのに時間がかかる多くのプロジェクトに取り組んできました。これは、クライアントがカラーグレードを期待していて、代わりに適切にインポートしようとして時間を無駄にしている場合にストレスを感じます。
カラーリストとして、色空間からLUT、画面の種類、スコープに至るまで、常に把握しておくべきことがたくさんあります。カラーリストのニーズを適切に予測することで、プロジェクト全体のコストを削減するだけでなく、かなりの時間とストレスを節約できます。そして、それは誰にとっても勝利です。
そこで、カラーリストがあなたと何度も一緒に仕事をしたくなるような方法でPremiereProプロジェクトを準備する方法を説明します。
まず、タイムラインをフラット化して簡素化します
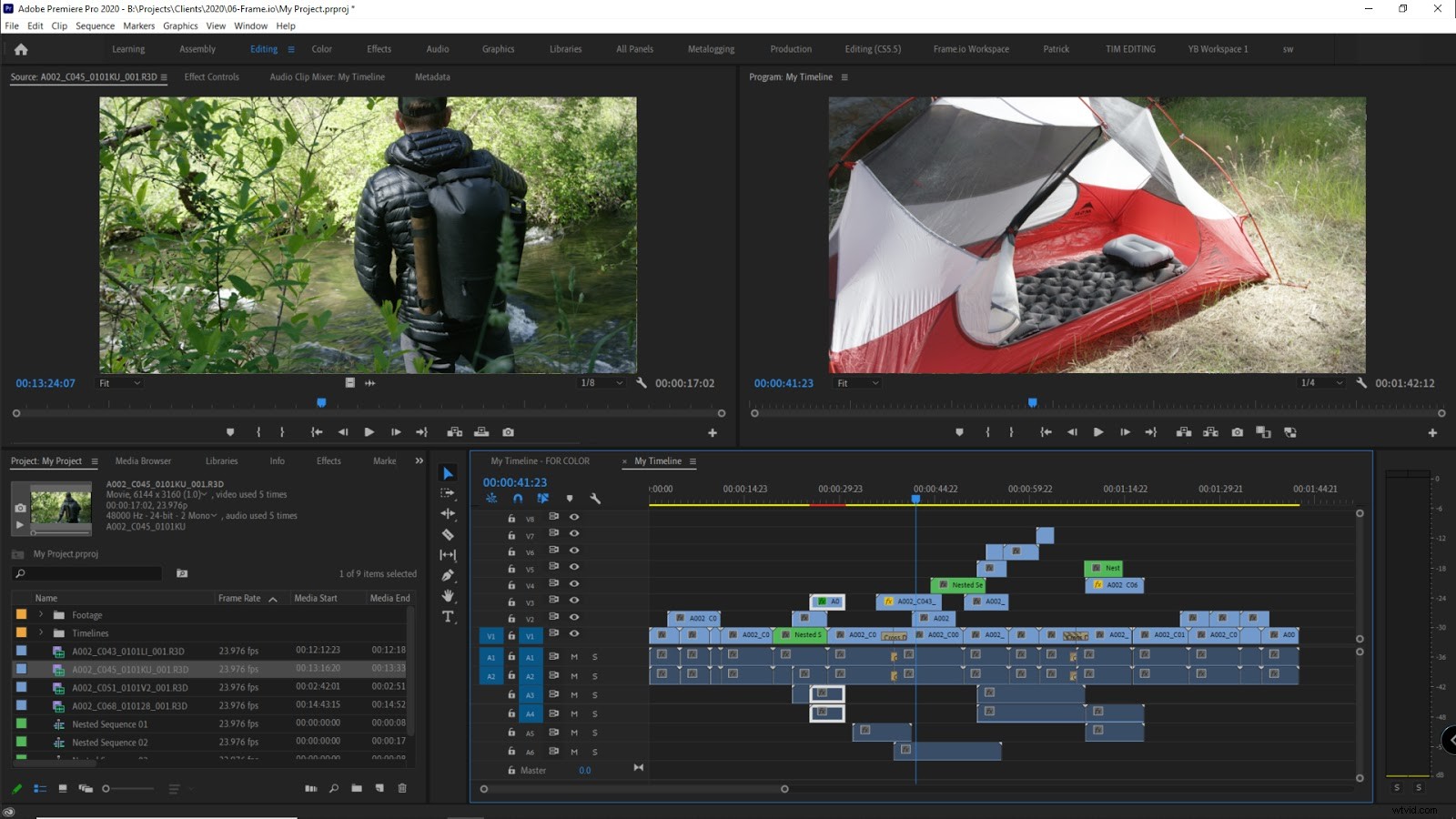
フラットなタイムラインとは、タイムラインに基本的なカット(イン/アウト)があり何もないのビデオトラックが1つまたは2つしかないことを意味します そうしないと。ラウンドトリップしているので必要です。
まだ気付いていない場合、ラウンドトリップとは、編集ソフトウェアからカラーリングソフトウェアにタイムラインを送信し、エディターが最終カットをエクスポートする前に再度送信することを意味します。そして、ここから問題が始まります。編集ソフトウェアとカラーリングソフトウェアには編集データの処理方法が異なるため、プロジェクトがすべてをそのままにしてこの旅行を生き残ることは容易ではありません。
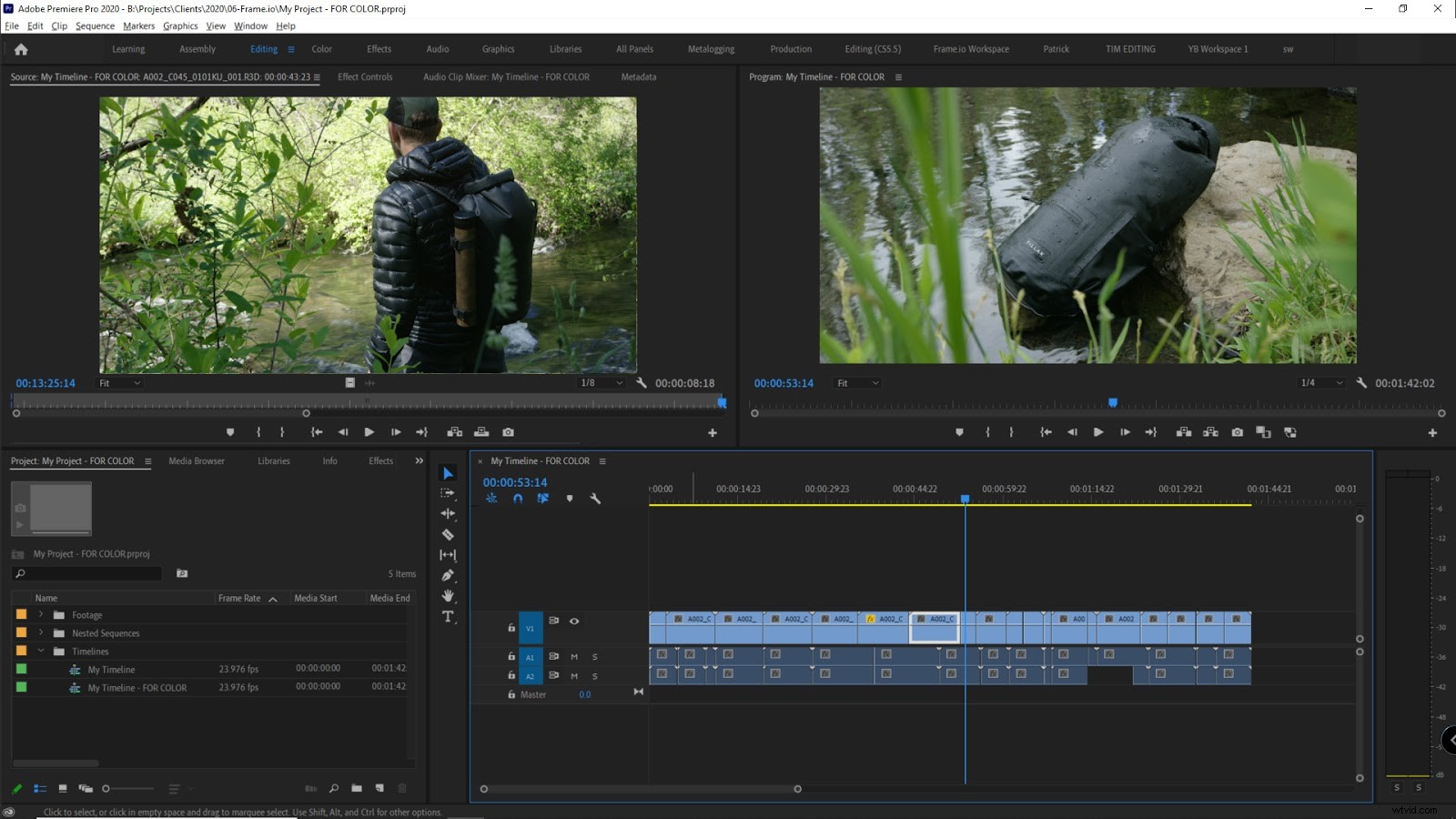
したがって、最善のアプローチは、タイムラインを基本的なカットに切り詰めて、NLEとカラーリングアプリの両方が正しく解釈できるようにすることです。カラーリストの時間を大幅に節約できるだけでなく、翻訳で失われることから自分の編集を保護することもできます。
M これを行う前に、編集が終了していることを確認してください。 次に、Premiere Projectファイル(.prproj)を複製し、元のファイルをバックアップとして保持します。私は通常、この新しいプロジェクトファイルをカラーリストに送信するタイムラインのみに削除する前に、最後に「FORCOLOR」を追加して新しいファイルの名前を変更します。他を削除します。
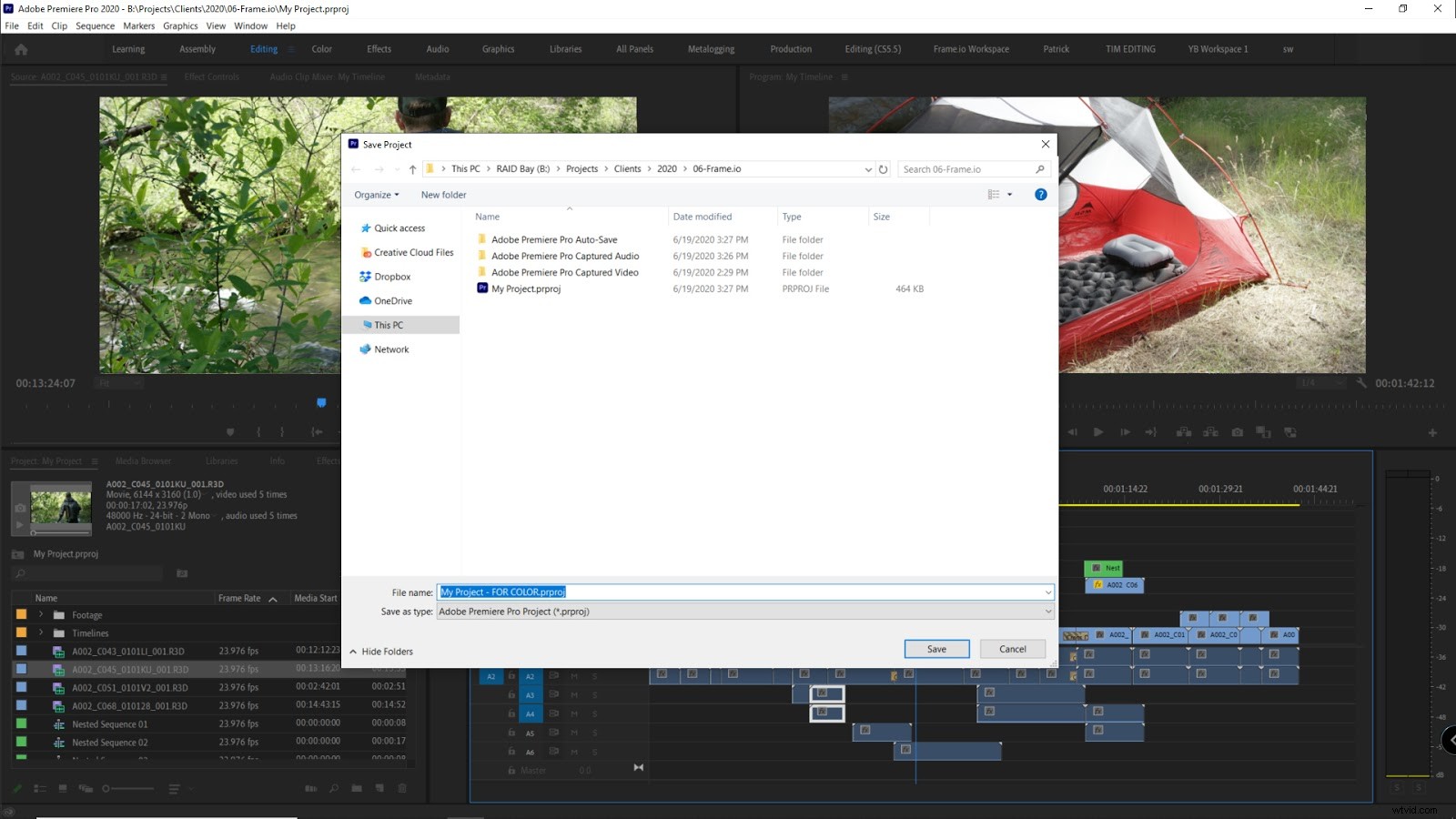
残りのタイムラインでは、トラックをフラット化する必要があります。理想的には、残りが1つ(または2つ)になるまですべてのビデオトラックをマージします。残っているものを単純化します。
トランジションを削除し、カラーグレーディング後に適用することをお勧めします。特にハンドルが必要な場合は、カラーリングプロセスでトランジションを適用できません。このようにして、後で各トランジションを調整できます。
フッテージのサイズを変更したりトリミングしたりした場合は、今のところ削除して、色付きのフッテージが戻ってきたときに削除することをお勧めします。または、カラーリストにトリミングを依頼してください。トリミングが厳しい場合、カラーリストは、解像度の低下を補うために、トリミング後にシャープにするか、穀物を追加することをお勧めします。
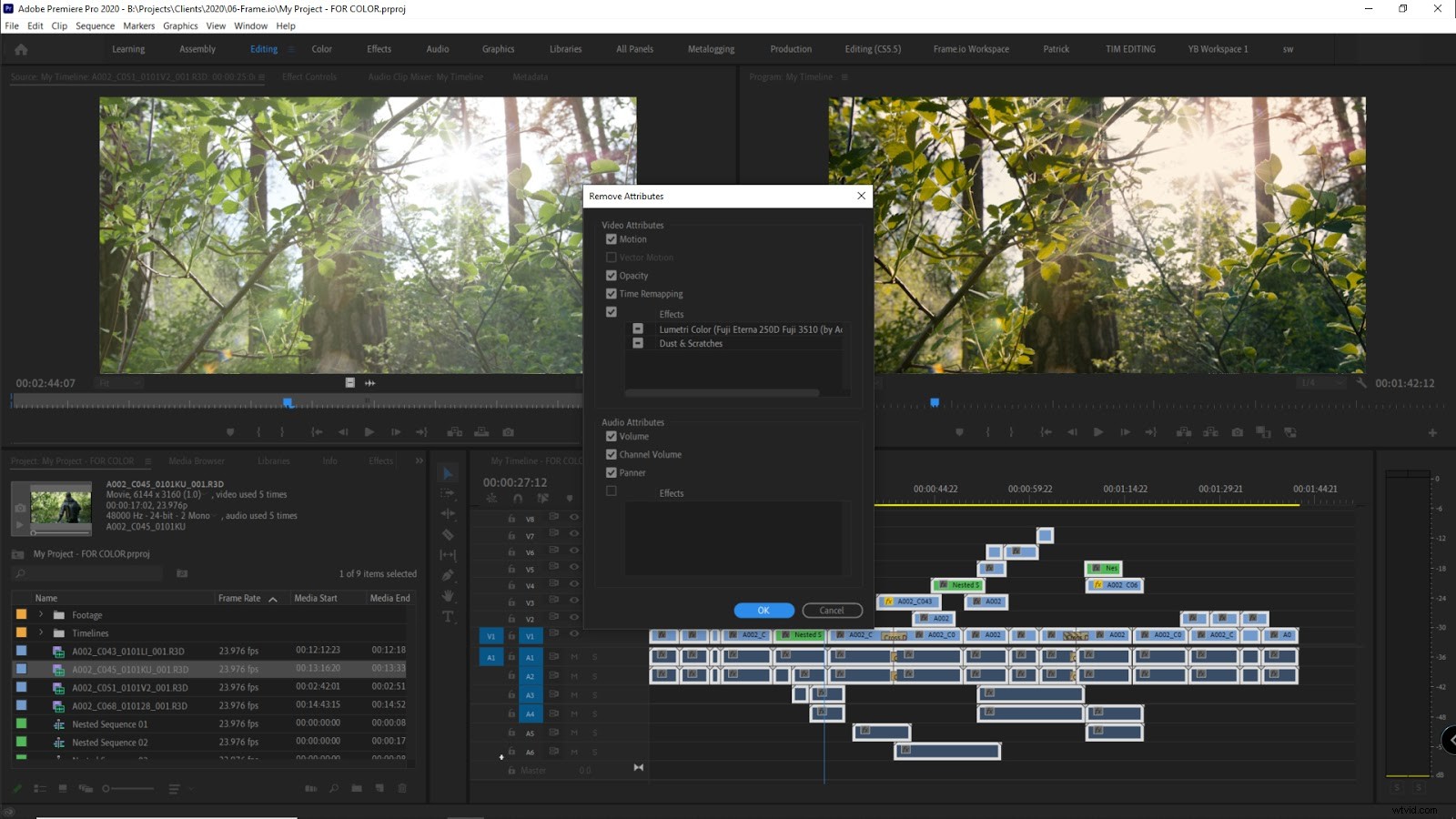
安定化はうまく変換されないため、今は削除して後で再度適用することをお勧めします。 DaVinci Resolveのようなカラーリングソフトウェアは安定化ツールを提供するので、これはカラーリストに渡したいもう1つのタスクです。
私の経験では、ネストされたシーケンスは決してうまく翻訳されません。単純なネストされたシーケンスの場合は、ネストを解除することをお勧めします(ネストされたフッテージをメインのタイムラインに戻します)。複雑なシーケンスの場合は、ネストされたシーケンスをレンダリングし、フラットなタイムラインでレンダリングされたファイルに置き換える必要があります。
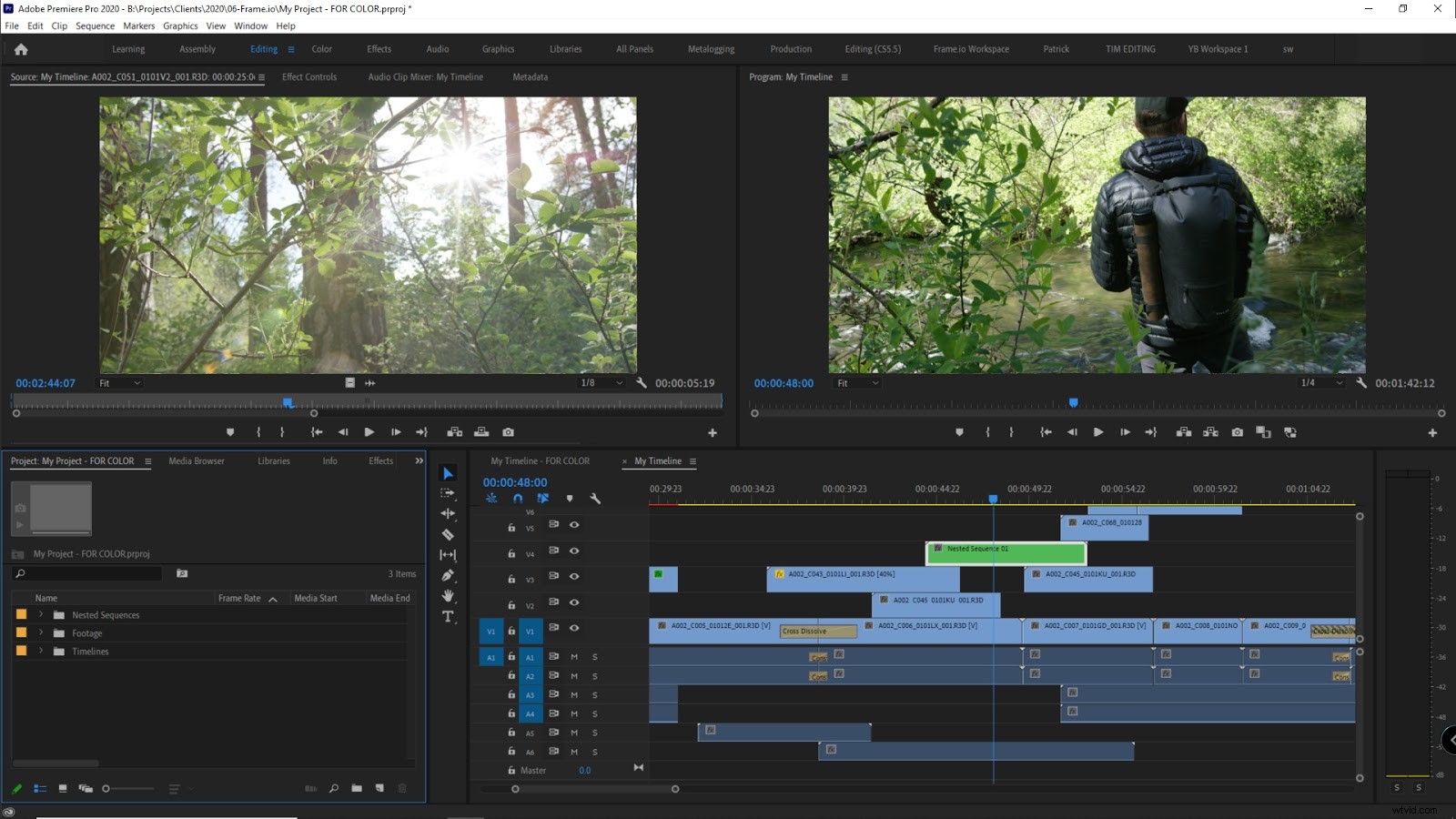
テキストやグラフィックなど、色付けが不要なものはすべて削除する必要があります。
オーディオを削除するか、参照用に1つのオーディオマスタートラックを残します
オーディオは必要ありませんが、カラーリストのリファレンスとしてオーディオのステレオエクスポートを残すことができます。カラーリストが同期エラーをチェックしやすくなります。
空のトラックは削除して、タイムラインをできるだけ簡潔にする必要があります。
リタイミングがある場合は、そのままにして、カラーリストに伝えて、適切に翻訳されるようにします。
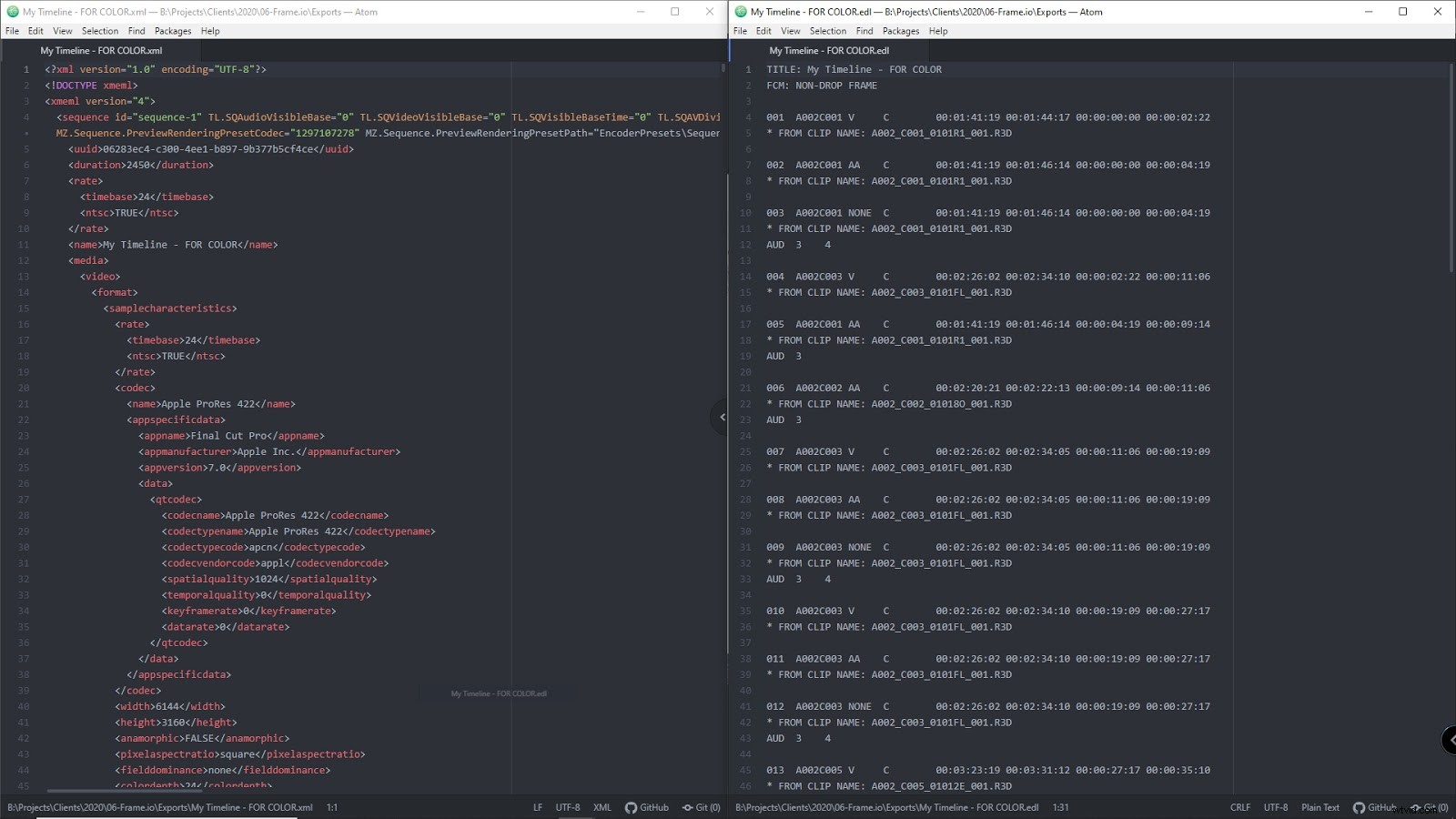
リタイミングはタイミングと同期の問題のリスクが高くなるため、リタイミングされたクリップを個別に色付けする必要があるため、可能であれば避ける必要があります。やむを得ない場合は、ランプのような可変のリタイミングではなく、一定の(線形の)リタイミングを使用するようにしてください。ランプの場合は、カラーリストにクリップ全体をグレーディングして、カラーリング後にスピードランプを再適用するように依頼することをお勧めします。
Premiereプロジェクト内のメディアビンをきちんと整理し、明確に名前を付けておくのも良い習慣です。
VFXに関する注意
次のステップに進む前に、VFXと合成について説明したいと思います。これらはカラーグレーディングの前に実行する必要があります カラーリストがすべてのクリップに一致できるようにします。 VFX /合成を通過するショットはすべて、カラーリングに適した色空間と色域でエクスポートする必要があります。
これを確立する最良の方法は、VFXアーティストとカラーリストに尋ねることです。 必要な色空間。
目安として、RAW形式で撮影されていない小さなプロジェクトは、通常、Recになります。 709色空間とガンマですが、RAWで撮影されたプロジェクトは、最終的に必要な外観に応じて、さまざまな色空間とガンマを使用してカラーグレーディングできます。
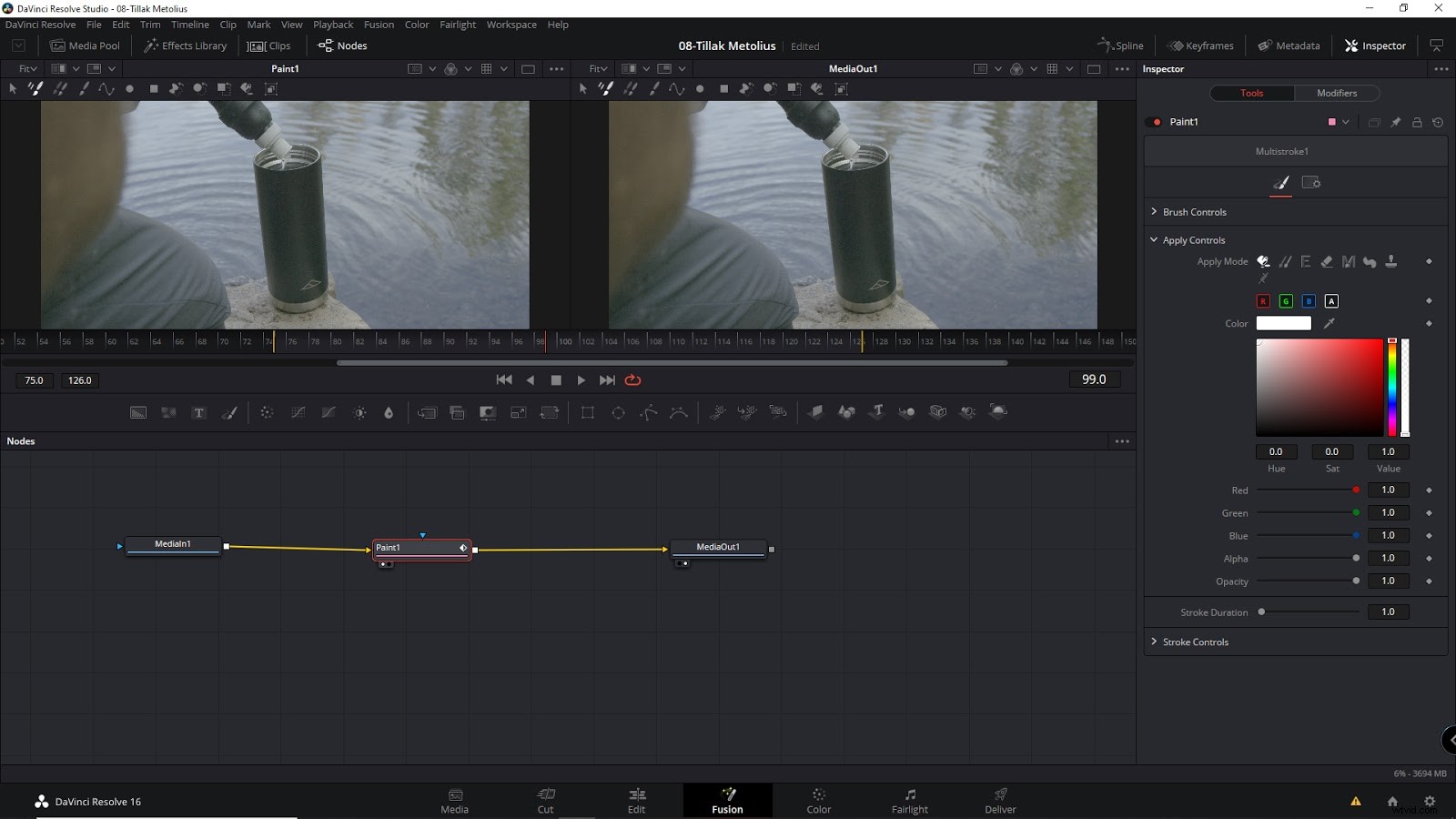
したがって、VFXまたは合成を必要とするプロジェクト/クリップに最適なものについては、カラーリストに相談してください。
すべての人に役立つとは限りませんが、VFX/合成とに同じソフトウェアを使用します 着色は往復を減らし、変更に必要な時間を短縮できます。
プロジェクトを統合するということは、タイムラインから未使用のアセットを削除することを意味し、PremiereProのプロジェクトマネージャーツールを使用して実現できます。
カラーリストが必要とするすべてのファイルが1つの場所に便利に配置されるようになるだけでなく、アップロードと転送の帯域幅と時間が削減されます。
統合のもう1つの重要な利点は、プロジェクトで使用されるすべての映像(複数のドライブや場所に分散している可能性があります)を1つのフォルダーにまとめることです。
おすすめの手順は次のとおりです。
- Premiereでプロジェクトマネージャーを開きます([ファイル]> [プロジェクトマネージャー])
- 色付けのためにエクスポートするシーケンス(タイムライン)を確認します
- 「未使用のクリップを除外する」:チェック
- 「オーディオ適合ファイルを含める」:チェックを外します
- 「プレビューファイルを含める」:チェックを外します
- 「クリップ名と一致するようにメディアファイルの名前を変更する」:チェックを外します
- 「ファイルを収集して新しい場所にコピーする」:チェック
- 宛先パスを選択してください
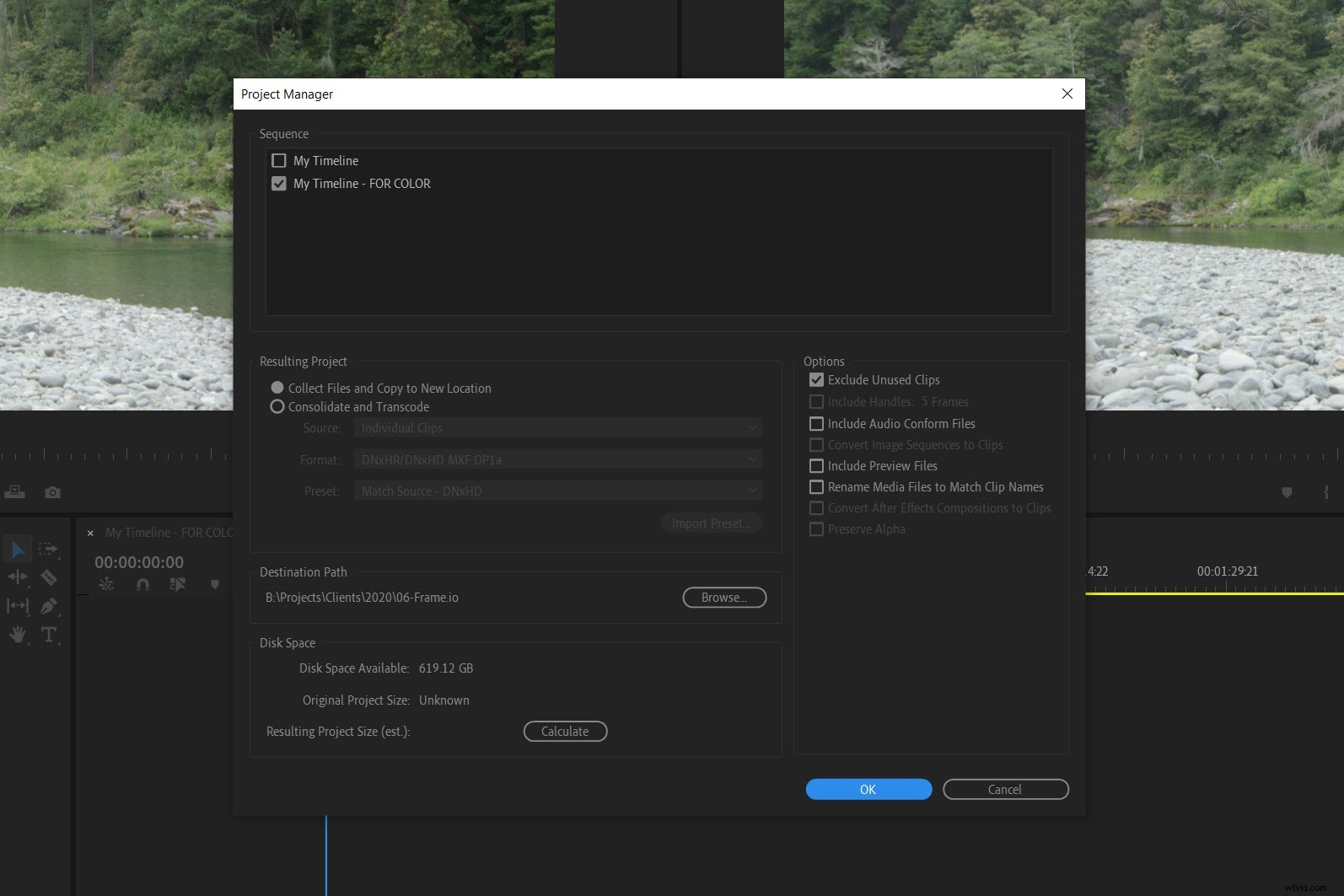
宅配便でカラーリストに届ける場合は、外付けドライブに直接統合するか、クラウドストレージフォルダに統合して後でカラーリストと共有することができます。
ただし、送信する前に、統合プロジェクトを開いて、すべてが正常に機能していることを確認して、統合プロジェクトをテストすることをお勧めします。
人気のある業界標準は、フラット化された各タイムラインをEDLファイル(編集決定リスト)としてエクスポートすることです。これは、タイムコードとクリップ情報を含む単純なテキストファイルです。
残念ながら、EDLは制限された形式であり、タイムライン上のクリップのイン/アウトポイントのみが含まれます。歴史的に、編集者は、主に代替手段がなかったため、単純さと相互互換性が懸念されるときにEDLファイルを選択していました。最近、EDLファイルはより多くの情報を含むXMLベースのファイルに置き換えられました。ただし、これらのXMLファイルには単一の形式や標準がないため、互換性の問題が発生する可能性があります。
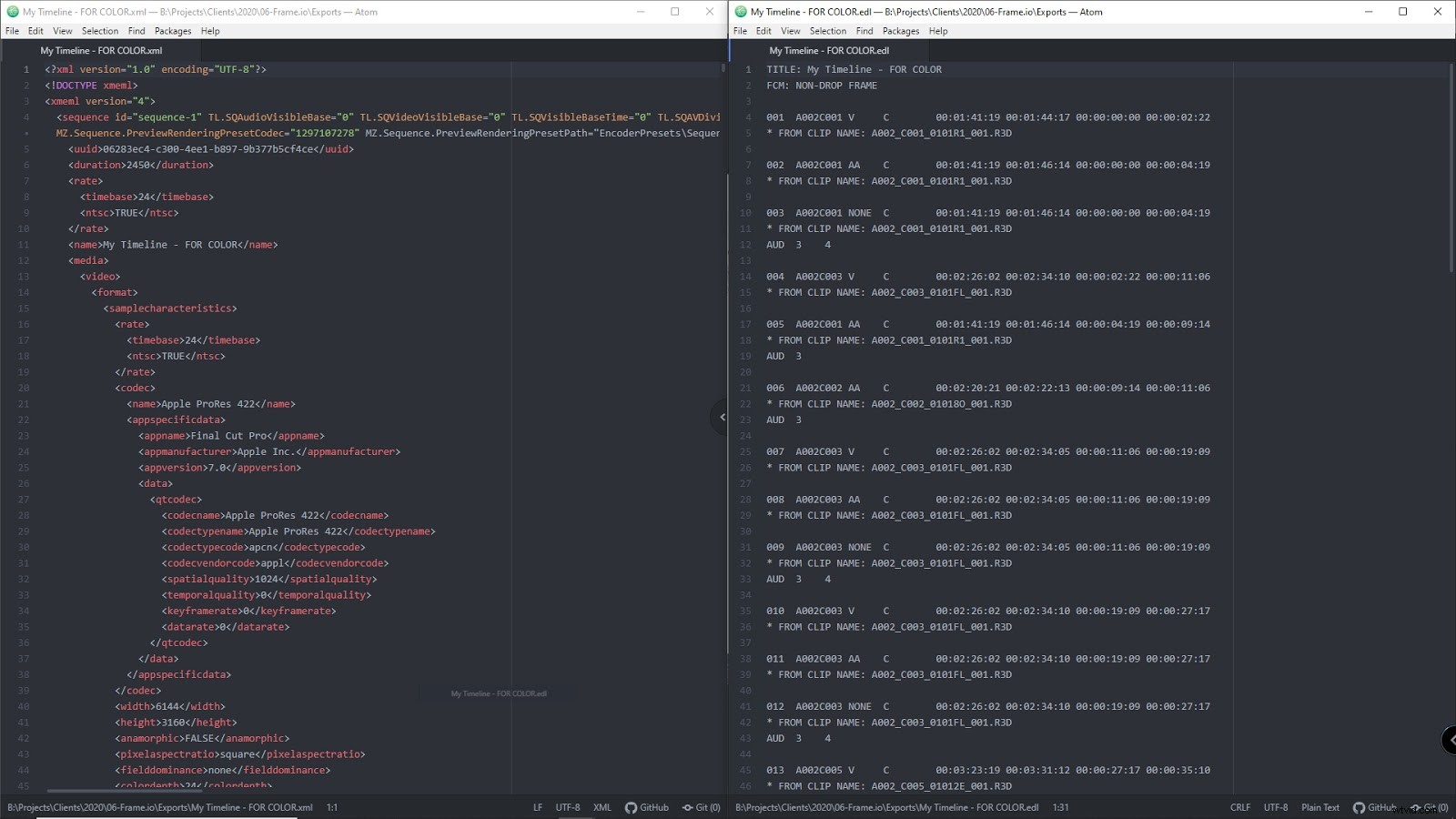
PremiereProがFinalCutPro XMLにエクスポートできることは注目に値します。このXMLには、単純なEDLファイルよりも多くの情報(リタイミング、トリミングなど)が含まれています。また、DaVinci Resolveなどのカラーリングソフトウェアは、これらのXMLファイルをかなり一貫してインポートできます。
ただし、これは、Premiere Proプロジェクトを準備し、プロジェクトマネージャーと統合することと比較すると、まだ非常に限られたアプローチです。これにより、メディア、タイムライン、および出力をより細かく制御できます。
統合が完了したら、フラット化された各タイムラインをエクスポートすると、カラーリストがソフトウェアですべてが適切に翻訳されていることを確認するための便利なリファレンスを入手できるので便利です。これには、1080pの単純なH264またはProresプロキシで十分です。これらのエクスポートにオーディオを含めることもできます。
簡単に見つけられるように、統合されたフッテージとは別にしてください。統合されたプロジェクトに「参照」というフォルダを作成します。
安定化、ノイズ除去、トリミングなどが必要なショットなど、カラーリスト向けのメモを含む簡単なドキュメントファイルを含めると便利です。ただし、より効果的なアプローチは、代わりにFrame.ioなどのコラボレーションクラウドサービスを使用することです。これにより、タイムコードですばやくコメントしたり注釈を付けたり、フレームに直接描画したりできます。
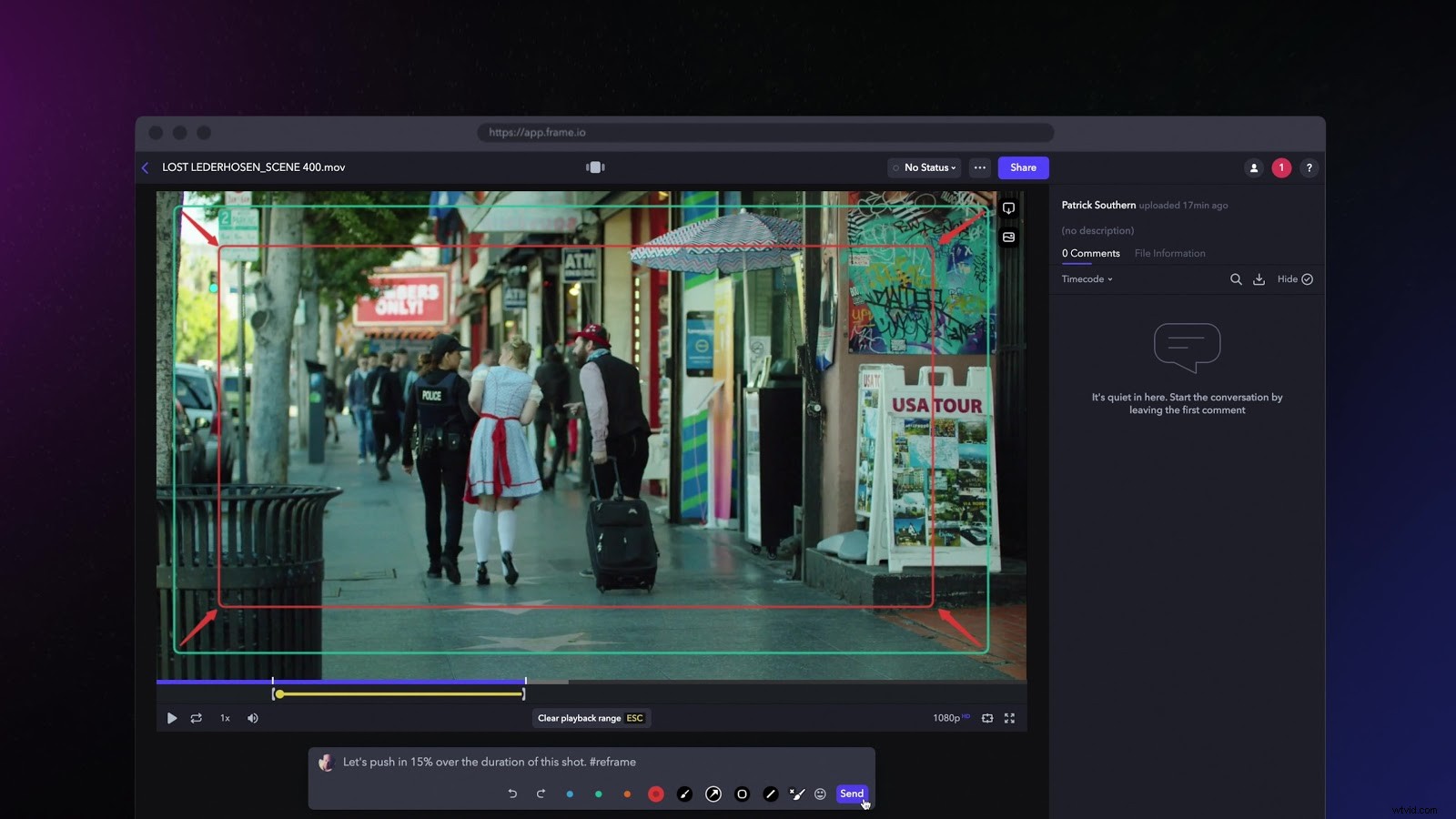
フレームハンドルが必要かどうか、およびフレームハンドルの長さをカラーリストに伝えることも重要です。フレームハンドルは、各カットの前後に数フレーム(通常は10以上)で、カラーリストがカラーグレーディングするため、カラープロジェクトを取り戻した後、調整の余地があります。
さて、これで送信できます
これで、ストリップダウン、フラット化、統合されたプロジェクトをカラーリストに提供する準備が整いました。高速インターネットが利用できるようになると、プロジェクトをクラウドサービスに非常に迅速にアップロードでき、時間を節約できます。たとえば、1Gb / sの接続にアクセスできる場合、100GBのプロジェクトのアップロードには1時間もかかりません。
これが選択肢にない場合は、常にスニーカーネットがあります。 FedexまたはUPSを使用した翌日配送は、依然としてかなりリーズナブルです。通常、米国で配送される小型ドライブの場合は約50〜100ドルで、ポータブルドライブは安価でかなり頑丈です。
何を取り戻したいですか?
カラーリストと話すときは、カラーフッテージのエクスポート要件を必ず知らせてください。理想的には、元の形式にできるだけ近いものが必要です。これにより、最終的な配信ファイルのエクスポート方法をより柔軟に選択できるようになります。
両者にとって最も便利で柔軟な方法は、色付きのタイムラインを元の解像度で個別のクリップとしてエクスポートすることです。これにより、後でリフレーミングを実行できます。私は通常、小さなプロジェクトにはApple ProRes 4444(または422HQ)を指定し、大きなプロジェクトにはDPXを指定します。カラーリストがCreativeCloudの独自のコピーを持っている場合は、それぞれのタイムラインにすべてのカラークリップを調整するPremiereプロジェクトを含めるように依頼することもできます。
これで完了です(少なくとも技術的な面では)。次に、次のステップは、フィルムの外観を選択することです。インスピレーションにとらわれている場合は、セルロイドのフィルムルックを取得する方法、または高コントラストと低コントラストの外観を作成する方法を学ぶことから始めてみませんか?
