これらのクイックで、視野をまっすぐに設定します。 AdobePremiereProで曲がったフッテージを効果的に修正するための知識豊富なヒント。
ビデオグラファーと写真家の両方にとって古くからの問題—そのトリッキーで直線的な地平線。人間の目は本当に楽しんでいて、完全に直線に描かれていますが、真直度が少しでもずれていると、かなり迷惑になる可能性があります。
地平線を含む背景でビデオを撮影する場合、地平線が完全に対称になるようにする最も安全な方法は、次を使用することです。
- 制限された動き(特にカメラの回転)
- 三脚または頑丈なスタンド(または完全に調整されたジンバル)を取り付けます
- レベルを使用します(特定の三脚には含まれています)
ただし、これはすべてのビデオやフィルムの撮影に当てはまるとは限りません。そして、それがあったとしても、地平線がまだ少しずれていることに気付くだけで編集にたどり着く頻度に驚かれることでしょう。幸いなことに、それはそれほど難しい修正ではありません。
Adobe Premiere Proの基本設定のいくつかを使用して、曲がった地平線を簡単に修正する方法の簡単なヒントを次に示します。
1)ズームイン
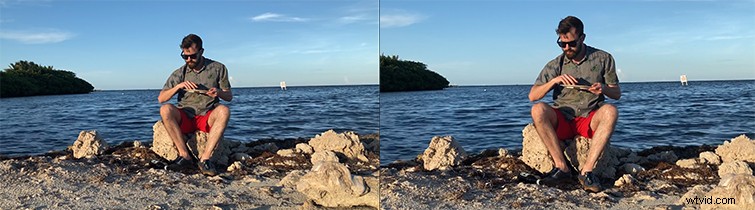
最近撮影したショートのクリップを見てみましょう。これは、私が取り組んできたナチョスのプレートを食べながらあなたを見つめるクリスというコメディシリーズからのものです。 (はい、それが全体の概念です)。旅行中にこれを撮影したので、大きなセットアップはありませんでした。カメラにはその場しのぎのスタンドを使わなければならなかったので、中に入ると地平線が少し曲がっていることを知っていました。
ただし、すぐに、編集で一度ズームインする必要があることを認識して、必要以上に広いシーンを意図的に撮影することで、これを補い、準備しようとしました。
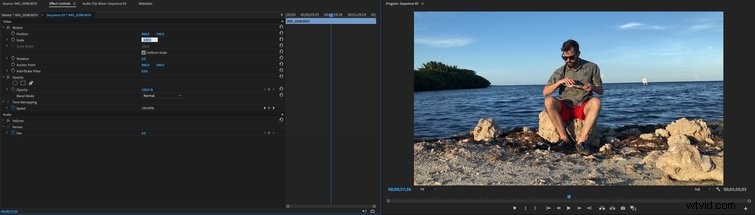
ズームインすると、画像内で回転するのに必要なスペースが得られます。 Premiere Proでは、編集するクリップを選択して、エフェクトコントロールに移動するだけです。 左上のタブ。そこから、スケールを見つけることができます オプション。キーフレームを設定せずに、スケールを100パーセントから110パーセントのようなものに変更するだけで開始できます(必要に応じて、後で高く調整できます)。
2)回転を調整する
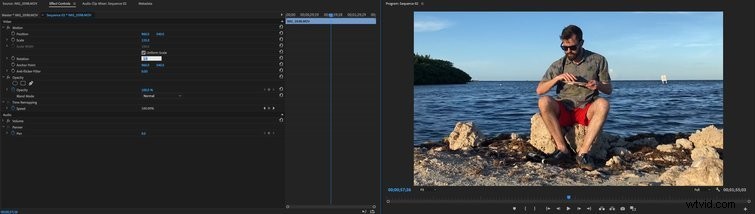
少し余裕を持たせたら、回転を調整できます コントロール。スケールの数行下にあります。 オプション。他のプログラムや手法では、ポイントをトレースしてラインを自動作成するためのバーラインオプションが提供される場合がありますが、Premiere Proでは、これが最も迅速な方法であり、真の視力検査を行うことができます。
回転を変更します 0.0から2.0または-2.0まで数度。正の数を使用すると画像が右に回転し、負の数を使用すると画像が左に回転します。近づいたら、2.1、2.2、2.3などでデシベルポイントごとに微調整できます。
これは試行錯誤のプロセスです。プログラム画像を大きくすることで、画像をより高度に確認できます(「〜」を押すだけです)。 画像を選択したら、」キーを押します。
3)コーナーに注意
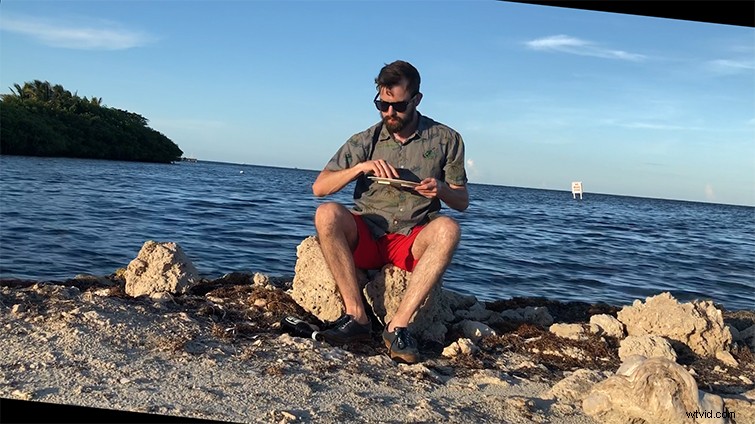
さて、最初にズームインした理由は、画像の回転を開始すると、行き過ぎた場合に、フッテージの隅に黒いバーが表示されるためです。これらが表示されている場合は、十分にズームインしていないことを意味します(または、回転を過剰に補正している可能性があります)。
少しいじって、視力検査に合格したことを確認したら、完了です。そこから、色、効果、その他の編集に飛び込むことができます。乾杯!

クリスがナチョスのプレートを食べている間あなたを見つめるすべての画像。
