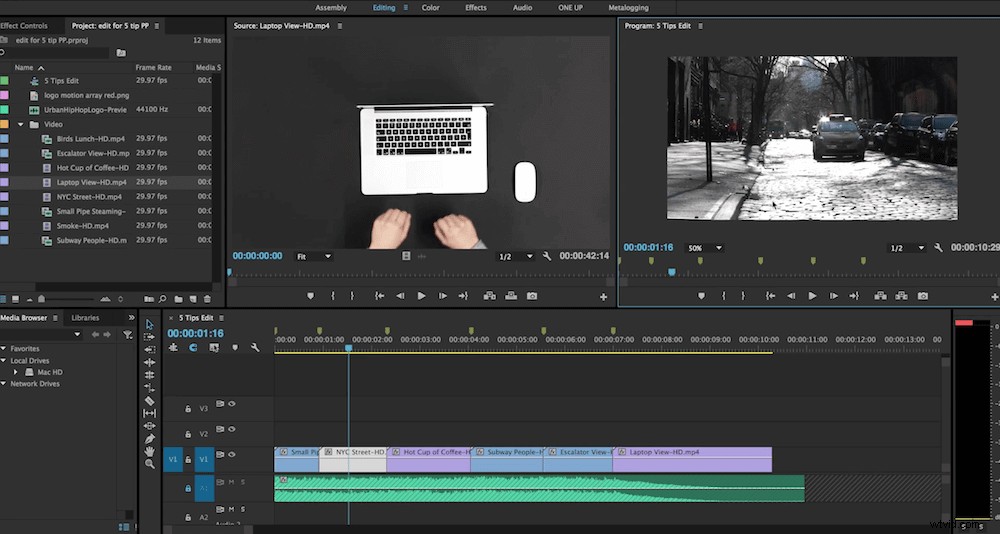
編集、グラフィックス、VFXで繰り返される多くのタスクに関しては、効率がゲームの名前です。毎日行うことをほんの数秒短縮できれば、時間の節約(および精神的なエネルギーの節約)は、数週間、数か月、数年にわたって合計される可能性があります。これはすべて、効率が重要であると言うことです。
株式資産のすべてのニーズに対応するワンストップショップであるMotionArrayの善良な人々からの新しいビデオで、より効率的にするためのPremiereProの優れたヒントをいくつか紹介します。これらのヒントは、手動で行うよりもはるかに速く簡単な編集タスクを完了するのに役立つ単純なものから、多くの編集者が日常的に行うエフェクト、グラフィックス、およびカラータスクにまで及びます。
それで、これ以上の苦労なしに、ここにビデオがあります:
そして、ここにビデオでカバーされているヒントの簡単な要約があります:
- シーケンスに自動化: この最初のヒントは、ショットのモンタージュをすばやく作成したい場合、特にそのモンタージュを音楽のビートと同期させたい場合に最適です。これを機能させるには、最初に音楽トラックを配置し、編集するシーケンスにマーカーを追加してから、追加するすべてのクリップを選択する必要があります。その後、Premiereのメディアプールエリアにある[Automate to Sequence]ボタンを押すだけで、クリップがタイムラインに表示され、必要な場所にカットが追加されます。ショットのタイミングと配置を好みに合わせて調整します。
- タイムラインでクリップを入れ替える: 上記の手法を使用してシーケンスを作成している場合は、タイムライン内のクリップの一部を再配置する必要がある可能性があります。キーボードのCMD+ALTを押したまま、クリップを目的の場所にドラッグするだけで、そのクリップを新しい位置に挿入し、周囲のすべてのクリップを自動的に調整できます。とてもシンプルでとても便利です。
- クリップを交換: このテクニックは、タイムラインにエフェクトを追加したショットがあるが、エフェクトを所定の位置に保ちながら、別のテイクまたは別のショットに完全に置き換える場合に最適です。これを行うには、キーボードのAltキーを押しながら、ビンまたはソースビューアからオリジナルを置き換えるクリップをドラッグするだけです。これにより、シーケンスのタイミングと古いショットにあった効果が維持されます。
- 調整レイヤー: さて、ほとんどのPremiere編集者は、調整レイヤーが2年ほど前から存在しているので、今では知っていると思いますが、調整レイヤーについて知らない、または使用しない場合は、実際に知っておく必要があります。基本的に、調整レイヤーはタイムラインの複数のクリップの上にあります。つまり、Premiereのエフェクトを一度に複数のショットに追加するのに最適な方法です。色補正、ぼかし、シャープネス、ショット間で一貫性のあるアニメーションなどに最適です。
- キーフレームをより正確に緩和する: これは、Premiereでアニメーションを作成するときに、より良い、よりスムーズな結果を得る方法であるほど、効率のハックではありません。ほとんどの人は、キーフレームの時間補間を変更してアニメーションの出し入れを容易にすることができることを知っていますが、ここでの秘訣は、ベジェエディタにドリルダウンしてアニメーションを滑らかにすることです。 Premiereでロゴやグラフィックをアニメーション化する人にとって、これは必須です。
これで、PremiereProをより効率的に使用するための5つのヒントが得られました。このようなチュートリアルがもっと必要な場合(さらに、他の多くのポストプロダクショントピックに投稿する場合)は、必ずMotionArrayのブログをフォローしてください。
Premiereをより効率的にするためのお気に入りのヒントは何ですか?コメントで共有してください!
