エンドクレジット、ビデオのタイトル、その他の必要なテキスト要素をプロジェクトに追加するまで、ビデオは完成しません。タイトルにはさまざまな種類があり、どのタイトルを使用するかは、作業しているプロジェクトのコンテキストによって異なります。あらゆる種類のタイトルの作成方法を学ぶことは、完了するまでに多くの時間がかかる困難なプロセスになる可能性があるため、動画のタイトルを作成する冒険に着手する前に、作成するタイトルの種類を正確に把握しておく必要があります。 。
Premiere Elementでプロジェクトにタイトルを追加することは複雑ではありませんが、これらのオプションの場所と、さまざまな種類のタイトルのプロパティを調整する方法を知っておく必要があります。この記事では、Adobeのビデオ編集ソフトウェアでタイトルを作成する方法を紹介します。
- パート1:プレミア要素でタイトルを作成する方法
- パート2:プレミア要素でタイトルを追加および編集する方法
パート1:プレミア要素でタイトルを作成する方法
Premiere Elementsは、経験の浅い編集者がプロの編集トリックをすべて知らなくても高品質のビデオを制作できるように設計されています。この事実にもかかわらず、ビデオにタイトルを追加するには、ビデオ編集プロセスに関するある程度の知識が必要です。このソフトウェアでさまざまな種類のタイトルを作成する方法を見てみましょう。
1.プレミア要素でのモーションタイトルの作成:
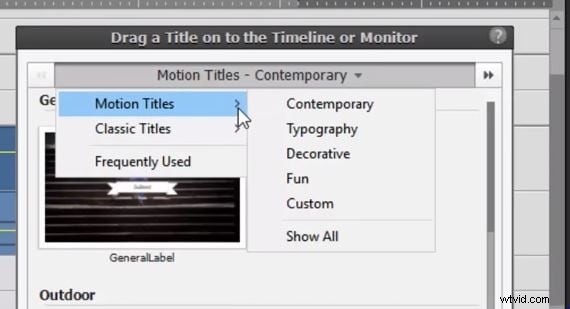
モーションタイトルは、動画をより面白くするための楽しく簡単な方法です。この種のタイトルを作成したい場合は、「アクション」バーの「タイトルとテキスト」アイコンをクリックし、ドロップダウンメニューから「モーションタイトル」オプションを選択するだけです。サブメニューには、「コンテンポラリー」や「タイポグラフィ」などのいくつかの異なる選択肢があります。「すべて表示」オプションをクリックして、すべての「モーションタイトル」オプションをプレビューします。最も気に入った効果を選択したら、タイムライン上の目的の場所にドラッグアンドドロップするだけです。
2.静止タイトルの作成:
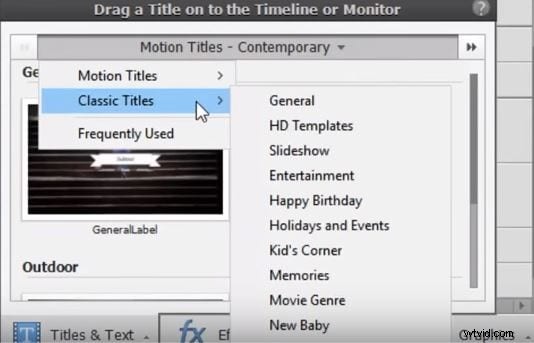
Premiere Elementsは、静止画のタイトルを作成する2つの異なる方法を提供します。 [ツール]メニューに移動して、[新しいテキスト]オプションを選択することができます。サブメニューで、「デフォルトのテキスト」機能を確認し、それをクリックしてプロジェクトに追加してから、必要なテキストの入力に進むことができます。または、[アクション]バーの[タイトルとテキスト]アイコンをクリックしてから、[クラシックタイトル]オプションを選択すると、プロジェクトに静止タイトルを追加できます。
3.アニメーションテキストを使用したタイトルの作成:
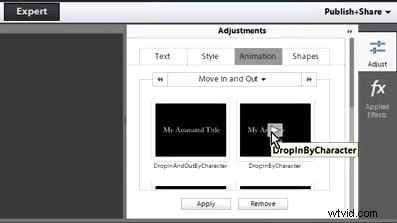
PremiereElementsでのテキストのアニメーションはそれほど複雑ではありません。テキストをアニメーション化する前に、タイトルファイルがタイムラインに追加されていることを確認する必要があります。タイトルファイルがタイムラインに配置されたら、それを選択して[調整]タブをクリックします。ウィンドウが画面に表示され、次のステップで「アニメーション」プリセットをクリックする必要があります。適用する前にアニメーションをプレビューする場合は、アニメーションアイコンの再生ボタンをクリックし、効果を適用して行った変更を保存する場合は、[適用]ボタンをクリックします。
4.ローリングまたはクロールタイトルの作成:
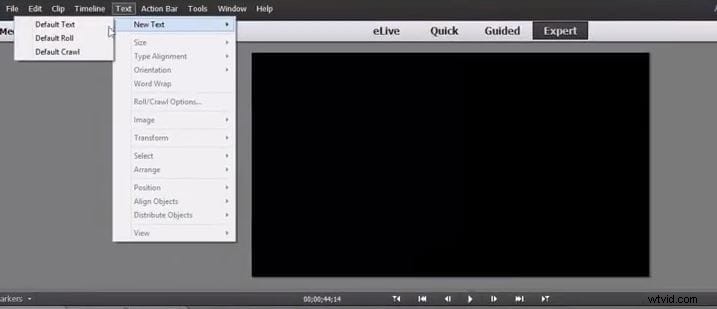
ローリングとクロールのタイトルは映画で非常に頻繁に使用されるため、誰かがタイトルについて言及するときにほとんどの人が最初に持つ関連付けです。 [ツール]に移動し、[新しいテキスト]オプションを選択してから、[デフォルトのロール]または[デフォルトのクロール]機能を選択します。このアクションにより、ロールまたはクロールのタイトルがタイムラインに自動的に追加されます。タイトルの長さは、その端をドラッグして設定できます。タイトルの長さが長くなると、タイトルに表示されるテキストの速度が低下することに注意してください。その他のオプションについては、タイムライン上のタイトルファイルをダブルクリックし、画面に表示されるウィンドウで必要に応じて設定を調整してください。
5.テンプレートでのタイトルの作成
プリセットタイトルには、プロジェクトに適合しない要素が含まれていることがよくあります。プロジェクトで使用するテンプレートを変更する場合は、次の手順を実行する必要があります。 「アクション」バーの「タイトルとテキスト」アイコンをクリックして、プロジェクトに含めるテンプレートを選択します。その後、テンプレートをタイムライン上のビデオトラックにドラッグして選択し、[監視]パネルで必要な変更を加えることができます。
パート2:プレミア要素でタイトルを追加および編集する方法
すべてのタイトルは2つのカテゴリに分類できますが、それでもタイトルはその名前が示すとおり、画面上で静止しているテキストであり、モーションタイトルは移動して画面上で視覚的なダイナミクスを作成します。 Premiere Elementsでプロジェクトにタイトルを追加する場合は、「エキスパート」モードで追加するのが最適です。これにより、「クイック」モードまたは「ガイド」モードを使用する場合よりも多くのオプションを利用できるようになります。
1.プレミア要素に静止タイトルを追加する方法
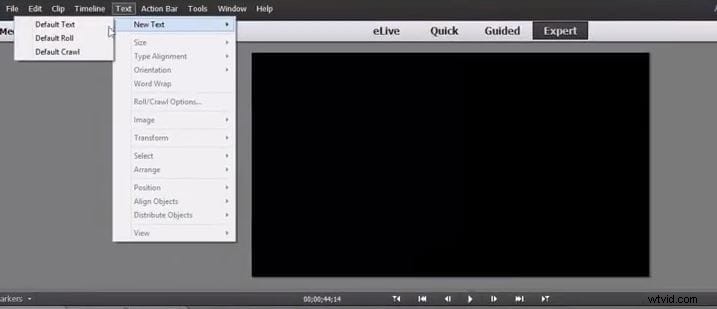
ビデオにタイトルを追加するプロセスを進める前に、まずビデオクリップがタイムライン上にあることを確認してから、タイトルを表示するビデオ内の位置に再生ヘッドを配置する必要があります。 。
次のステップでは、[テキスト]メニューをクリックし、ドロップダウンメニューから[新しいテキスト]オプションを選択する必要があります。 [新しいテキスト]サブメニューで、[デフォルトのテキスト]機能をクリックして、タイムラインにテキストファイルを追加します。
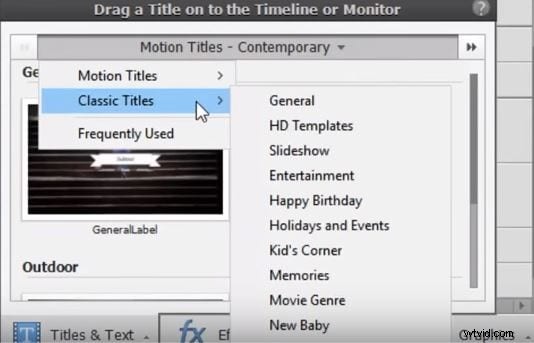
ただし、Premier Elementsには多数の「クラシック」タイトルオプションを提供する「タイトルとテキスト」パネルも備わっているため、プロジェクトにタイトルを追加できるのはこれだけではありません。パネルで使用するタイトルを選択し、タイムラインにドラッグアンドドロップします。
2.プレミア要素にモーションタイトルを追加する方法
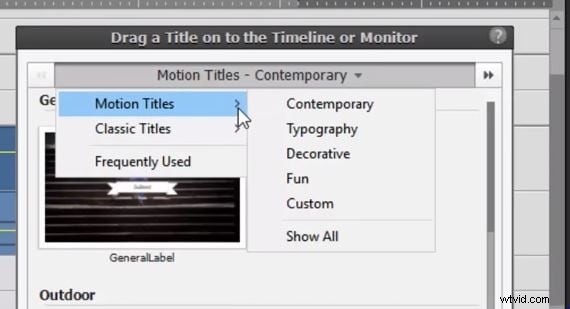
「タイトルとテキスト」機能には、テキストに命を吹き込むことができる「モーションタイトル」オプションもあります。必要なのは、好きな「モーションタイトル」を選択してタイムラインにドラッグすることだけです。タイムライン上に配置した後、[調整]タブを開くことで、使用する各モーションタイトルをカスタマイズして要求を満たすことができます。テキスト、背景、グラフィックを簡単に調整でき、必要に応じて、カスタマイズしたモーションタイトルを保存して、別のプロジェクトで使用できます。
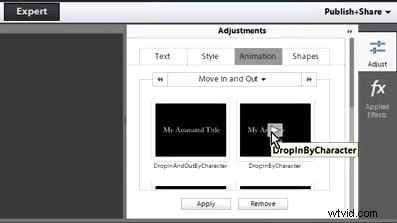
動画でタイトルを作成する簡単な方法
Premiere Elementsでタイトルを作成して追加することは、消費者レベルのビデオエディタには技術的すぎる可能性があります。幸い、Wondershare Filmoraのようなビデオ編集ソフトウェアを使用すると、さまざまな種類のタイトルをプロジェクトに簡単に追加できます。ソフトウェアのテキストライブラリは多数のテキスト効果を提供しますが、ユーザーは複数の「テキストトラック」を使用することもできます。 Filmoraの「テキスト/クレジット」機能を使用すると、プロジェクトに「オープナー」と「エンドクレジット」を簡単に追加して、ビデオをよりプロフェッショナルに見せることができます。 Wondershareのビデオ編集ソフトウェアには、ビデオのタイトルを簡単に作成し、プロセスに膨大な時間を無駄にすることなくプロ並みのビデオを作成するための多数のオプションが用意されています。
さらに、Filmora Effects Storeでは、タイトル拡張セットやローワーサード拡張セットなど、より多くのファッションと素晴らしい特殊効果を見つけることができます。
