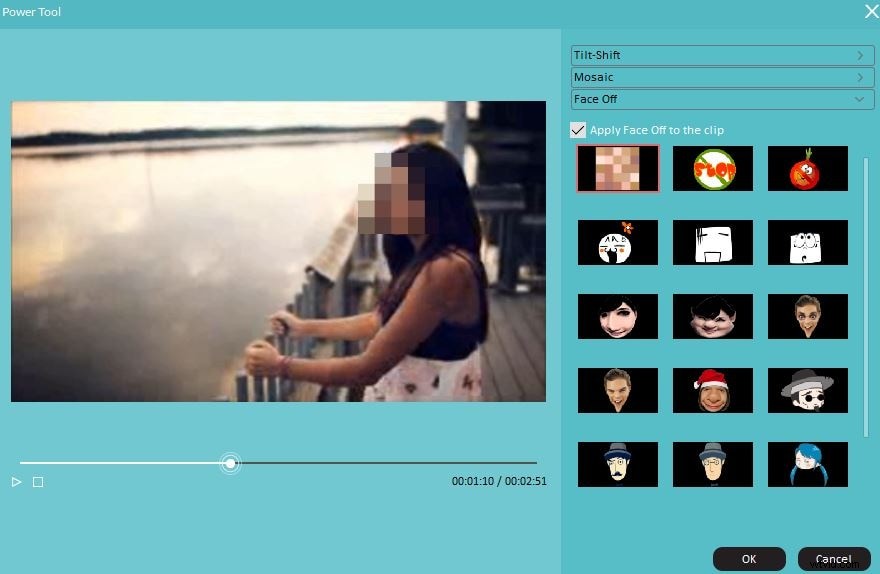動画に登場する人々のプライバシーを保護することは重要である可能性があり、状況によっては、彼らの安全を保護することさえあります。動画内の人々の顔をぼかすことは、彼らの本当のアイデンティティを保護および隠すための最も一般的な方法です。
この記事では、Adobe Premiere Elementsを使用して、動いている被写体や静止している被写体の顔をぼかす方法を紹介します。また、この効果を生み出すのにそれほど時間と労力を必要としない代替ソフトウェアのヒントも提供します。
- パート1:AdobePremiereElementsで顔をぼかす方法
- Part2:Filmoraを使用してビデオで顔をぼかす簡単な方法
パート1:AdobePremiereElementsで顔をぼかす方法
Premier Elementsで顔をぼかすには、この編集ソフトウェアに関する予備知識と、キーフレームの概念についての理解が必要です。まず、静止している被写体の顔をぼかすために必要な手順を見てみましょう。
セクション1.プレミア要素で顔をぼかす方法
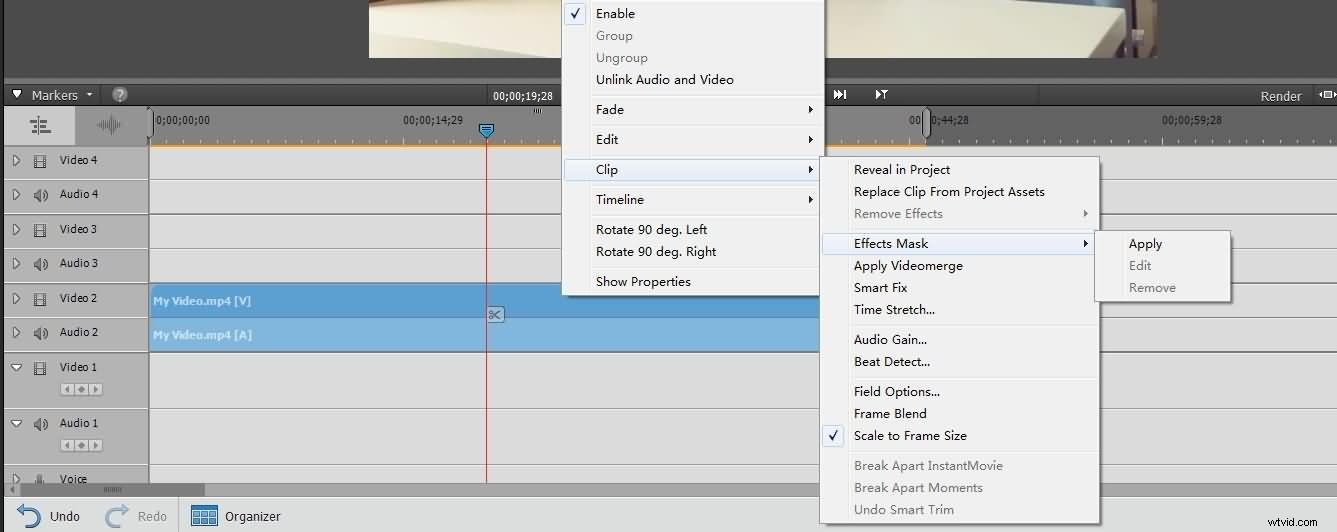
ビデオクリップを「プロジェクトアセット」フォルダーに追加した後、クリップをタイムラインにドラッグし、ソフトウェアがエキスパートモードになっていることを確認します。ビデオクリップを右クリックし、ドロップダウンメニューから[効果マスク]オプションを選択してから、サブメニューの[適用]機能をクリックします。プレビューウィンドウに長方形が表示されます。ぼかしたい顔に長方形をドラッグし、長方形の角の1つをドラッグして顔全体を覆うように、長方形のサイズを調整します。
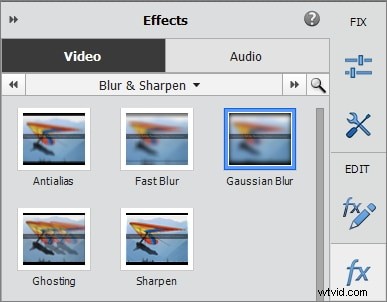
「エフェクトマスク」を適用すると、新しいビデオクリップまたはいわゆる「調整レイヤー」が2番目のビデオトラックの元のクリップの上に配置されていることがわかります。アクションバーの[効果]ボタンをクリックして、[ズームぼかし]、[ガウスぼかし]、[高速ぼかし]などのぼかし効果を探し、ガウスぼかしを元のビデオクリップにドラッグアンドドロップします。
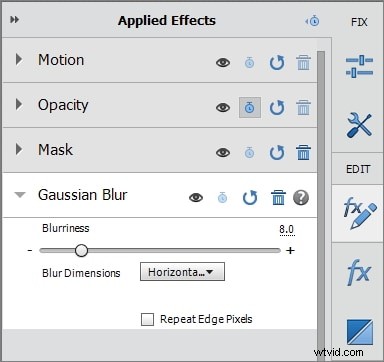
[適用された効果]ボタンをクリックして[ガウスぼかし]効果の設定を調整し、顔をぼかすために必要なだけ[ぼかし]を増やします。スライダーによって提供される「ぼやけ」の量が顔を覆うのに十分でない場合は、スライダーの上にある数字の「ぼやけ」の値を増やします。 「モザイク」効果を同様に効果的に使用することもできます。これを適用するには、[効果]タブに移動し、元のクリップにドラッグアンドドロップするだけです。その後、[適用された効果]パネルをクリックし、[水平ブロック]と[垂直ブロック]の値を調整して、マスクで覆われた顔が認識されないようにします。
セクション2.プレミア要素を使用して動きのある顔をぼかす方法
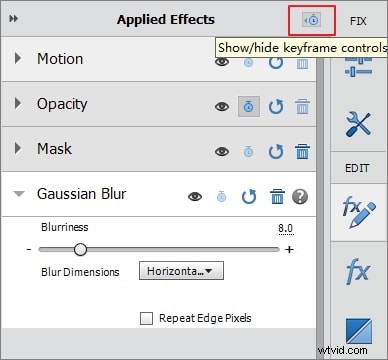
ビデオ内の人々が完全に静止していることはめったにありません。つまり、適用したばかりの「マスク効果」は、画面上の1つの位置でのみ機能します。人が動くと、フレームのぼやけた領域から出て、顔が再び見えるようになります。これを回避するには、[適用された効果]パネルに戻り、パネルの上部にある[キーフレームコントロールの表示/非表示]アイコンをクリックする必要があります。
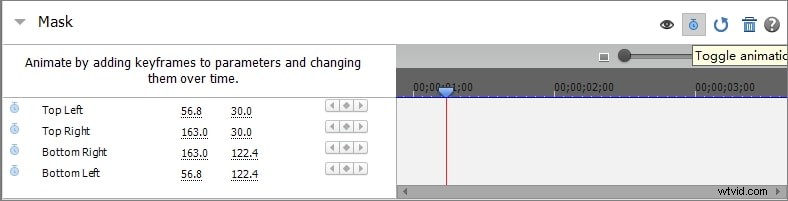
次のステップでは、「アニメーションの切り替え」アイコンをクリックする必要があります。これは、「マスク」効果の右隅にある小さな青いストップウォッチのように見え、「マスク」効果を拡張して、効果の設定を確認できます。これらのアクションにより、キーフレームタイムラインに4つのキーフレームを表示できます。各キーフレームは、プレビューウィンドウのコーナーを表します。次に、キーフレームのタイムラインに「左上」、「右上」、「左下」、「右下」のオプションが表示され、その横に「キーフレームの追加と削除」が表示されます。ボタン。
ビデオの先頭に再生ヘッドを配置し、[キーフレームの追加と削除]ボタンをクリックして、ビデオの四隅のそれぞれにキーフレームを追加します。その後、タイムライン上で、すでに適用した「エフェクトマスク」から顔が離れる位置を見つけ、その位置に4つのキーフレームを設定する必要があります。オブジェクトの画面上の動きが終了する位置にさらに4つのキーフレームを追加する必要があります。次に、元のビデオクリップを右クリックし、[エフェクトマスク]に移動して[編集]を選択する必要があります。もう一度、プレビュー画面に長方形が表示され、その位置を調整して、オブジェクトの移動が終了する位置にマスクを移動できるようになります。ビデオの被写体が画面上の位置を複数回変更した場合は、このプロセスを繰り返して、その顔がビデオ全体で覆われたままになるようにすることができます。
パート2:Filmoraを使用してビデオで顔をぼかす簡単な方法
今説明したプロセスは、経験豊富なビデオ編集者が問題なく適用できるとしても、単純または簡単とは言えません。 Wondershare Filmoraビデオ編集ソフトウェアは、ビデオの顔をぼかすためのより簡単で高速な方法を提供します。
方法1:モザイク
編集するフッテージをFilmoraのタイムラインに配置して右クリックし、[電動工具]オプションを選択します。 「動力工具」ウィンドウが画面に表示され、いくつかの異なるオプションから選択できるようになります。被写体が完全に写っているクリップで作業している場合は、[モザイク]オプションを選択し、[モザイクをクリップに適用]チェックボックスをオンにします。このアクションを実行すると、プレビューウィンドウに長方形が表示されます。長方形を画面上の目的の場所にドラッグし、隠したい顔を完全に覆うようにサイズを調整します。 [パーセント]スライダーでモザイクタイルのサイズを調整し、[再生]をクリックしてビデオをプレビューし、[OK]をクリックしてビデオの編集を続行します。
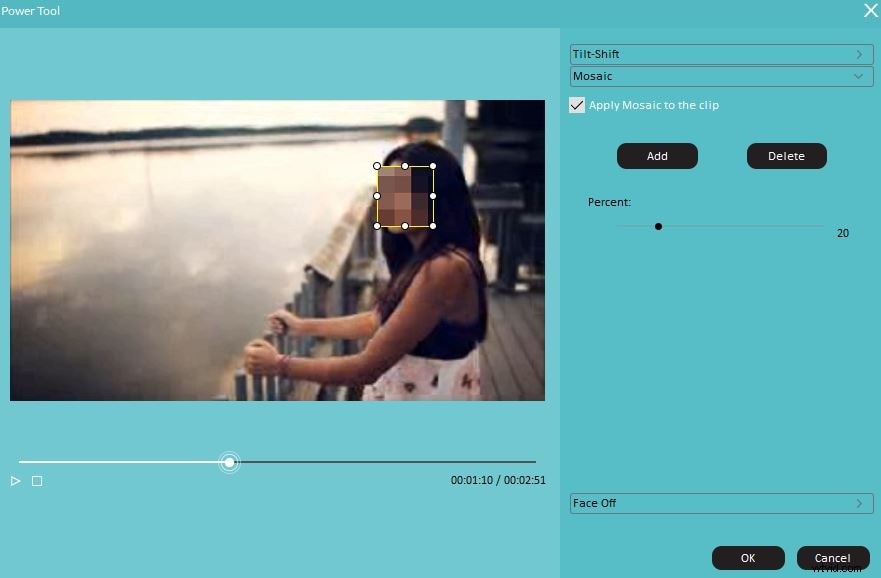
方法2:対決
動きの多い被写体をフィーチャーしたビデオクリップを使用している場合、Filmoraは「フェイスオフ」機能の形で完璧なソリューションを提供します。 「動力工具」ウィンドウで、「フェイスオフ」機能を選択し、「クリップにフェイスオフを適用」チェックボックスをオンにします。この機能は、被写体の動きを自動的に追跡し、顔をぼかします。さまざまな間抜けな「フェイスオフ」オプションから選択できますが、より深刻な目的でビデオを作成する場合は、モザイク効果に似た、エディターが提供する最初のオプションを選択してください。