多くの場合、多くの人が個人情報を盗む傾向があります。または、レイプ被害者の顔を見せることで、彼らの本当の身元を世界に開示します。これは秘密にされます。
多くの場合、ビデオがテレビで放映されるとき、顔をぼかして人の身元を保護することができるさまざまなツールを使用します。このぼかし機能は、車のナンバープレート、財務データ、およびパブリックドメインで開示されないその他の関連情報などの機密情報を非表示にする場合にも役立ちます。
関連: iMovieにモザイク/検閲効果を追加するにはどうすればよいですか?
- パート1:iMovieAlternativeを使用して顔をぼかす方法-WondershareFilmora
- パート2:iMovieで顔をぼかす方法
- パート3.iMovieの顔のぼやけに関するよくある質問
パート1:iMovieAlternativeを使用して顔をぼかす方法-WondershareFilmora
これまで、Windowsで利用できるiMovieのバージョンはありません。これにより、ビデオの顔をぼかすことができますが、WondershareFilmoraを使用してそれを行うことができます。このソフトウェアには、手間をかけずに画像の顔をぼかすフェイスオフ機能があります。
顔をぼかすために従う必要のある手順は次のとおりです。
ステップ1.プログラムへのビデオのインポート
最初のステップは、Wondershare Filmoraを実行し、[インポート]ボタンをタップして、Macのファイルフォルダを参照してプログラムにロードするか、クリップをすぐにプライマリビデオにドラッグアンドドロップすることです。
ファイルの読み込みが完了したら、必要なファイルをタイムラインパネルのビデオトラックにドラッグアンドドロップします。
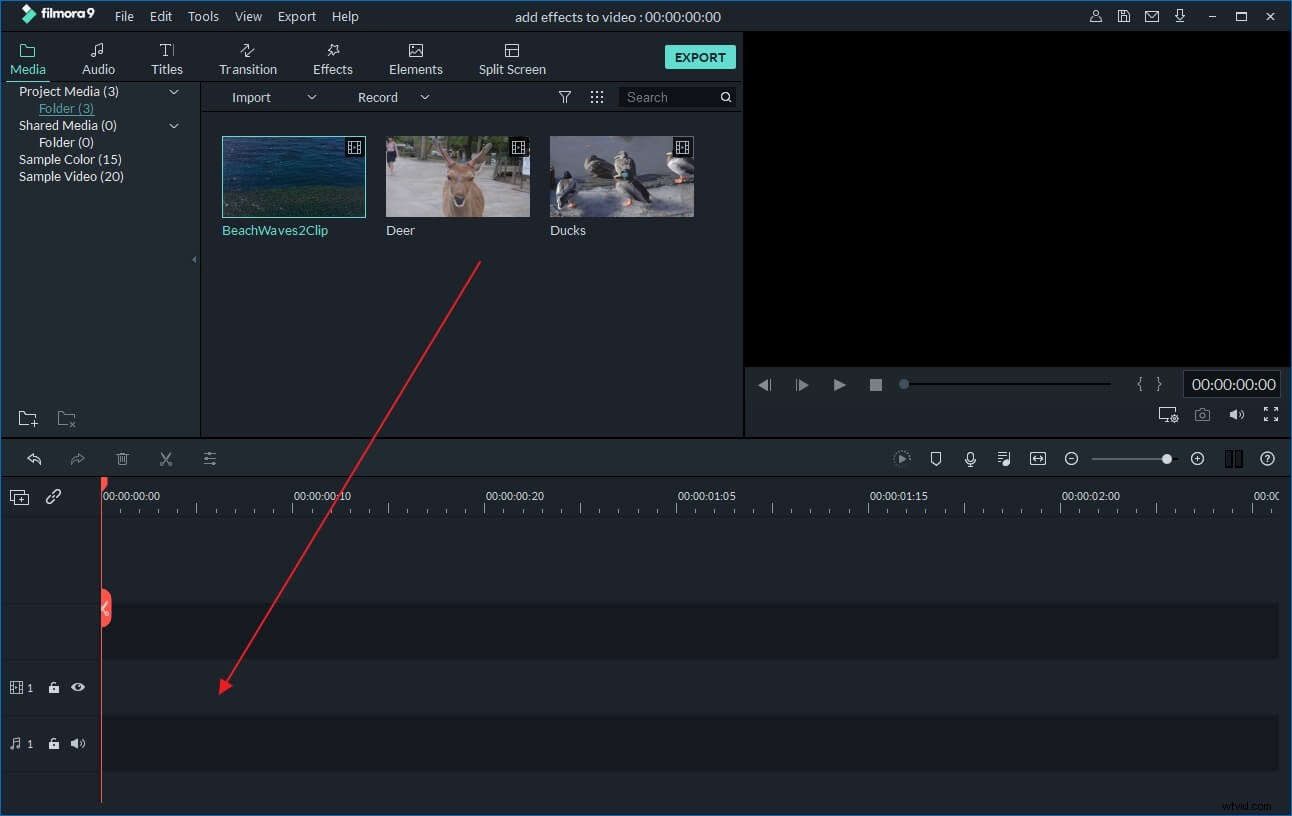
ステップ2.ビデオの顔をぼかす
Filmoraでは、モザイク効果またはフェイスオフ効果を追加して、ビデオの顔をぼかすことができます。どちらも効果にあります>ユーティリティ 。次のパートでは、ビデオの顔をぼかすためにフェイスオフ効果を追加する方法を紹介します。
次に、効果に移動します 、フェイスオフを見つけます ユーティリティでの効果 、ビデオクリップの上のトラックにドラッグアンドドロップします。
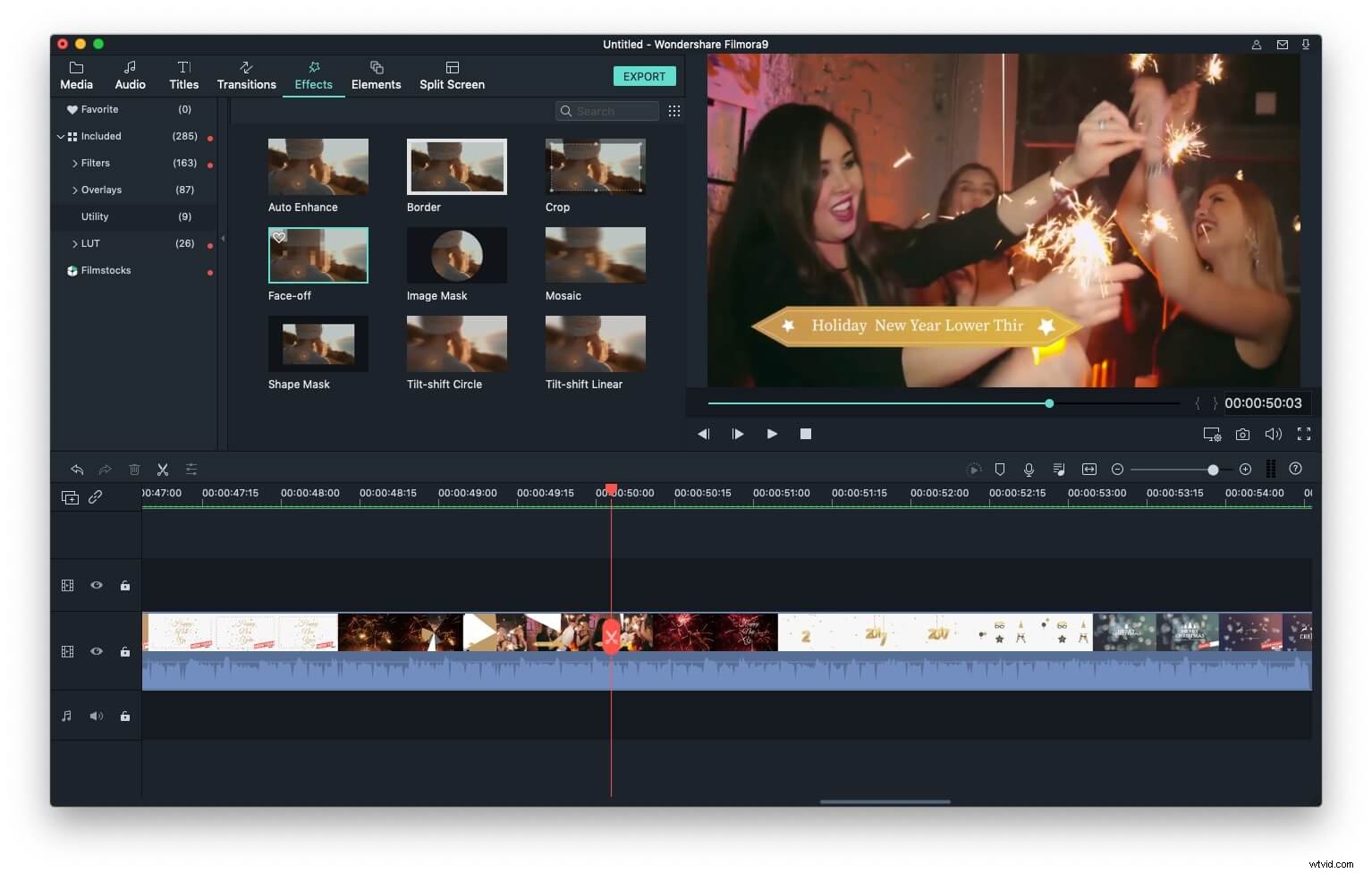
次に、トラック内のフェイスオフエフェクトをダブルクリックして、顔をぼかすために使用できるエフェクトを選択する必要があります。これにより、Filmora for Macは、検出された顔にフェイスオフエフェクトを即座に適用できます。モザイク効果を選択するか、面白い漫画の顔を使用することができます。
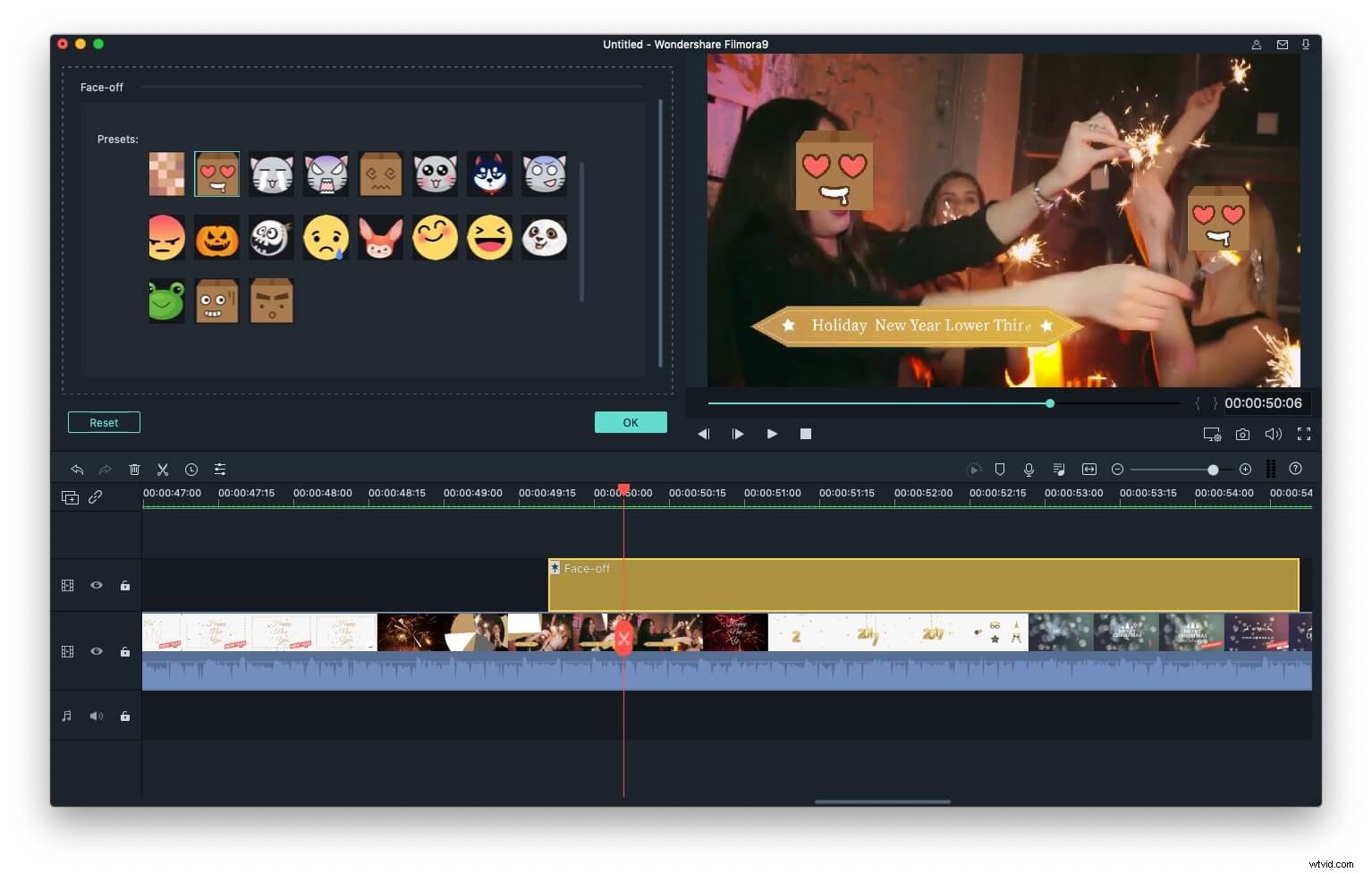
このタスクを完了すると、再生を押すことができます ボタンをクリックしてビデオをプレビューし、[ OK]をクリックします 編集を保存します。保存したら、メインインターフェースに戻ります。
ステップ3.ビデオを保存する
画像内で顔がうまくぼやけます。次に、「エクスポート」ボタンをタップして、完成したビデオクリップをエクスポートします。ソーシャルメディアに直接公開することも、デスクトップに保存することもできます。
Filmora for Macで顔をぼかす詳細な手順は、WindowsのFilmoraの手順とは異なる場合があります。
ビデオにモザイク効果を追加する方法の詳細については、このチュートリアルを確認してください:Filmoraで顔をぼかす方法。
パート2:iMovieで顔をぼかす方法
iMovieで顔をぼかすのは難しいですが、次のセクションで説明します。顔をぼかすには、ピクチャーインピクチャー機能を使用する必要があります。従う手順は次のとおりです。
関連: iMovieのピクチャーインピクチャーエフェクトでピクチャーを使用するにはどうすればよいですか?
ステップ1。 まず、 iMovieを選択してiMovieソフトウェアを起動する必要があります>設定 。この後、一般設定を選択し、高度なツールの表示を有効にします 次に、iMovieなどを閉じます。
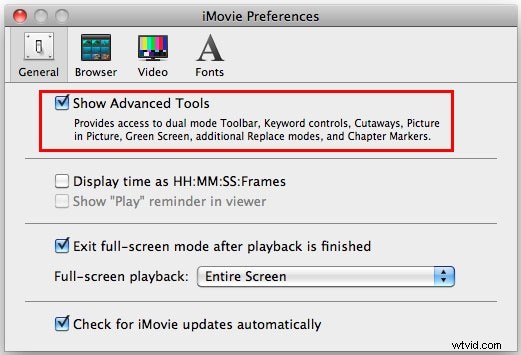
ステップ2。 2番目のステップは、ナンバープレートに表示されているビデオクリップを選択することから始まります。その後、クリップはiMovieのビューアに表示されます。
ステップ3。 Shift + Command + 4 を押して、顔のスクリーンショットを撮ります 。完了したら、マウスボタンを放します。スクリーンショットがキャプチャされてデスクトップに保存されたことを示すシャッター音が聞こえます。
ステップ4。 次に、PhotoshopやGaussianなど、画像をぼかす可能性のある画像エディタで開く必要があります。やりたい変更を加えることができます。変更を加えたら、画像をデスクトップに保存します。
ステップ5。 それをiMovieクリップの上にドラッグし、表示されるメニューから[PictureinPicture]を選択します。このタスクを完了すると、ぼやけた画像がビューアとiMovieのプロジェクトペインに静止画として表示されます。
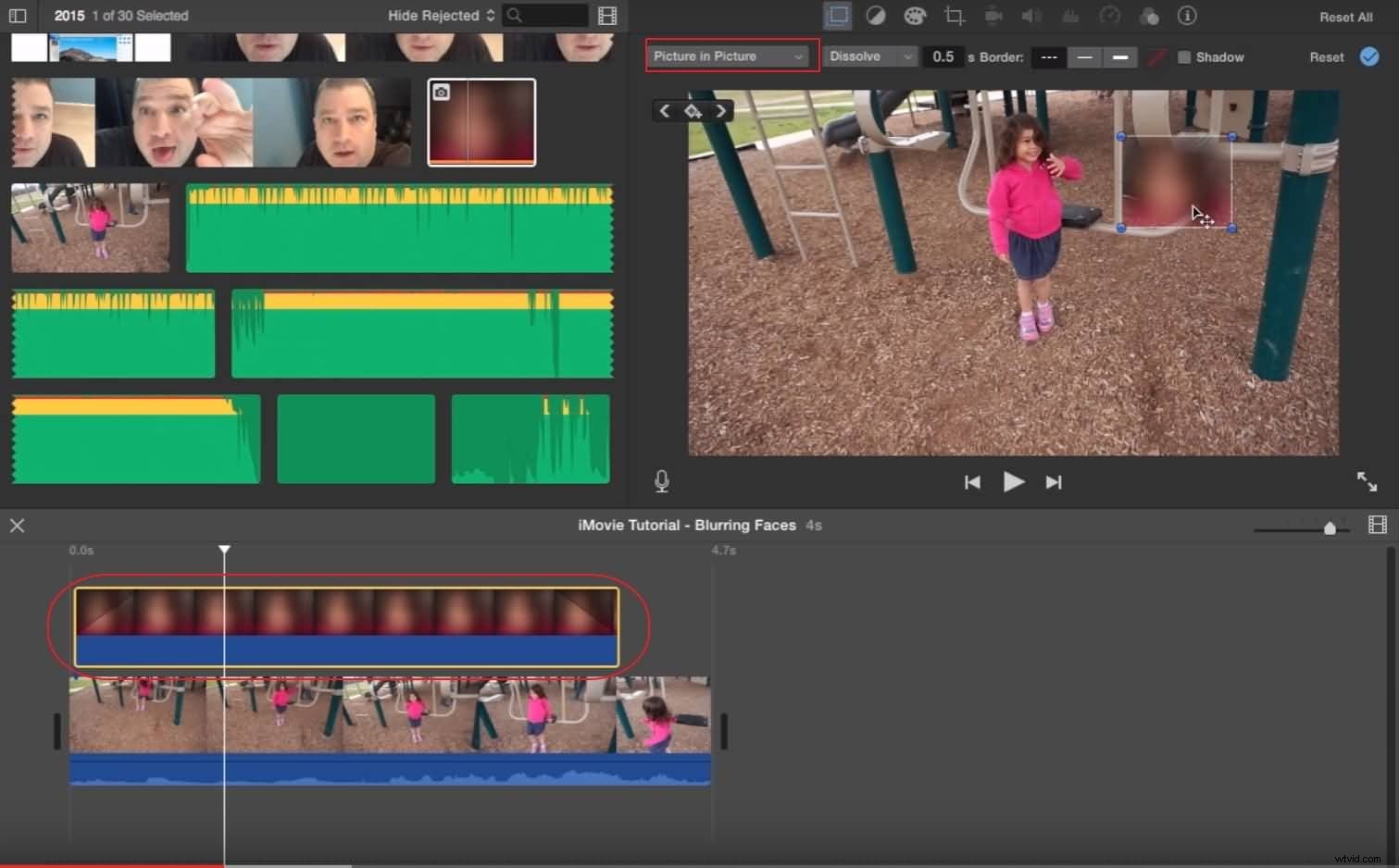
ステップ6。 次に、クリップの長さを調整して、クリップの長さの間ナンバープレートを覆います。
ステップ7。 最後のステップは、画像のサイズを変更して、目的の場所に配置することです。
上記の手順が明確でない場合は、以下のチュートリアルを見て、どのように機能するかを確認できます。
関連:
- iMovieでビデオをズームイン/ズームアウトするにはどうすればよいですか?
- 写真やビデオでケンバーンズ効果を得る方法は?
参考までに、iMovieで顔をぼかすことに関する一般的な質問をいくつか紹介します。
1。 iMovieで顔をぼかすことはできますか?
はい、できますが、このプロセスは非常に技術的です。 iMovieからエクスポートした静止フレームにぼかし効果を適用するには、AdobePhotoshopなどの写真編集ソフトウェアにアクセスできる必要があります。次に、ピクチャーインピクチャー機能を使用して、ビデオの顔を覆うことができます。
2。 iMovieで複数の顔をぼかす方法は?
iMovieで1つまたは複数の顔をぼかすプロセスは同じです。ぼかしたい顔を含む静止フレームをエクスポートしてから、写真編集ソフトウェアを使用してそれらの顔にぼかし効果を適用し、iMovieのピクチャーインピクチャーツールを使用してビデオの顔をぼかした場合に役立ちます。唯一の問題は、複数の面をぼかしたいフレームごとにこのプロセスを実行する必要があることです。
3。 iPadからiMovieで顔をぼかす方法は?
iMovieで顔をぼかすために必要な手順は、Mac、iPhone、またはiPadでも同じです。つまり、静止フレームを作成し、写真編集ソフトウェアでぼかし効果を適用してから、顔を覆うiMovieのピクチャーインピクチャー機能。
