ビデオマーケティングは、潜在的な購入者が製品について学ぶのを支援するための便利なツールの1つです。ソーシャルメディアマーケターの90%以上が、製品やサービスに対するユーザーの理解を深めるためにビデオを使用しています。ただし、Facebook、Instagram、YouTube、Eメール、その他のプラットフォームではアスペクト比が異なるため、ビデオコンテンツはソーシャルメディアプラットフォームに基づいて調整する必要があります。
動画のアスペクト比は、動画のマーケティング担当者や編集者が行う最も重要なクリエイティブな決定の1つです。そのため、動画のサイズを変更する方法を見つける必要があります。このブログシリーズでは、Mac用にビデオのサイズをすばやくスマートに変更する手順について説明しました。
Wondershare Filmora for Macで動画のサイズをスマートに変更するにはどうすればよいですか?
Wondershare Filmora は、ユーザーが興味深く強力なさまざまなビデオを作成できるようにするための最も便利なビデオ編集ツールの1つです。非常に使いやすいインターフェイスと直感的なデザインを備えており、最も選択された編集ツールの1つになっています。 WondershareFilmoraのMacV10.2用の最新ソフトウェアでは、自動リフレーム機能により、ユーザーは手動でビデオのサイズを変更できます。さまざまな分割画面テンプレートを備えた自動化されたスマートなトリミングオプションがあります。
ビデオのトリミングには非常に時間がかかる場合があります。 WondershareFilmora10.2のAl-poweredAutoreframe機能を使用すると、貴重な編集時間を節約できます。ソフトウェアのこの最新機能で移動オプションを検出し、自動的にトリミングしてさまざまなアスペクト比に合わせて即座に調整できるため、数分で編集できるようになりました。
基本的に、FilmoraforMacで自動リフレーム機能を適用するには2つの方法があります。
方法1:
MacデバイスにFilmoraをダウンロードし、自動リフレームを選択します その他のツールの下 オプション。
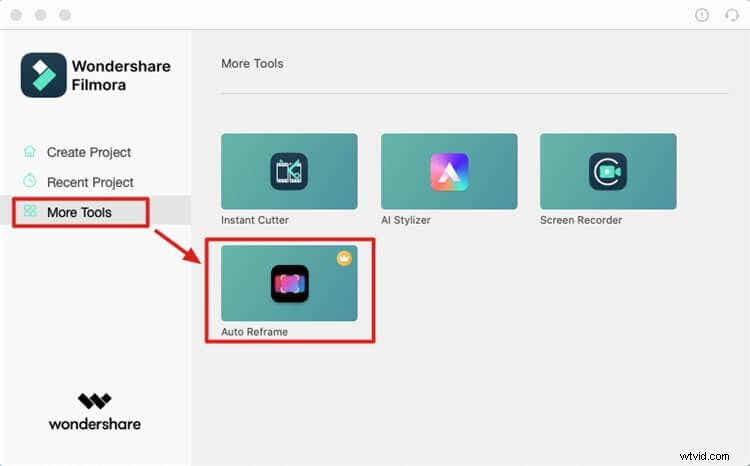
自動リフレームを選択した後 オプションで、トリミングするクリップをインポートするか、インポートを押します。 ボタン。
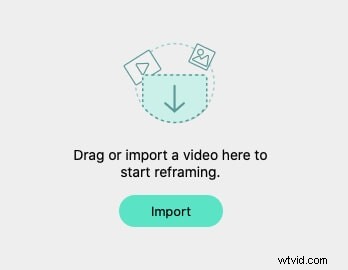
方法2:
「プロジェクトの作成」を選択します。メディア領域にクリップをインポートし、右クリックして自動リフレームを選択します ポップアップメニューから。クリップが自動的に自動リフレームに追加されることがわかります ツール。
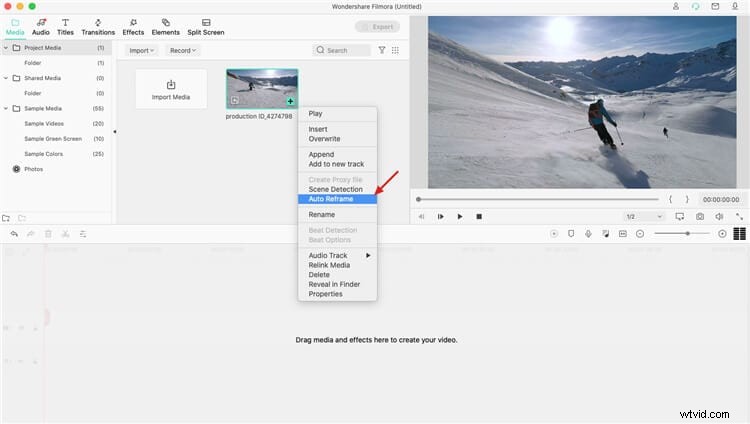
ビデオクリップをツールにインポートした後、以下の手順に従って、さまざまなアスペクト比に合わせてビデオクリップを自動的にトリミングします。
ステップ1:必要なアスペクト比を選択する
基本的に、選択する必要がある5つの異なるビデオアスペクト比があります。必要なアスペクト比を選択するとすぐに、リフレーミングが自動的に開始されます。アスペクト比のオプションは次のとおりです。
- 正方形(1:1)
- 標準(4:3)
- 垂直(9:16)
- シネマ(21:9)
- ワイドスクリーン(16:9)

リフレーミングが開始されるとすぐにプレビューウィンドウを表示できるようになります。ただし、この時点では、エディターは外枠を見ることができません。ビデオ画面全体を見たい場合は、目のアイコンをクリックしてください。 右上隅にあります。
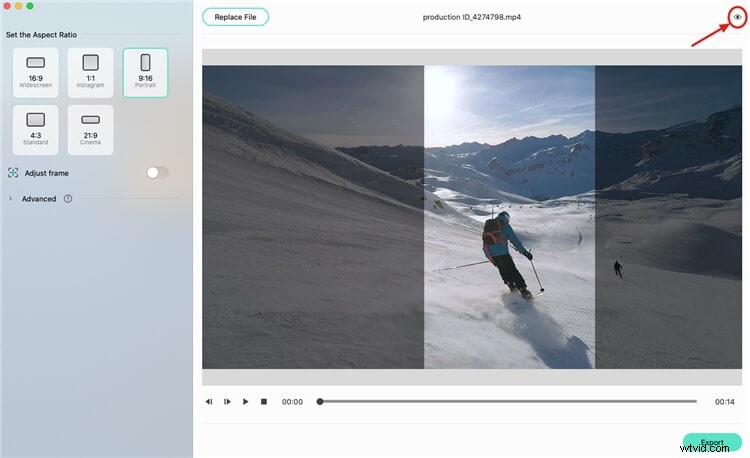
ステップ2:フレーム調整
フレームを調整する場合は、右側の[フレームの調整]オプションをクリックし、切り抜きボックスをドラッグして修正します。要件に応じてフレームを調整し、[OK]ボタンを押してすべての変更を実装します。
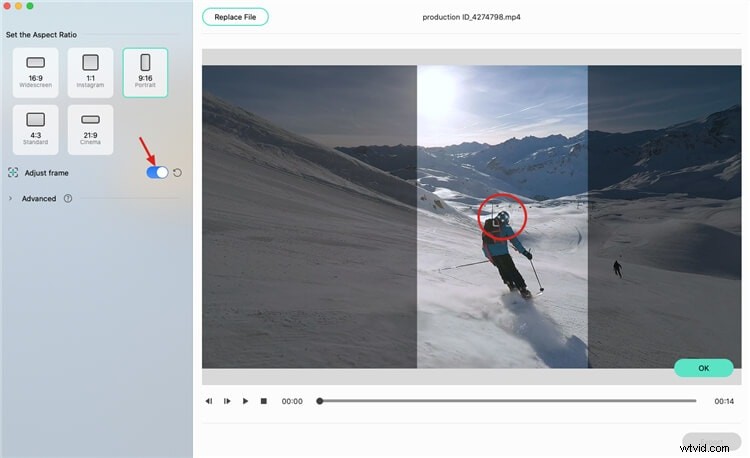
ステップ3:追跡対象と速度を変更する
「フレームの調整」の下で、「詳細」タブをクリックし、追跡対象と速度を調整します。追跡速度を調整するか、二次被写体を追跡するかを選択できます。
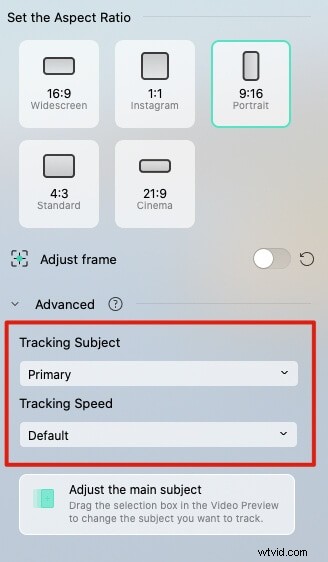
ステップ4:クリップをエクスポートする
リフレーミングやその他の調整が完了したら、[エクスポート]ボタンを押して作業を保存できます。
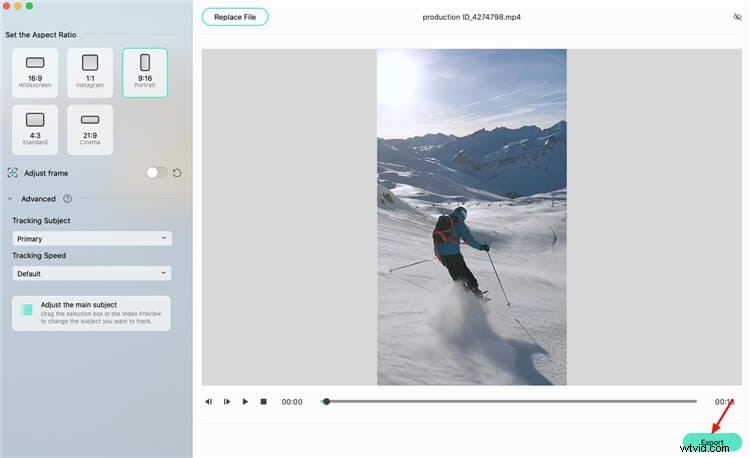
ステップ5:ファイルを保存する
ファイルを保存するには、ファイル名を入力し、場所フォルダを選択して、[保存]ボタンをクリックします。
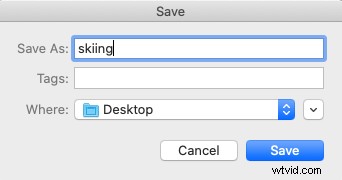
ステップ6:動画をアップロードする
ビデオが作成されたらすぐに「Filmoraにアップロード」ボタンを押します。この手順を実行するとすぐに、ビデオクリップがFilmoraのメディアウィンドウに自動的にインポートされます。

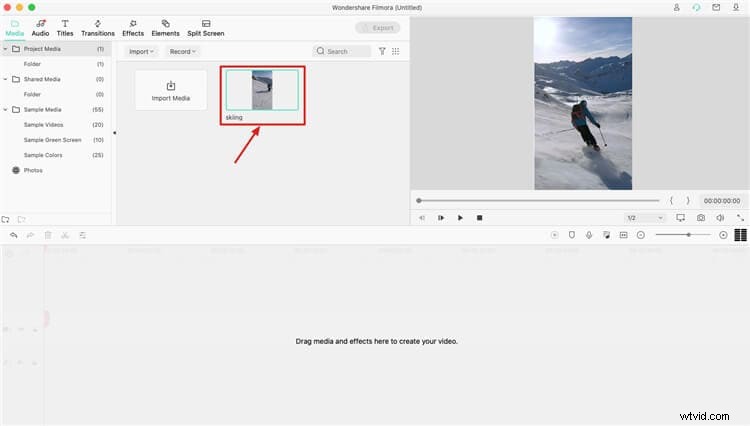
ステップ7:さらに編集を行う
さらに編集するためにクリップをタイムラインにドラッグした後、必要な編集を行います。さまざまな音楽、エフェクト、タイトル、トランジションを追加して、魅力的で魅力的なものにすることができます。
ステップ8:ビデオをエクスポートする
編集が完了したら、[エクスポート]ボタンをクリックしてクリップを保存し、さらに共有することができます。
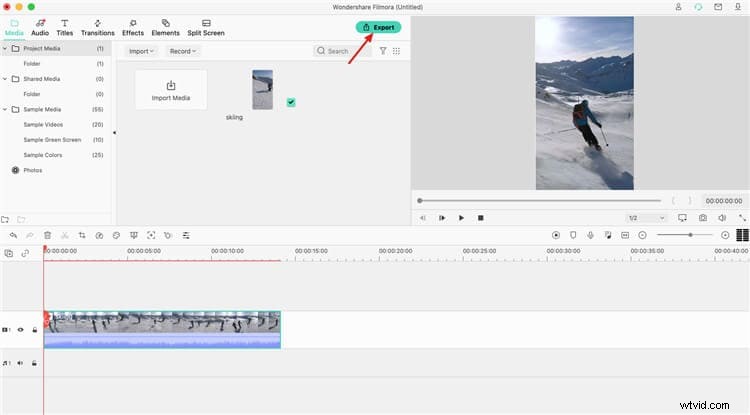
注: Auto Reframeのエキサイティングな機能は、Filmora Macで一時的に利用可能であり、FilmoraWindowsでも間もなく利用可能になります。この新機能の詳細については、こちらをご覧ください。
さまざまなアスペクト比に合わせて動画のサイズをスマートに変更する別の方法
ビデオコンバーター、エディター、レコーダー、転送、コンプレッサー–これは、Wondershare Uniconverterの説明です。これは、ビデオをほぼすべての方法で操作するために使用できるビデオツールボックスです。 UniConverter 2022の説明を読んでいます:あなたのあらゆるニーズに対応するビデオコンバーター、つまり、これはツールボックスがユーザーに提供する多くの機能があることを意味します。とにかく、この記事では、ビデオのサイズ変更に集中します。これは、ビデオ編集に関して最も重要なことの1つです。サイズを変更する必要のあるビデオがたくさんある場合でも、いくつかの方法があります。すばやくスマートに、Wondershare Uniconverterでこれを行う方法を見つけましょう。これにより、コンテンツをオンラインで無料で変更できます。
まず、もちろん、WondershareUniConverterソフトウェアをダウンロードしてインストールします。
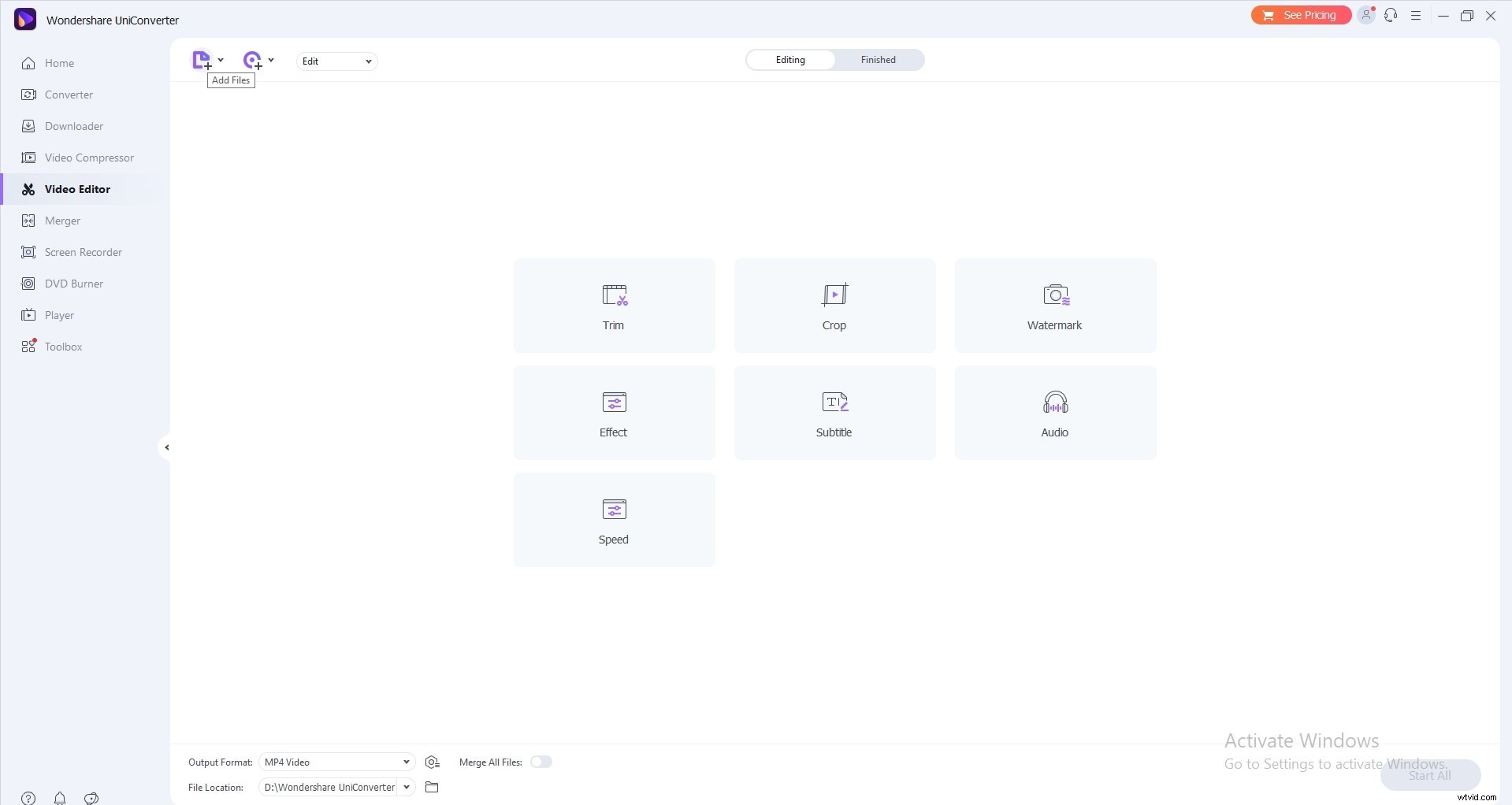
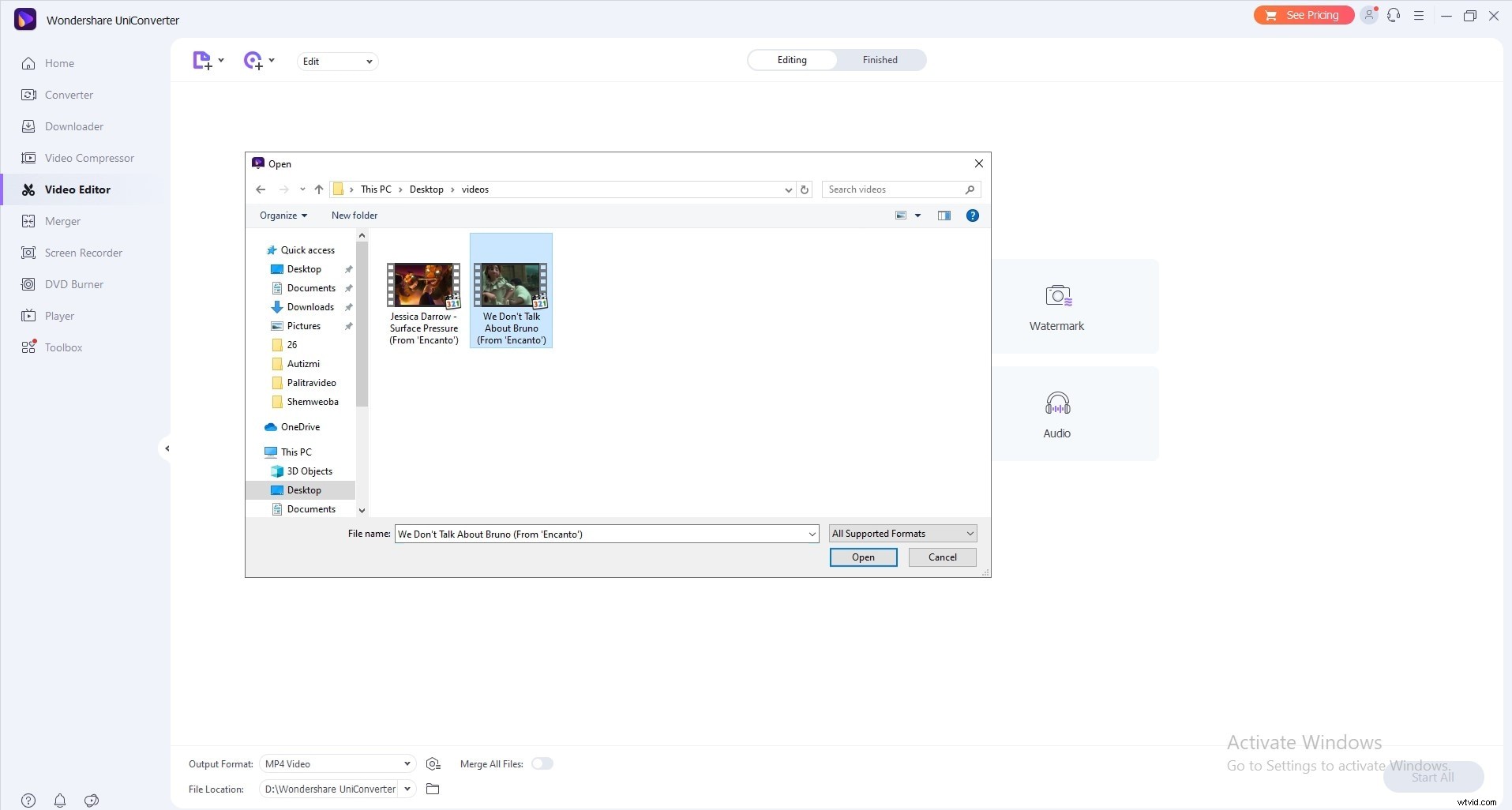
それを開いた後、サイズを変更するビデオを追加し、ファイル形式を右上隅から変更します。ファイルを次のように変換します。[カスタムの作成]をクリックして、画面解像度、アスペクト比(メインの設定)を調整します。このトピックの場合)、ビットレート、およびオーディオ/ビデオの品質。
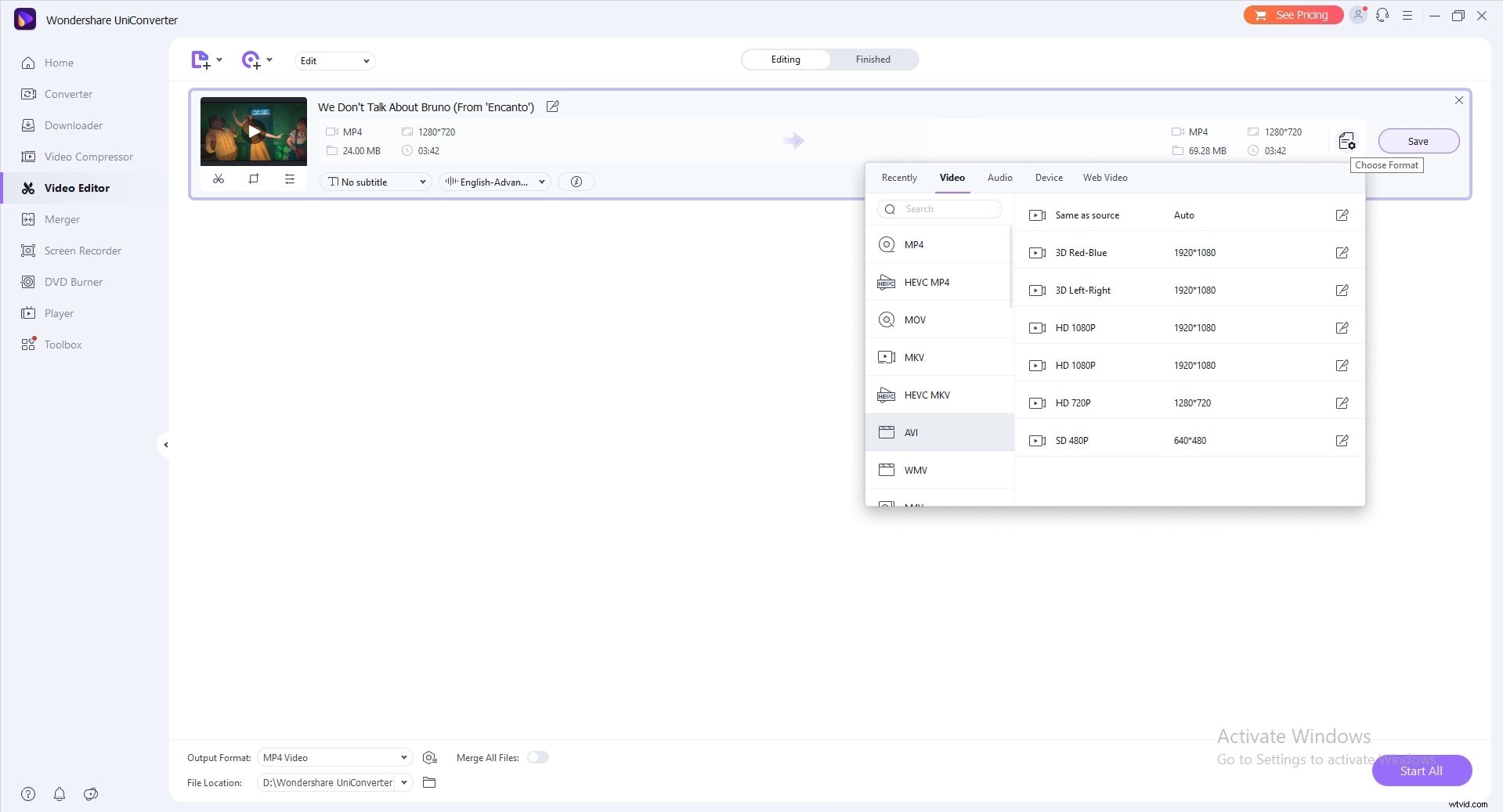
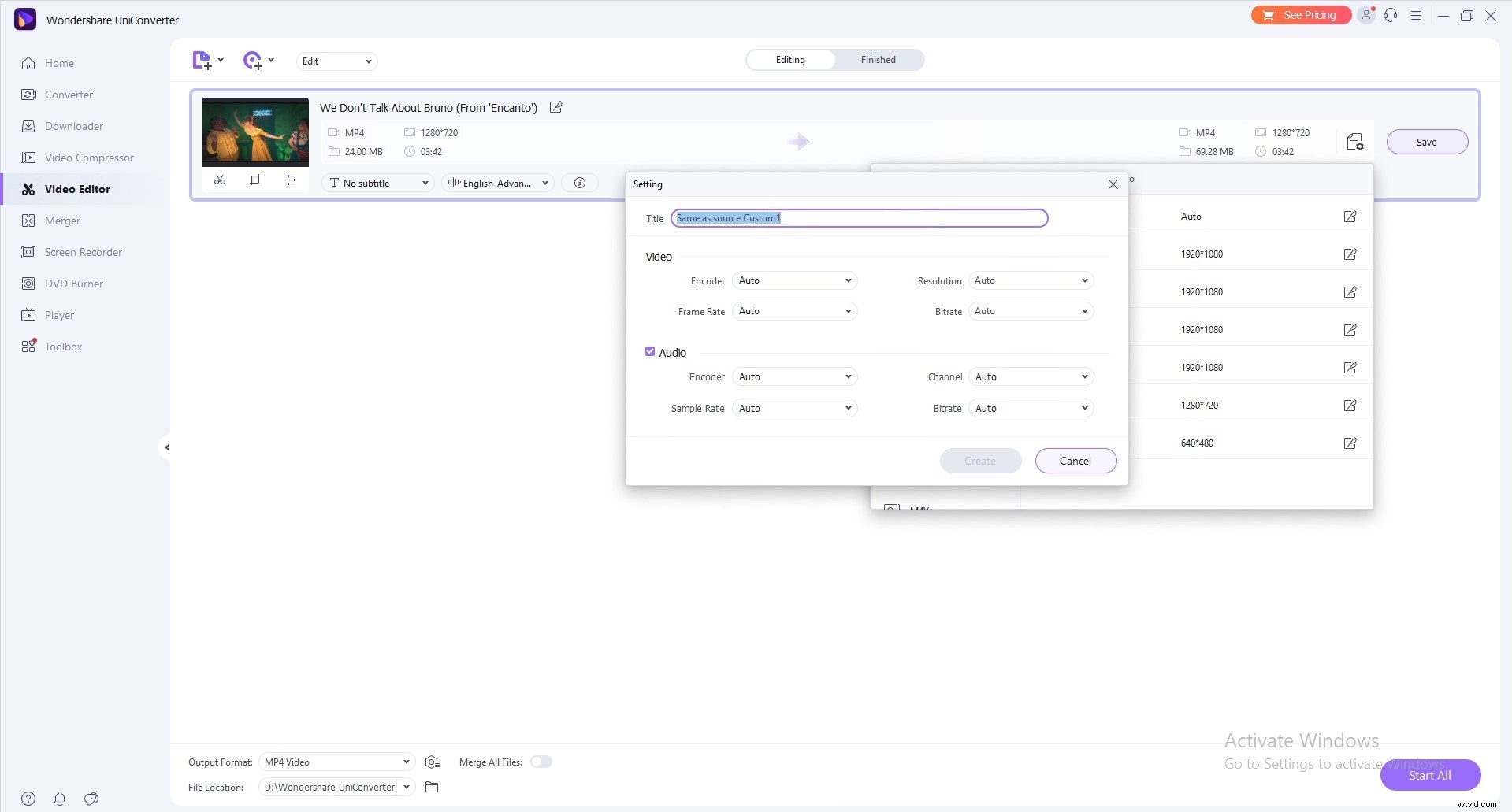
次に、出力ビデオを保存する場所を見つけ、変換をクリックしてビデオのサイズを変更します。これで完了です!
さまざまなソーシャルメディアプラットフォーム用の動画を作成するためのヒント
ソーシャルメディアマーケターの80%以上がビジュアルを使用して製品やサービスを宣伝しているため、デジタルビデオは限界を押し広げ続けています。ソーシャルメディアビデオの作成を支援するために、すべての編集者が視聴する価値のあるビデオを作成するために従う必要のあるいくつかのヒントを次に示します。
- 動画を作成する前に、常にコンテンツ戦略を立ててください
- 動画を適切な状態に保つようにしてください
- 最初の数秒のショットで視聴者を惹きつけます
- 動画に会話がある場合は字幕を含める
- 外部マイクを使用する
- 自然光を目指してみてください
- ストーリーに焦点を当てる
- 召喚状で締めくくります
- さまざまなプラットフォームに合わせて動画を最適化またはサイズ変更します
- 優れたビデオエディタを使用する
最後の言葉
優れたビデオおよびビジュアルマーケティングは、ブランド間の信頼とつながりのレベルを向上させ、リードの生成を強化し、ブランドの忠誠心を高め、関連する会話を刺激します。ただし、すべてのプラットフォームに適切なサイズのビデオを追加する必要があります。そのために、編集者はスマートサイズ変更のための信頼できるビデオ編集ソフトウェアツールを必要とします。そのようなソフトウェアツールの1つがWondershareFilmoraで、初心者とベテランのビデオ編集者の両方に便利です。今すぐダウンロードして、視聴者を驚かせましょう!
