特定のプラットフォームを念頭に置いて動画を作成することは常に良い考えですが、その単一のプラットフォームに限定しないことも重要です.動画を 1 か所でしか共有していない場合、より多くの視聴者にリーチして動画に新たな注目を集める機会を逃しています。そのため、さまざまなソーシャル プラットフォーム向けに動画をすばやく再利用することが非常に重要です。
複数のソーシャル メディア プラットフォームで同じ動画を共有する際の最も難しい点の 1 つは、プラットフォームごとにサイジングに関する要件が異なることです。しかし、良いニュースがあります。ワンクリックでサイズを変更し、さまざまなソーシャル プラットフォーム用にビデオをすばやく再利用できるシンプルなツールがあります。
さまざまなソーシャル プラットフォーム向けに動画をすばやく再利用する方法
1.無料の Zubtitle アカウントにサインアップ
または、既存のものにサインインします。
2.動画をトリミング
画面の右側にある [新しいビデオを追加] ボタンをクリックします。アップロードするとすぐに、動画の長さをトリミングするオプションが表示されます。終了したら、スライド バーを使用して [編集の開始] ボタンをクリックするだけです。この機能を使用すると、選択したプラットフォームの要件に合わせて長さを調整できるため、さまざまなソーシャル プラットフォーム用にビデオをすばやく簡単に再利用できます。数回クリックするだけです!トリミング手順を完全にスキップすることもできます。
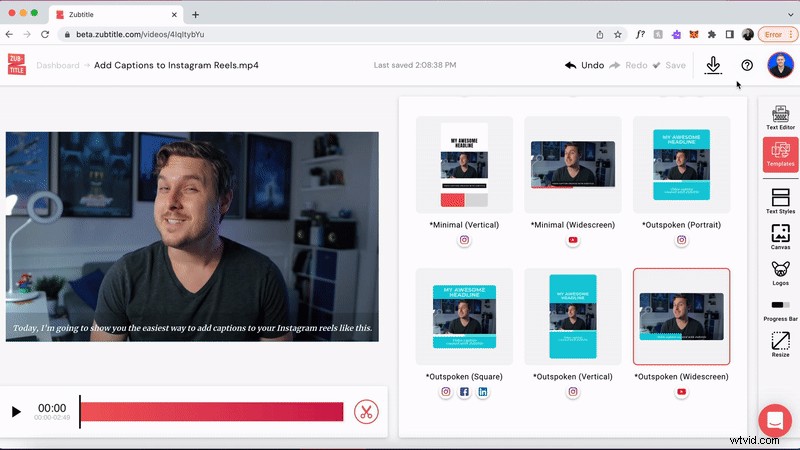
3.動画のサイズを変更
それでは、ビデオのサイズ変更とスタイリングを始めましょう!ビデオのサイズを変更する最も簡単な方法は、デフォルト リストからテンプレートを選択することです。このプロセスを可能な限り効率的にするために、縦横比および/または目的のプラットフォームでデフォルト テンプレートを並べ替えるオプションが含まれています。また、デフォルト テンプレートには 3 つの主なスタイルがあります:Focused、Minimal、および Outspoken です。
エディターの [サイズ変更] ペインに移動して、縦横比を調整することもできます。
ポートレート
既製のテンプレート セクションを閲覧したときに最初に表示されるサイズは、縦サイズです。このサイズの縦横比は 4:5 で、Instagram フィード投稿に最適です。ビデオからヘッダーとフッターを削除したい場合は、フルスクリーンのポートレート オプションもあります。
スクエア
別のサイジング オプションは、スクエア サイズです。これはアスペクト比が 1:1 で、さまざまなソーシャル プラットフォームに使用できます。スクエア動画は、Instagram、Facebook、LinkedIn でうまく機能します。ポートレート サイズと同様に、このサイズにも全画面表示のオプションがあります。
垂直
また、アスペクト比が 9:16 の垂直サイズ オプションも表示されます。 Instagram や TikTok など、通常の縦型動画プラットフォームに最適です。 Just like the other two, there’s a full screen option if you want to get rid of the colored headline and footer sections.
Widescreen
Finally, we have the Widescreen size. The aspect ratio is 16:9. This is the size you’ll want to choose if you’re uploading your video to YouTube.
When you view the Templates section of Zubtitle, you’ll see that there are a couple of different ways that you can easily sort the pre-made Template options. First, you can choose to sort them by aspect ratio so that only the Templates with the applicable aspect ratios are displayed.
Second, you can sort them by the social media platform you’re choosing. If you want to quickly repurpose your videos for different social platforms, simply choose the platform you’re uploading to next and choose from the Templates that populate below.
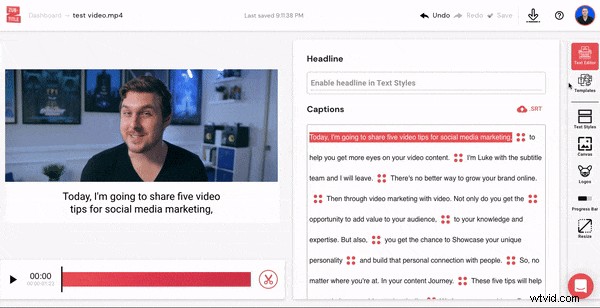
4. Customize your video
Once you’ve selected a video template, you can navigate between the different styling options in the right-hand menu. You can add a headline and edit your captions under the Text Editor menu option. All of the other styling options will already be set for you, depending on which template you selected. But if you want to make adjustments to match your personal branding, it’s easy to change the background color (under the Canvas option) and add a company or brand logo (under the Logos option). If you do choose to make some styling updates, keep in mind that you can then save it as a Custom Template — you’ll learn how in the next step.
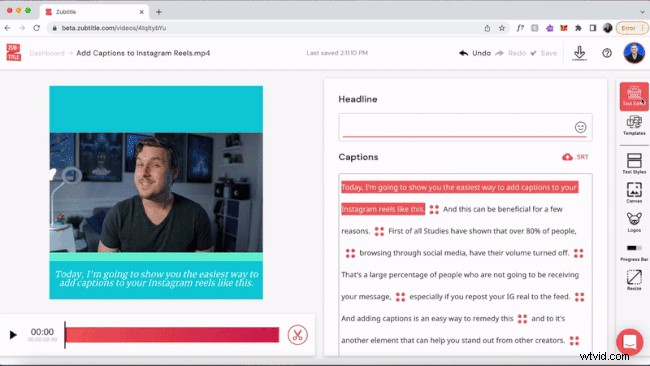
5. Save your custom template (optional)
If you decide to make adjustments to a default template (such as adding your logo or brand colors), you may want to save your changes so you can use these styles in future projects. Simply click the Save As New button after you’ve finished editing, give your template a name, and you can even add social media tags to help you quickly find your template within your library. If you need to make any additional edits to your template, simply click Update, and your changes will be saved.
Now, when you repurpose videos in the future, you’ll be able to resize and style your video with one click!
6.新しい動画をダウンロード
Just select the download button in the upper-right hand corner to render your new video and download it to your computer or device. You can repeat this same process as many times as necessary to repurpose videos for different social platforms!
Are you ready to quickly repurpose videos for different social platforms?
If you want to use Zubtitle to quickly trim, resize, and optimize your videos for every social media platform you can sign up for a free Zubtitle account today to get started!
