PhotoshopまたはAfterEffectsを使用したことがありますか?もしそうなら、あなたは確かにグリッド効果を知っています。グリッドとガイドの効果は、プロダクション内ですべてを調整するのに役立ちます。これは、AdobePremiereにとって重要で効果的なツールです。ただし、フォーラムの一部の人々は、Premiereにグリッドを追加する方法をまだ知りません。あなたはそれを使って多くのことをすることができます。この記事では、AdobePremiereでグリッドとガイドエフェクトを追加する方法を学びます。
- パート1:グリッド効果が必要な理由
- パート2:グリッド効果を追加する手順
推奨グリッドエフェクトメーカー-FilmoraPro
グリッド効果について話しているとき、実際には、プレミアよりもはるかに簡単にグリッド効果をビデオに追加する方法があります。 FilmoraProは、プロのビデオ編集者またはセミプロ向けに設計されています。 FilmoraProを使用すると、プロのビデオ編集が簡単になります。エフェクトをタイムラインとブレンドモードにドラッグアンドドロップするだけで、必要なものを取得できます。手順は簡単に開始できます。
- FilmoraProを開き、ビデオファイルをタイムラインにドラッグします。
- エフェクトに移動してグリッドを見つけます。ビデオファイルにドラッグアンドドロップします。
- グリッドのプリセット、位置、色、ブレンドなどを調整します。
今、FilmoraProをダウンロードして試してみてください(無料)!
パート1:グリッド効果が必要な理由
デザインのバランスを簡単にとる
グリッド効果を使用すると、デザインが均等に配置され、一貫性が保たれます。いくつかの列に分割すると、デザインは対称的なレイアウトに配置されます。これにより、デザインのどの部分が他の部分を覆い隠しているかを完全に理解できます。デザインの欠陥を判断し、完璧に修正することができます。
グリッド効果で視覚的な秩序を強化する
多くの場合、デザインをグリッドに配置すると、デザインのすべての部分が等しいブロックに分割され、互いに優先する可能性があると考えられます。階層はどのデザインにも不可欠であり、少なくとも3つのレベルがあることは明らかであるため、グリッドとガイドの効果により、階層のプロセスがスピードアップし、簡単になります。グリッド効果を使用すると、特定のものに注意を向けたり、特定のものから注意をそらしたりすることができます。
パート2:グリッド効果を追加する手順
以下は、グリッド効果を追加する手順です。指示に従えば、思い通りの効果が得られます。
ステップ1 :まず、画像またはクリップを追加して、映画のようなシーケンスを作成します。グリッドを開始するポイントを決定します。カーソルをファイルに移動します 新規を選択します 次に、透明なビデオを選択します 。タイムライン上の他のすべてのフッテージが存在する場所から透明なビデオをドラッグします。
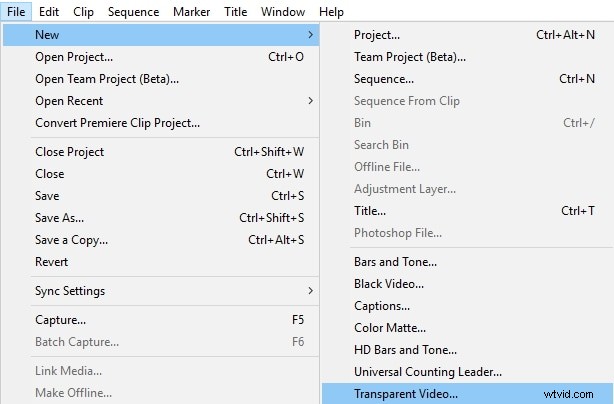
ステップ2 :[効果]オプションを検索し、グリッド効果を選択します 。または、ビデオの効果を見つけることができます>生成>グリッド 。透明なビデオにグリッド効果をドラッグします。エフェクトコントロールを選択して、フッテージのグリッドを調整します。
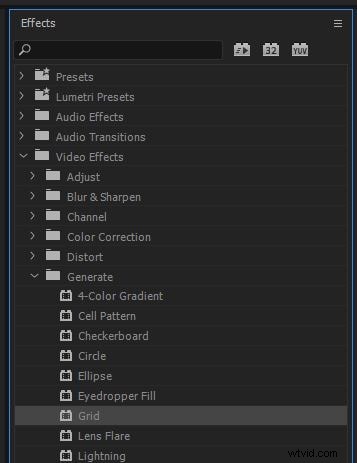
ステップ3 :サイズを幅と高さのスライダーに変更して、グリッドをより細かく制御します。 。不透明度を下げて、前景を簡単にします。グリッドを使用してテキストまたは効果を追加します
結論
グリッドとガイドの効果はAdobePremiereに組み込まれている機能ではありませんが、ある程度の創造性を使用することで、グリッド効果をデザインに簡単に追加できます。上記の手順に従って、個々のグリッドを追加し、作業を強化してください。
