私たちの多くは、Adobe After Effectsについて言及されたときに最初の関連付けを取得します。それは、見事なモーショングラフィックスと息をのむような視覚効果です。このアプリケーションは、サウンドトラックで使用されるオーディオファイルにフェードインおよびフェードアウト効果を追加する簡単な方法を提供しますが、AEについて話すときにオーディオ編集について考える人はほとんどいません。
ただし、アプリにはタイムラインにドラッグアンドドロップできるプリセットが用意されていないため、AEでオーディオファイルをフェードインおよびフェードアウトするには、少なくとも基本的なビデオおよびサウンド編集スキルが必要です。そのため、この記事では、AdobeAfterEffectsでフェードインおよびフェードアウト効果を作成する方法をいくつかの簡単な手順で示します。
詳細を読む: サウンドを簡単にトリミングするための最高のオーディオミキサーソフトウェア>>
AEのオーディオファイルへのフェードインおよびフェードアウトエフェクトの追加
ステップ1:AfterEffectsでオーディオ波形を確認する
AEで新しいプロジェクトを作成し、作成するビデオのサウンドトラックに含めるオーディオファイルをインポートしたら、そのオーディオファイルをタイムラインに配置する必要があります。オーディオファイルの横にある矢印をクリックし、ファイルの下に表示されるオーディオ矢印をクリックして、最後に波形矢印をクリックします。これにより、編集したいオーディオファイルの波形をタイムラインで確認でき、フェードインおよびフェードアウトエフェクトをより正確に追加できます。コンポジションに追加したファイルは、ソフトウェアのインターフェイスの左下の領域にある[コンポジション]タブにレイヤーとして表示されます。
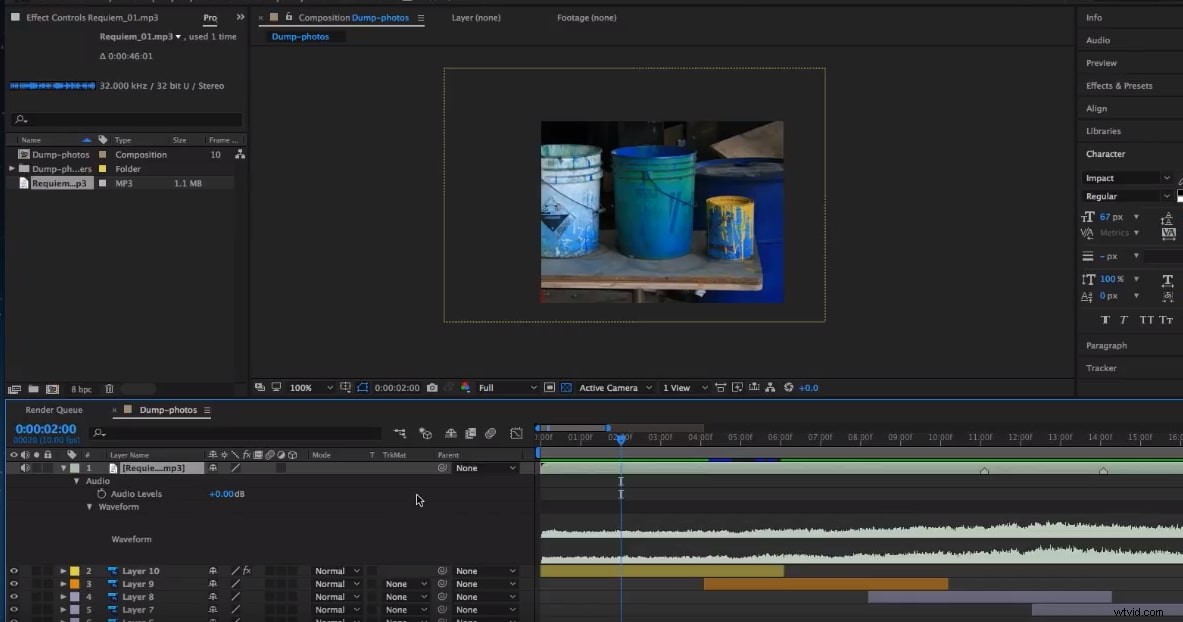
ステップ2:オーディオファイルにキーフレームを追加する
次に行う必要があるのは、フェードインエフェクトを開始する正確な場所に再生ヘッドを配置することです。ほとんどの場合、フェードエフェクトはオーディオファイルの開始点に追加されるため、再生ヘッドをタイムラインの先頭またはゼロ秒に配置する必要があります。 [コンポジション]タブにある[オーディオレベル]オプションの横にストップウォッチが表示されます。それをクリックして最初のキーフレームを追加し、オーディオレベル設定に負の値を割り当てます。 -100dbまたは-50dbの値を指定すると、オーディオファイルが無音になり、フェードを有効に持続させる時間に基づいてどちらかを選択できます。 After Effectsでキーフレームを使用する方法がわからない場合は、この記事で情報を入手できます。
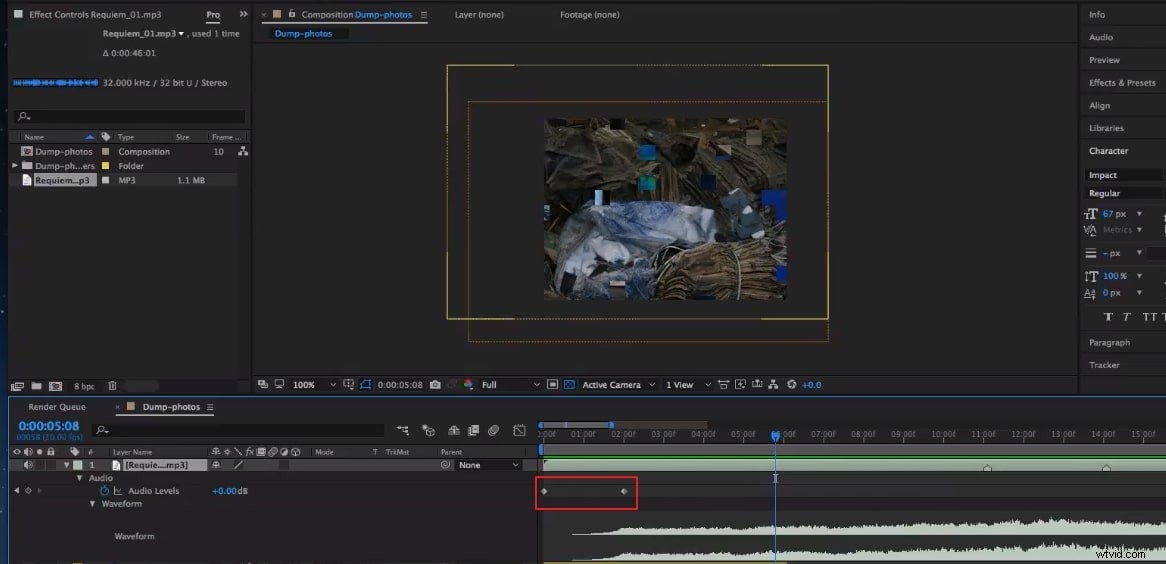
あなたも好きかもしれません:あなたのビデオをパワーアップするための15の無料のAfterEffectsテンプレート
ステップ3:AfterEffectsでオーディオのフェードアウト/インを完了します
再生ヘッドをエフェクトを終了する場所に移動し、[現在の時間にキーフレームを追加または削除する]アイコンをクリックして別のキーフレームを追加します。オーディオレベルの値を0dbに設定すると、それだけです。フェードを有効に作成しました。 3つ以上のキーフレームを使用してオーディオをフェードインし、オーディオレベルを徐々に上げることができることに注意してください。フェードエフェクトを作成するプロセスでは、クリップが終了する数秒前に0db値のキーフレームを追加してから、オーディオファイルの最後に-50または-100dbオーディオレベル値の別のキーフレームを追加する必要があります。
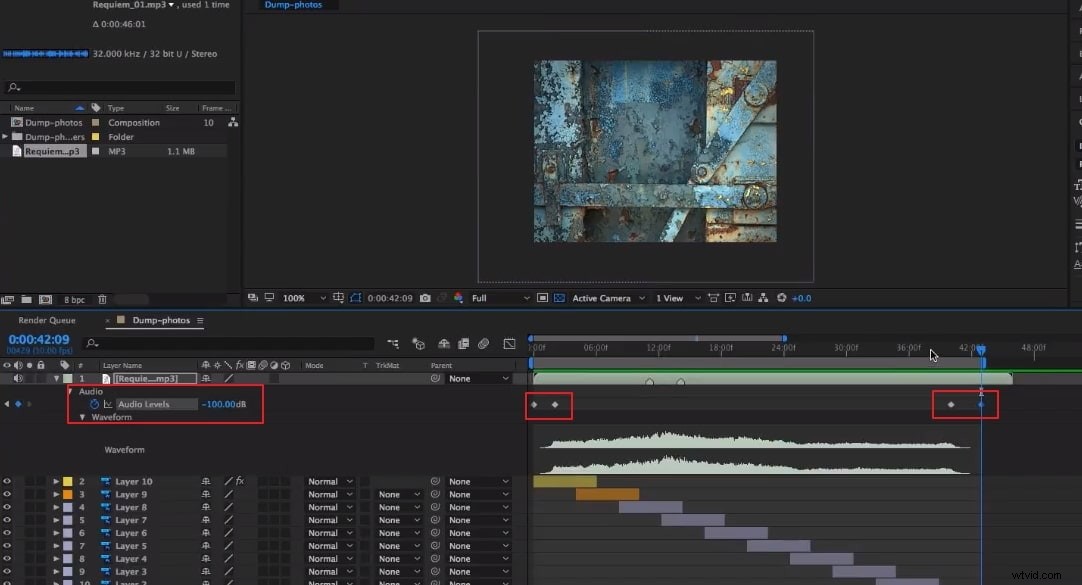
フェードインおよびフェードアウト効果を向上させるためのヒント
AEでフェードインまたはフェードアウト効果を作成するプロセスは非常に簡単ですが、これらの効果を使用する創造的な方法を見つけるのはあなた次第です。これらのオーディオエフェクトをよりクリエイティブに使用するのに役立つヒントをいくつか紹介します。
1。ハードカットを避ける
新しいシーケンスの最初の段階で高音が鳴ると、サウンドトラックが台無しになり、最終的にはビデオ全体が台無しになる可能性があるため、音がピークになる場所でオーディオファイルをカットした場合は、フェードイン効果を適用して2つのオーディオファイル間の移行がよりソフトになります。
あなたも好きかもしれません:AfterEffectsでビデオをカットする方法
2。オーディオ圧縮に注意してください
オーディオ圧縮は、オーディオファイルのダイナミックレンジが圧縮されることにより、大きな音を減らし、静かな音を増幅するプロセスです。ほとんどの場合、オーディオ圧縮の効果に気付くことはありませんが、オーディオファイルを圧縮しすぎると、そのファイルにフェードアウト効果を追加すると、望ましくない副作用が発生する可能性があります。そのため、ビデオまたはオーディオ編集アプリが提供するデフォルトのオーディオ圧縮機能を利用するのが最善です。
3。フェードインエフェクトとフェードアウトエフェクトをクリエイティブに使用する
シーンを開いたり閉じたりするだけでなく、フェードインおよびフェードアウトエフェクトを使用して、ショットの進行中に2つの異なるトラックをミックスすることもできます。 1つのトラックをフェードアウトし、シーンが終了しているように見せてから、そのシーンのムードを変える新しいテーマを紹介します。重要なことは、ビデオ全体の流れを妨げるシーンで沈黙を作成する可能性があるため、オーディオレベルを-100dbまで下げないようにすることです。
結論
Adobe After Effectsでオーディオファイルをフェードインまたはフェードアウトするのに、ファイルにいくつかのキーフレームを追加してオーディオレベルの値を調整する必要があるため、それほど手間はかかりません。ただし、これらの効果を適用してサウンドトラックの品質を向上させる最善の方法を見つけるには、ある程度の練習が必要になる場合があります。 AEでフェードインとフェードアウトのオーディオエフェクトを頻繁に追加しますか?以下にコメントを残して、私たちとあなたの経験を共有してください。
オーディオを簡単にフェードイン/フェードアウトしたい場合は、FilmoraProの使用をお勧めします。使いやすい機能を備えたプロのビデオを編集したい人のために設計されています。 FilmoraProのフェードイン/フェードアウトオーディオに加えて、オーディオをビデオに自動的に同期できます。今すぐダウンロードしてお試しください(無料)!
