プロパティをアニメートするのを楽しみにしていますか?アニメーション化するには、時間の経過とともに値を変更します。 Premiere Proでは、エフェクトプロパティにキーフレームを割り当てて、アニメーション化することができます。したがって、キーフレームはPremiereProの便利な要素です。
アニメーション使用のキーフレームは、ディズニーによって最初に普及しました。この記事では、Premiere Proでキーフレームを追加、削除、および使用する方法を学習します。
こちらもお気に召すかもしれません:After Effectsキーフレームに関するベストチュートリアル(詳細)
- パート1:キーフレームの用途
- パート2:PremiereProでキーフレームを追加する方法
- パート3:PremiereProでキーフレームを削除する方法
- パート4:キーフレーム値を変更する方法
ボーナスのヒント-WondershareFilmoraProを使用して独自のキーフレームを作成する
FilmoraProのキーフレーム機能は、好みに合わせてカスタマイズおよび調整できます。ビデオを回転またはパンして、ビデオに映画のような効果を与えることができます。さらに、すべての効果を組み合わせて、独自のアニメーションを作成できます。キーフレームのコピー貼り付けも利用できるようになりました。それは素晴らしいことではありませんか?私を信じて;キーフレームはかつてないほど簡単になりました。 FilmoraProをダウンロードして、創造性を解き放ちましょう。
Wondershare Filmora(最新バージョンX)を使用して、基本的な編集を高度なレベルに引き上げることもできます。その使いやすいインターフェイスにより、キーフレームはケーキウォークのように見えます。これを使用するためにプロの編集者である必要はありません。
パート1:キーフレームの用途
フォーラムで同じ質問をした人もいます。 Keyframes Premiereは、メディア制作で使用されます。これは、遷移が開始および終了するタイムラインの場所です。キーフレームには、遷移を開始および終了する場所に関する特別な情報があります。動きの妄想は、トランジションの開始と終了の途中に挿入されたフレームによって作成されます。ビデオや3Dアニメーションのノンリニア編集など、コンピューターでアニメーションを実行している間、CPUは数学的に補間を実行します。
キーフレームの詳細情報>>
パート2:PremiereProでキーフレームを追加する方法
Premiere Proでキーフレームを追加する場合–
1。 PremiereProにビデオをインポートする
Premiere Proを開き、新しいプロジェクトをビルドします。 [インポート]をクリックして、アニメーション化するビデオを追加します。次に、それをタイムラインにドラッグします。タイムライン関数を使用する場合、デフォルトで表示されていない場合は、最初に表示する必要があります。タイムライン表示設定(レンチアイコン)をクリックし、ビデオキーフレームを表示を選択します 。
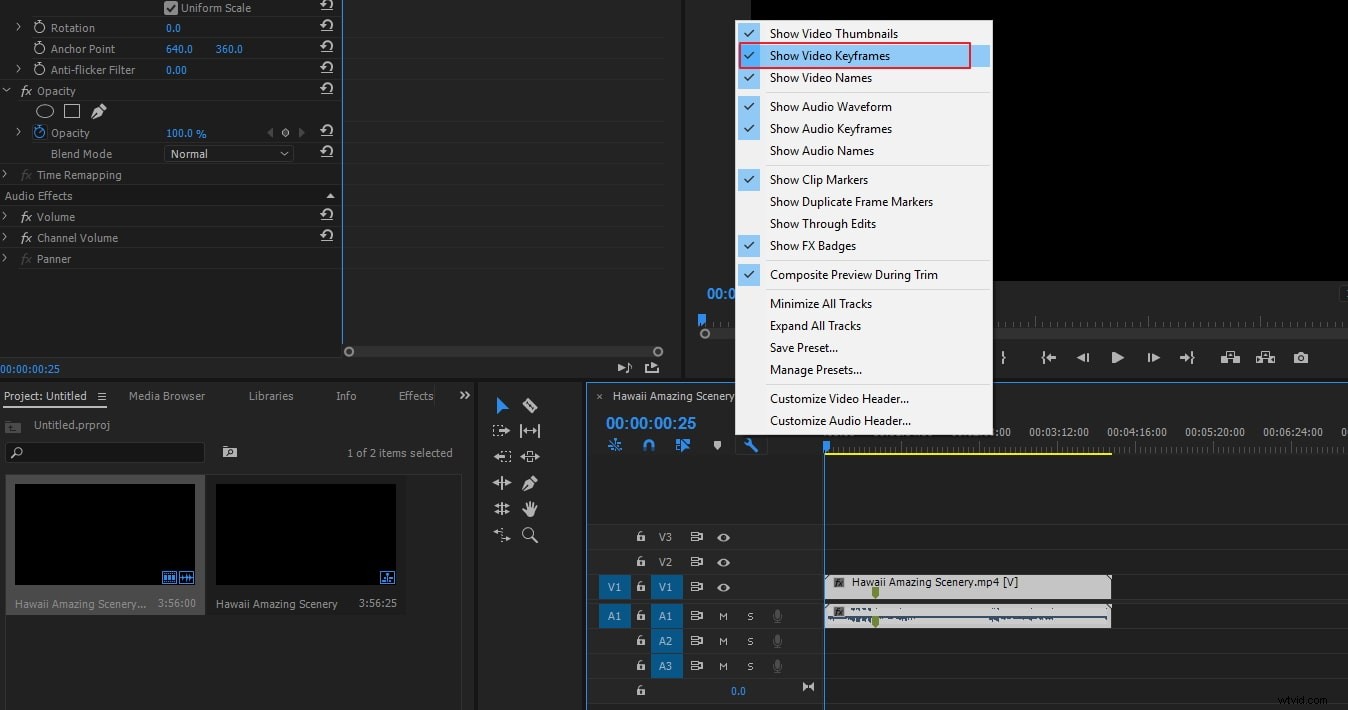
2。キーフレームの追加を開始します
キーフレームプロセスをアクティブにするには、[効果コントロール]パネルの[アニメーションの切り替え]ボタンを使用します。アニメーション化する効果のあるタイムライン上のビデオクリップを選択します。キーフレームが表示されるようにするには、オーディオトラックとビデオトラックの両方を有効にする必要があります。キーフレームに追加するエフェクトを展開するには、最初に[エフェクトコントロール]パネルの三角形をクリックする必要があります。次に、エフェクトプロパティのキーフレームをアクティブにするには、[アニメーションの切り替え]アイコンをクリックします(この手順はスキップできます。キーフレームが固定効果に追加されています。
エフェクトプロパティのグラフを表示するには、三角形をクリックしてエフェクトプロパティ、その速度と値のグラフを展開し、「タイムラインパネル」から、または「タイムラインパネル」からエフェクトメニューのすぐ横にあるエフェクトプロパティを選択します。トラックまたはクリップ名。その時点で、キーフレームを追加する場所に再生ヘッドを移動します。
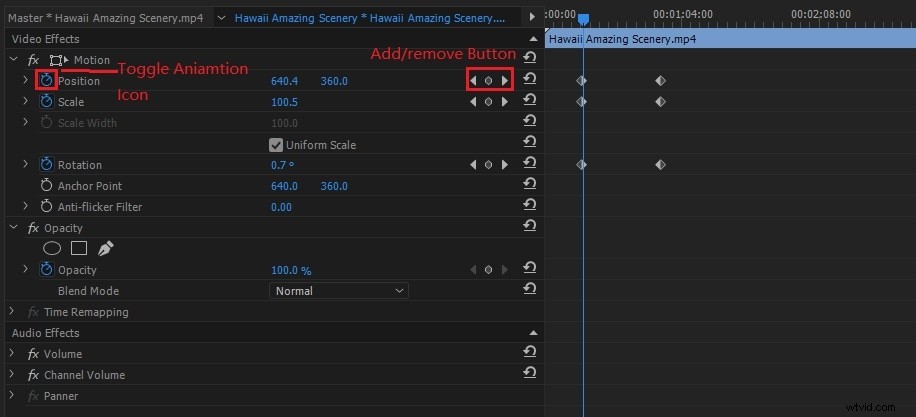
3。キーフレームプロパティ
次に、[エフェクト]コントロールパネルで、[キーフレームの追加と削除]ボタンをクリックして、エフェクトプロパティの値を調整します。または、Windowsユーザーの場合はCtrlキーを押しながらクリックし、Mac OSユーザーの場合はCommandキーを押しながらクリックするか、ペンツールを使用したキーフレームグラフ、またはエフェクトプロパティの値を調整するための選択を行うこともできます。キーフレームは、グラフの任意の位置に追加できます。現在の時刻にインジケーターを配置する場合と配置しない場合があります。エフェクトのプロパティについては、コントロールを調整して([エフェクトコントロール]パネルのみ)、現在の時間のキーフレームを自動的に作成できます。
注 :-キーフレームを追加するためにペンツールを使用する場合、修飾キーは必要ありませんが、選択ツールを使用する場合は修飾キーが必要です。エフェクトプロパティの調整とキーフレームの追加の要件に応じて、上記の4つの手順を使用できます。
さらに調整を行うために他の既存のキーフレームに移動するには、[効果コントロール]パネルのキーフレームナビゲーター矢印を使用できます。これは、他の効果用に設定されたキーフレームの優れた手法です。
パート3:PremiereProでキーフレームを削除する方法
キーフレームはもう必要ありませんか?エフェクトプロパティから、タイムラインまたはエフェクトコントロールパネルのいずれかでキーフレームを削除できます。すべてのキーフレームは一度に簡単に取り外すことができます。エフェクトプロパティのキーフレームを無効にすることもできます。エフェクトコントロールの[アニメーションの切り替え]ボタンを使用してキーフレームを非アクティブ化すると、既存のキーフレームが削除されます。キーフレームが再アクティブ化されるまで、新しいキーフレームを作成することもできません。
エフェクトコントロールパネルでもタイムラインパネルでも、エフェクトプロパティのグラフが表示されていることを確認してください。
1.オプションをクリア :1つまたは複数のキーフレームを選択して[編集]、[クリア]の順に選択するか、[削除]オプションを直接押します
。 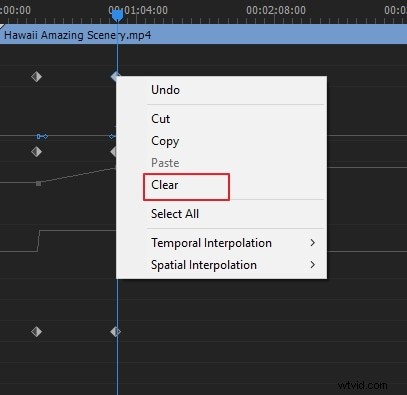
2.[キーフレームの追加/削除]ボタンをクリックします :現在のインジケーターをキーフレームに移動してから、[キーフレームの追加と削除]ボタンをクリックする必要があります
3.すべてのキーフレームを削除します :すべてのキーフレームを削除する場合のエフェクトプロパティ([エフェクトコントロール]パネルのみ)で、プロパティまたはエフェクトの名前の左側にある[アニメーションの切り替え]ボタンをクリックします。決定を確認するように求められます。[OK]をクリックする必要があります
注:
[編集]を選択してから元に戻すことで誤ってキーフレームを削除した場合は、キーフレームを復元できます。削除されたキーフレームは、トグルアニメーションボタンの再アクティブ化では復元できません。
パート4:キーフレーム値を変更する方法
1。エフェクトコントロールパネルの値を変更するには
エフェクトのコントロールを展開するには、三角形をクリックします。キーフレームの値と速度のグラフを表示するには、プロパティの名前の横にある三角形をクリックします。キーフレームを上下にドラッグしてエフェクトプロパティの値を変更するには、値グラフでペンツールまたは選択範囲を使用する必要があります。
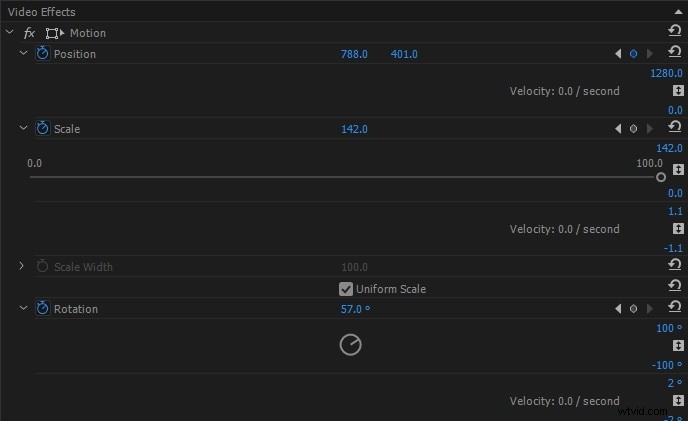
2。タイムラインパネルの値を変更するには
キーフレームを選択し、キーフレームまたはセグメント上でペンツールまたは選択範囲を設定します。ペンツールまたは選択は、キーフレームまたはキーフレームセグメントポインタに向けられます。キーフレームまたはセグメントは、値を変更するために上下にドラッグできます。ドラッグすると、ツールの先端に現在の値が表示されます。クリップまたはトラックをドラッグすると、キーフレームが選択されていない場合、クリップまたはトラックの値が自動的に調整されます。
結論
上記の手順を確認すると、Premiere Proで値を簡単に変更したり、キーフレームを追加および削除したりできます。複雑な手順がないので、心配が減ります。ぜひお試しください。きっと喜ばれることでしょう。
