Doh!あなたのブームは撃たれています。 AdobePremiereとDaVinciResolveでそれ(およびその他の不要なオブジェクト)をなくす方法は次のとおりです。
誰もが最善を尽くしているにもかかわらず、ブームポールは、最もよく準備されたカメラクルーの映像にさえ入り込むことがあります。理由は簡単です。ブームオペレーターは、マイクを俳優にできるだけ近づけるように努めています—ちょうど アウトオブショット—そしてカメラマンは時々フレームをその場で調整する必要があります。
これにより、ブームマイクがフッテージの上部に忍び寄ります。そして、そのショットを最終的な映画で使用する場合は、なんらかの方法で削除する必要があります。
プロジェクトをマスターする予定よりも高いアスペクト比で撮影している場合は、フッテージの上下にある黒いバーがマイクを覆ってしまうことを願っています。そうでない場合は、マイクをデジタルで取り外す必要があります。 AdobePremiereとDaVinciResolveを使用して不要なオブジェクトを取り除くためのすばやく簡単な手順を見てみましょう。
PremiereProでブームマイクを削除する方法
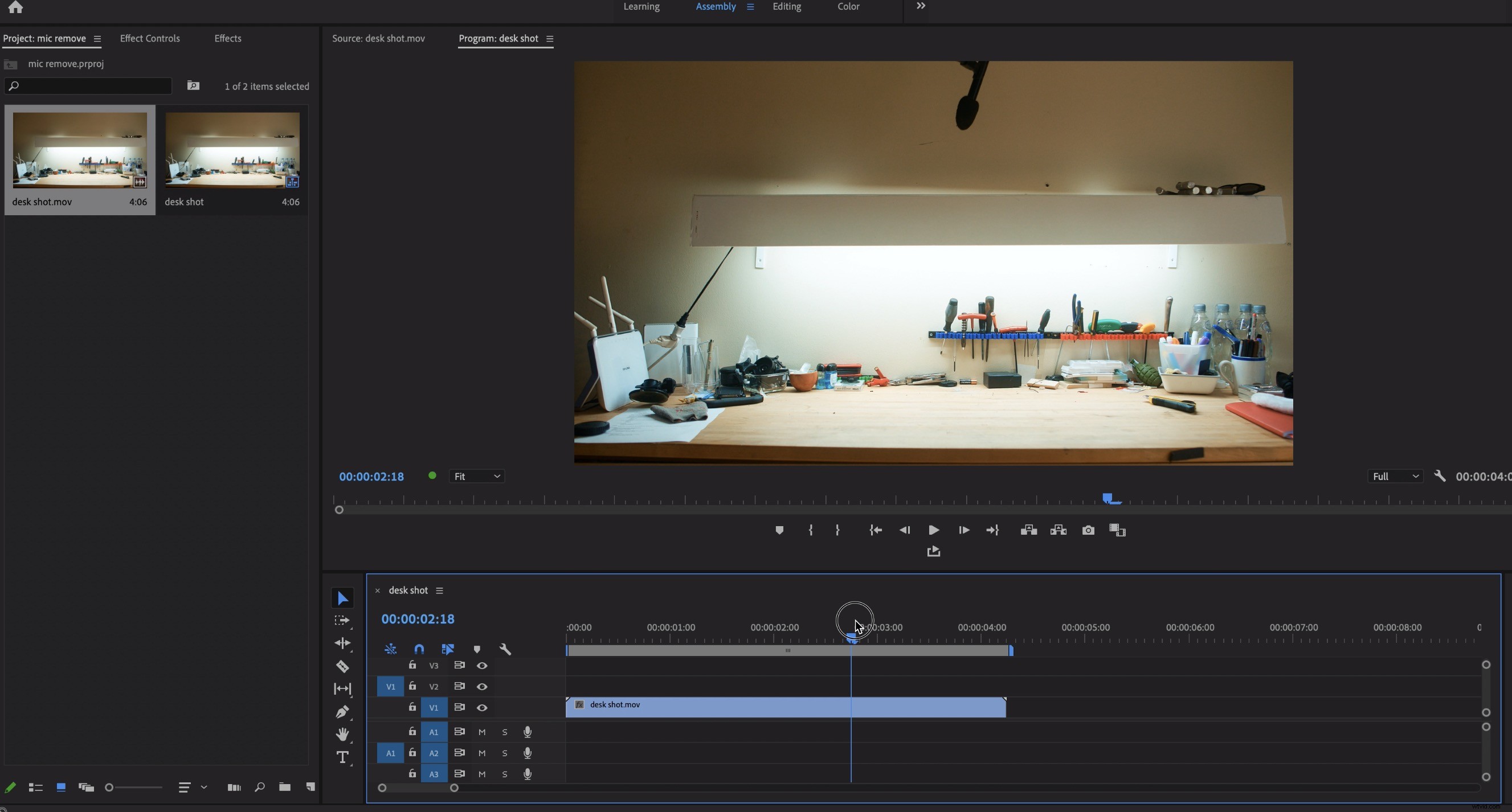
オブジェクトの削除には、2つの異なる段階があります。まず、ショット全体でオブジェクトをトレースして追跡する必要があります。次に、それが残す穴を埋める必要があります。
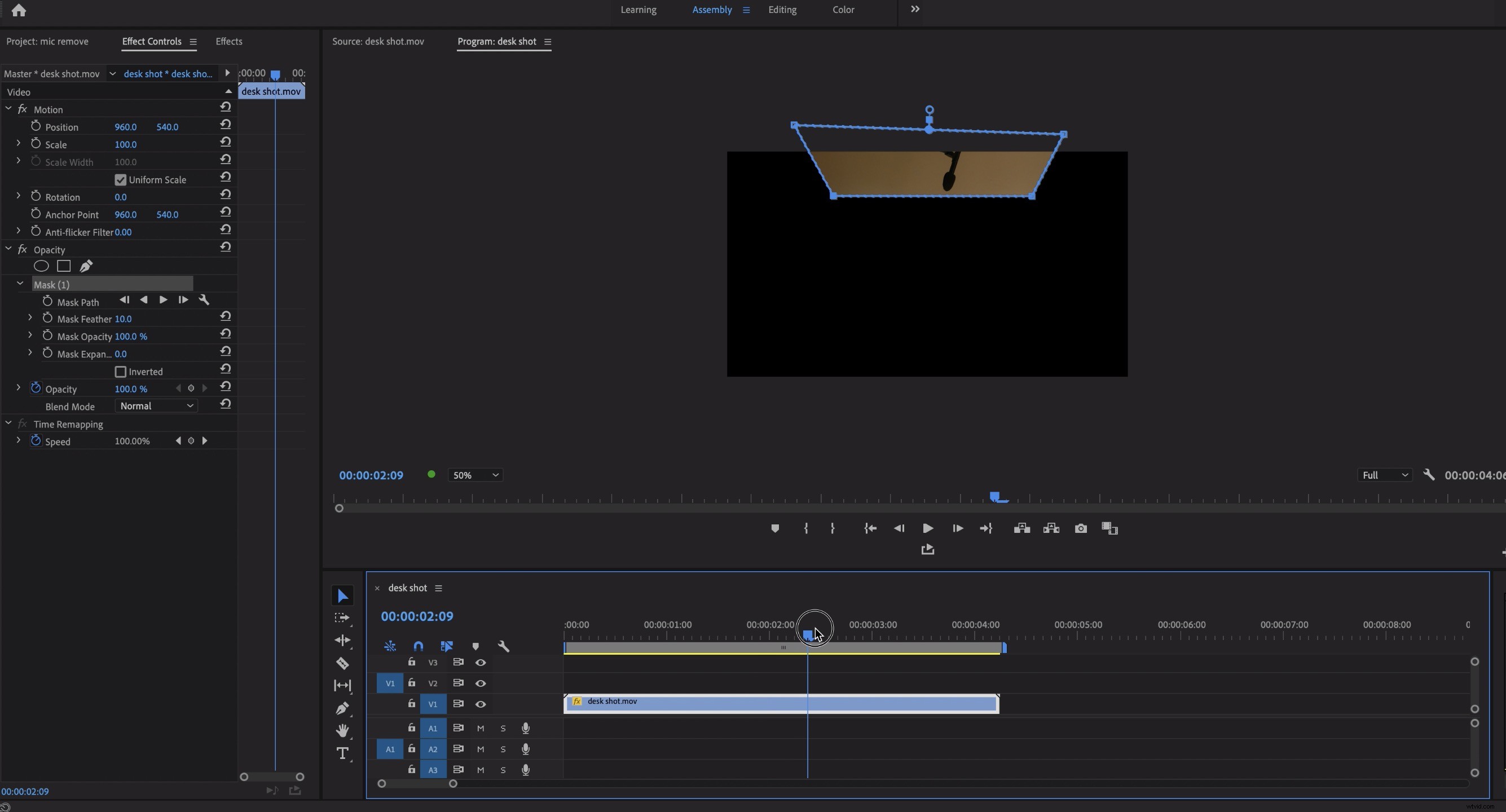
マイクがショットの中で最も多いフレームを見つけます。 エフェクトコントロール タブでペンツールを選択し、マイクの周りにパスを描きます。
マスク名のすぐ下にある[進む]ボタンと[戻る]ボタンを使用して、オブジェクトが消えるまでショット内のパスを追跡します。エッジが目立たないように、マスクにフェザリングを追加する必要があります。
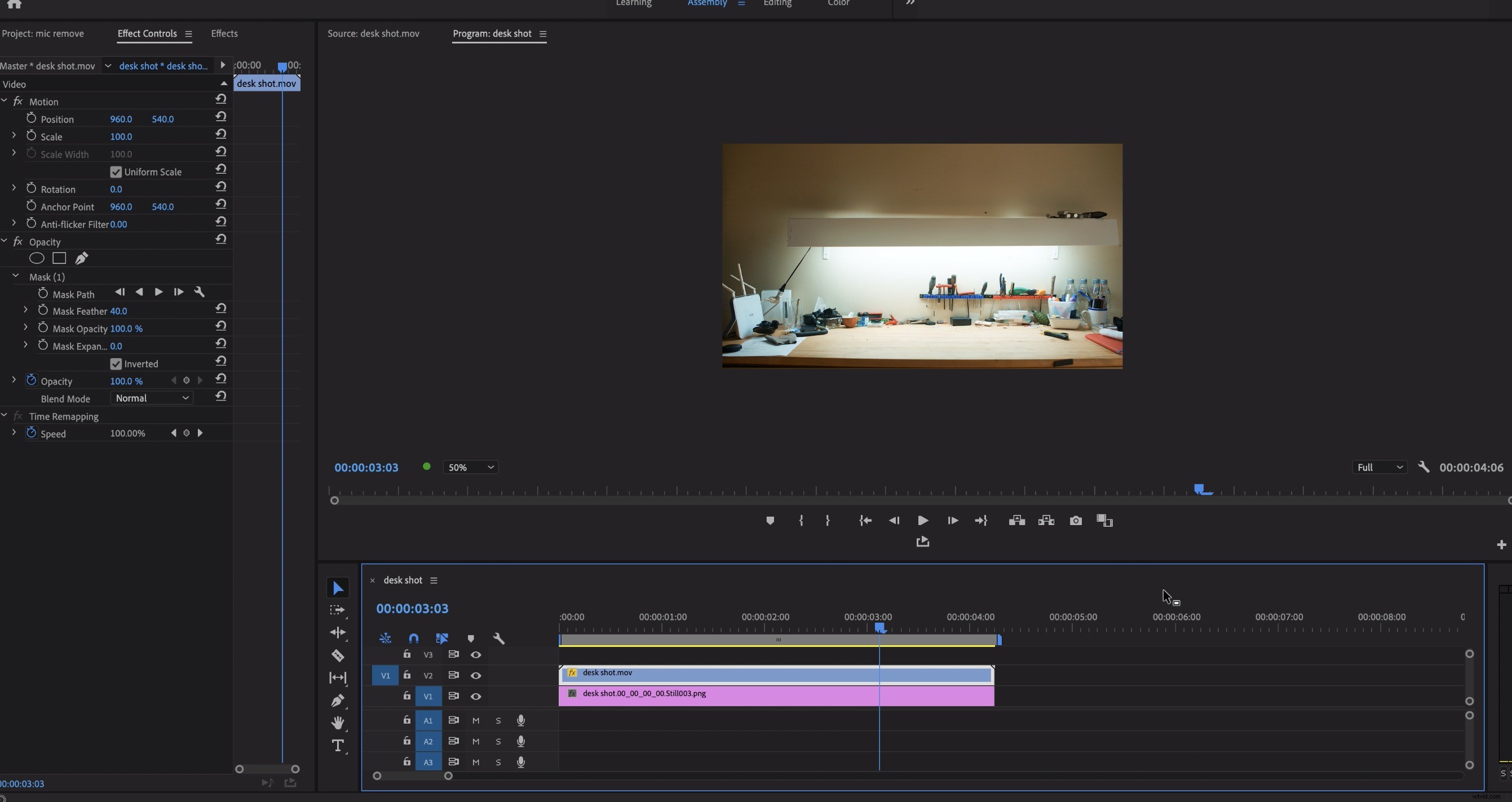
次に、V2で作業しているレイヤーを1つ上に移動します。マスクをオフにして、マイクが見えないショットのフレームを見つけます。
Shift + Eを押します そのクリーンショットのフレームをエクスポートします(プロジェクトにインポートを確認した後) が選択されています)。色の一貫性を保つには、JPEGではなくPNGを使用することをお勧めします。
静止フレームをマスクされたレイヤーの下のレイヤーにドロップし、マスクをオンに戻します。静止フレームはきれいなプレートとして機能し、マイクは見えなくなるはずです。
DaVinciResolveでブームマイクを削除する方法
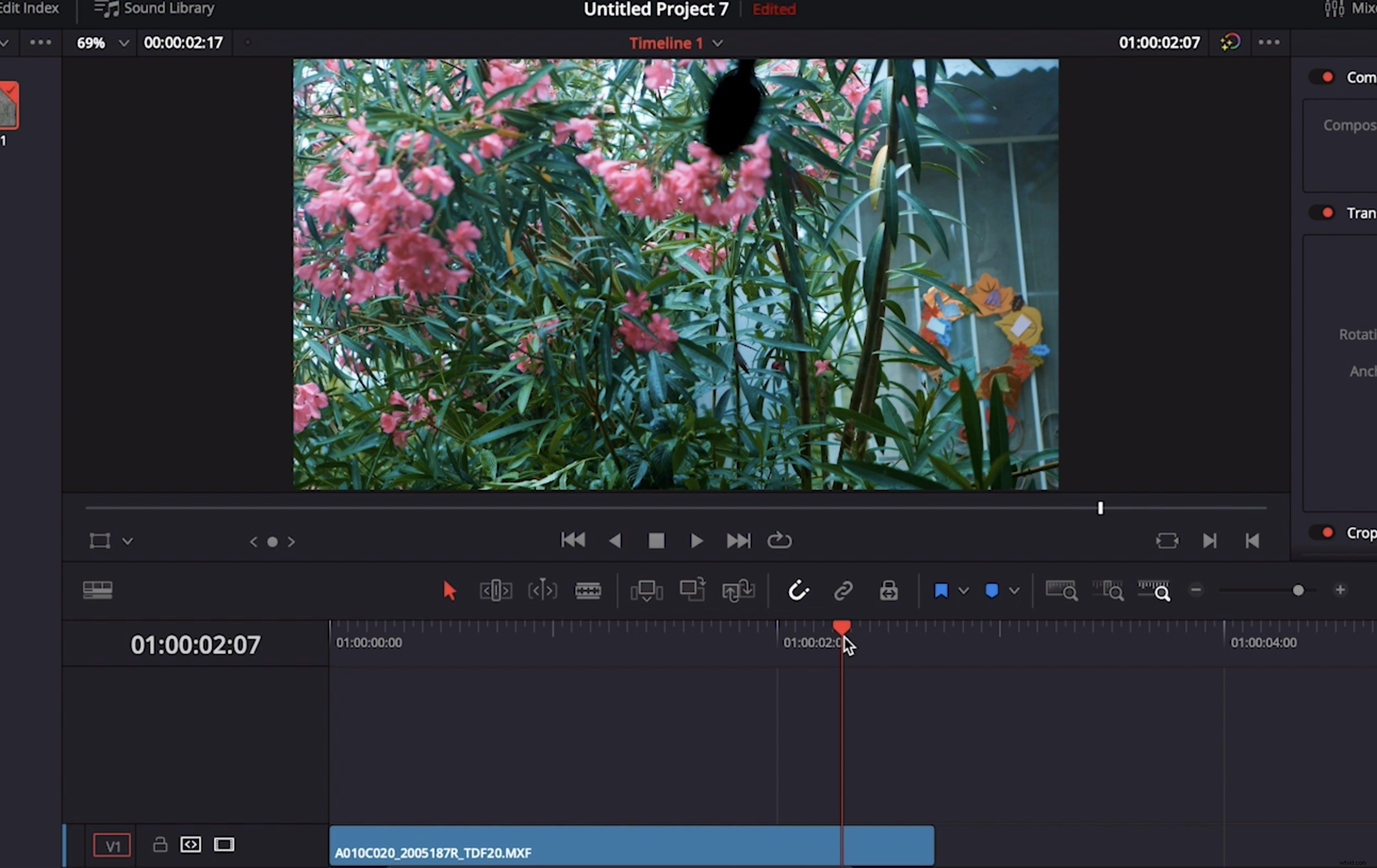
Resolveでも同じ基本的な方法を使用しますが、スチルをクリーンプレートとして使用する代わりに、同じフッテージの別の部分を使用します。これは、複雑な背景や動く背景がある場合に役立ちます。
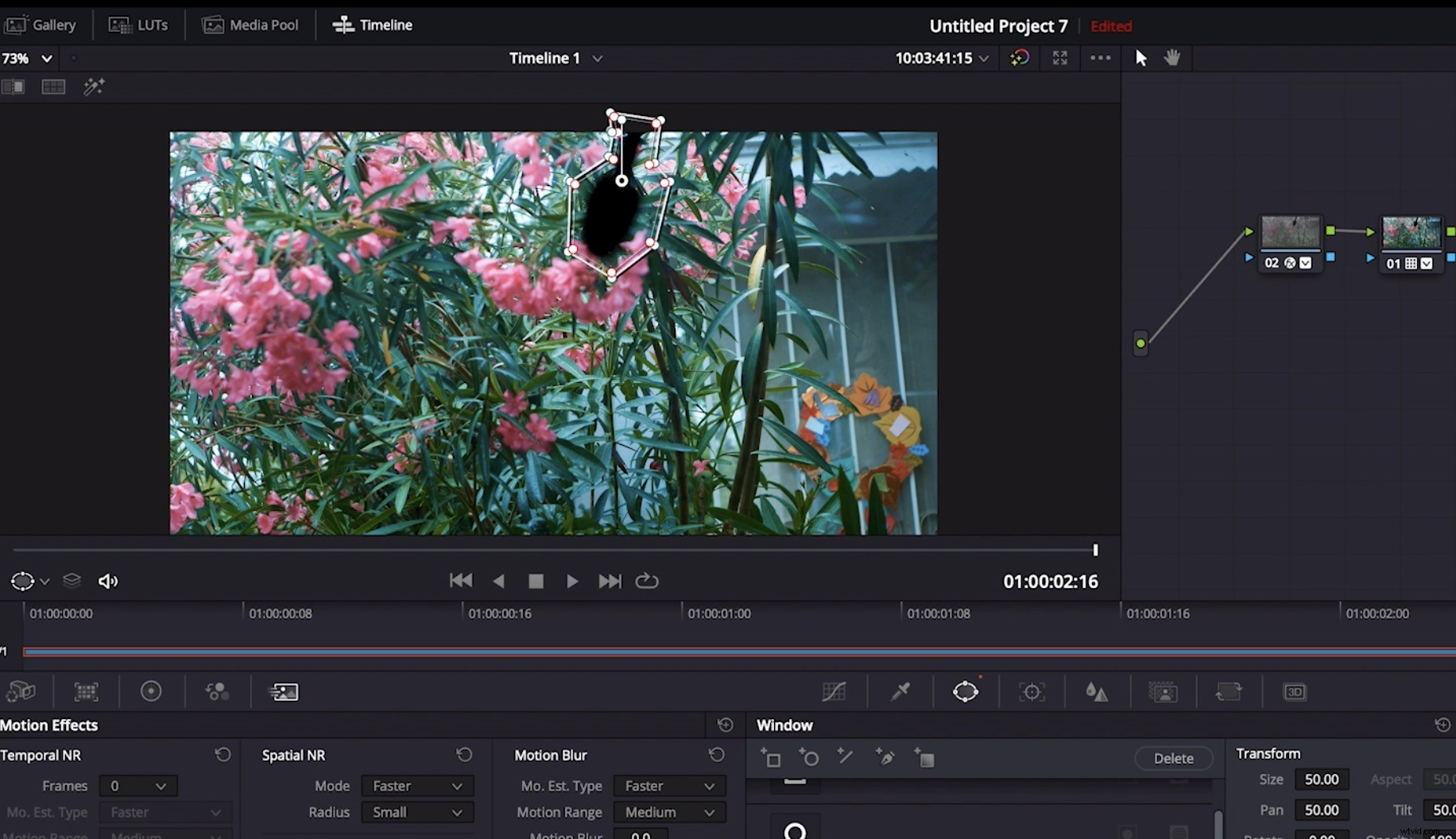
Premiereと同じ方法でプロジェクトを設定し、タイムラインで同じクリップの2つの同一のコピーを重ねます。一番上のクリップを選択し、ウィンドウツールのパスオプションを使用して、最も露出した場所でブームをトレースします。
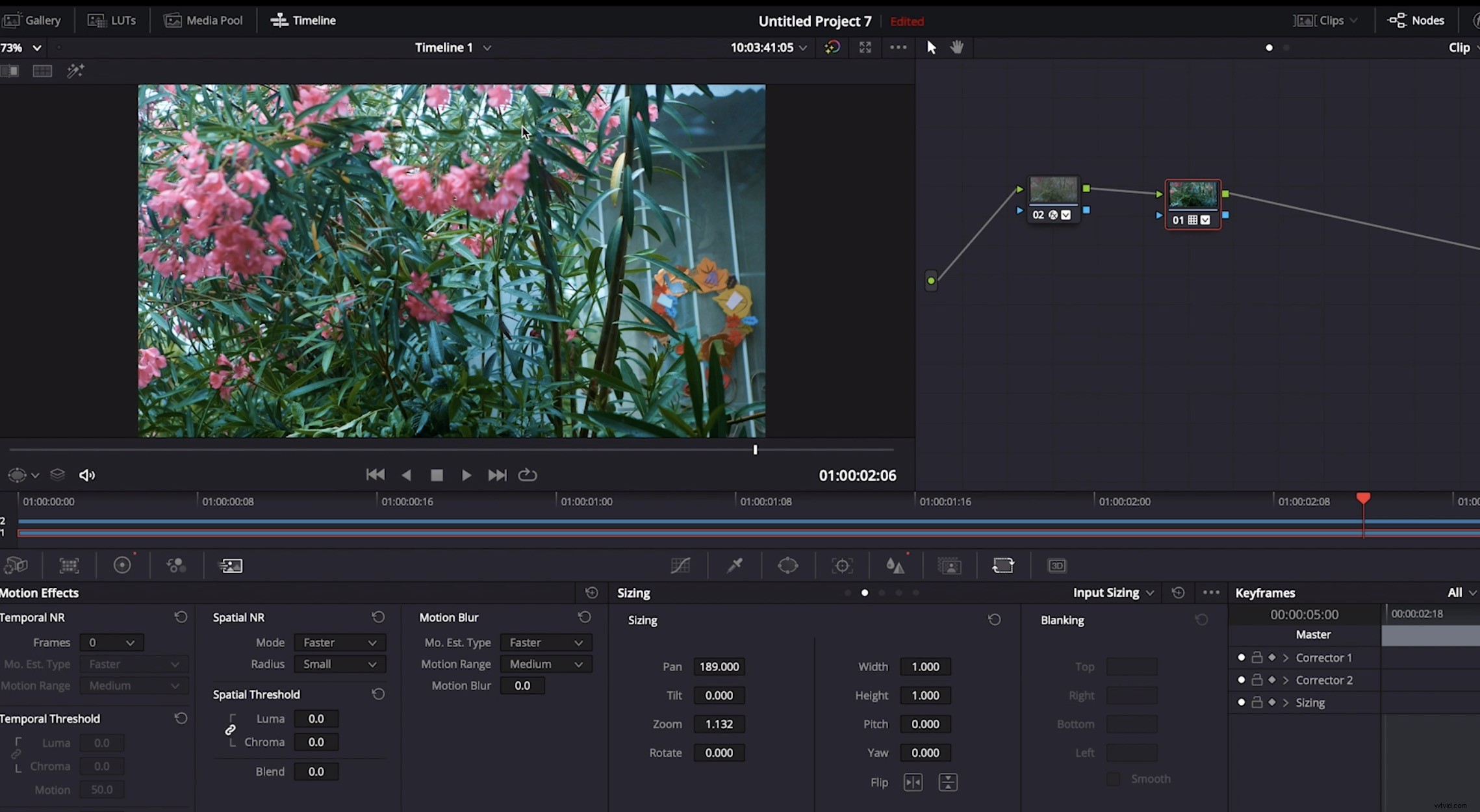
トラッカーをクリックして、オブジェクトが消えるまで前後に追跡します。オブジェクトが移動した後もパスが残ることがあり、フレームに移動すると便利です。 トラッカーのタブをクリックして、マスクをフレームから外した状態で、最終的なキーフレームを手動で設定します。
アルファ出力を追加する必要があります ノードグラフでマスクアルファを接続します マスクパスを転送するためにそれに。最後のステップは、アルファキー出力を逆にすることです。 キーで タブ。
最下層を選択したら、サイズ設定に移動します タブを押してパンを調整し、マスクによって残された穴が同じショットの同様の部分で埋められるまで傾けます。うまく一致するまで、探し回る(さらには下部のクリップのサイズを変更する)必要がある場合があります。
最終結果は、ブームマイクなしのクリーンショットです。以前は使用できなかったものが、プロジェクト内の他のショットと同じようになりました。
お気に入りのNLEに関連する詳細、ヒント、コツについては、次の記事をご覧ください。
- PremiereProとDaVinciResolveで空を置き換える方法
- プレミアおよびAfterEffectsに登場するハードウェアアクセラレーションエンコーディング
- ビデオ編集をリモートで管理するプロジェクトの5つのヒント
- ポストプロダクションで修正—ポストプロダクションでフィルムを保存する4つの方法
WAYHOMEスタジオで画像をカバーします。
