Adobe Premiereは、さまざまな形式との多くの機能と互換性を提供するため、ビデオを編集するための最も人気のあるアプリの1つです。 Premiereでクリップのタイミングを微調整したい編集者は、スライドアンドスリップツールを使用して簡単に調整できます。
これは非常に便利な機能であり、編集をより正確かつ迅速に完了することができます。スリップツールとスライドツールはPremiere内で別々の目的を持っていますが、どちらもプログラム内のビデオ編集に不可欠です。これは、AdobePremiere内でスライドツールとスリップツールを使用する方法に関するガイドです。
- パート1:プレミアスライドおよびスリップツールとは
- パート2:プレミアスライドツールの使用方法
- パート3:PremiereSlipToolの使用方法
- パート4:Premiereスリップアンドスライドツールの代替
パート1:プレミアスライドおよびスリップツールとは
1。スライドツール
ビデオ内にクリップがあり、シーケンス内の早い段階または遅い段階でクリップをフィーチャーしたい場合は、スリップツールを使用してそれを実現できます。 Premiere内のSlideEditを使用すると、フッテージのタイムラインでクリップを上下にスライドできるため、非常に簡単に調整できます。
3つのクリップがあり、中央にあるクリップをスライドさせたいとします。真ん中にあるクリップを取り出して上下にスライドさせ、他の2つのクリップをそれに応じて調整します。
このツールは、他のクリップの長さがそれに応じて調整されている間、ターゲットクリップの長さが常に同じであることを保証します。調整によっては、1つのクリップの長さが長くなり、別のクリップの長さが短くなる場合があります。
2。スリップツール
スリップツールの目的は、タイムライン内でクリップのインポイントとアウトポイントを同時に変更できるようにすることです。これらのポイント間の期間を一定に保ちながら、このような調整を行うことができます。
たとえば、タイムライン内で5秒にトリミングした10秒のクリップを取り上げます。これで、クリップのどの5秒がタイムラインに表示されるかを決定できます。スリップツールを使用してそれを行うことができます。
キャラクターがフレームに出入りするなど、モーションを完了しようとしている可能性があります。または、アクションを別のショットに一致させようとしています。このツールを使用すると、このような調整を簡単に作成できます。
パート2:プレミアスライドツールの使用方法
スライドを編集する場合は、クリップを時間内にシフトしようとし、隣接するクリップをトリミングして、動きがスムーズになるようにします。
フッテージのセットがあり、その一部を前後に移動したいとします。これらのクリップを選択してから、前に移動する場合は左にスライドするだけです。クリップ内でさらに前方に移動する場合は、右側に移動します。
スライドツールを選択し、移動するクリップにポインタを置き、シーケンス内の目的のクリップの前になるように左にドラフトします。マウスを動かしてプロセスが完了すると、プログラムはシーケンスの一部である他のクリップの調整を完了します。
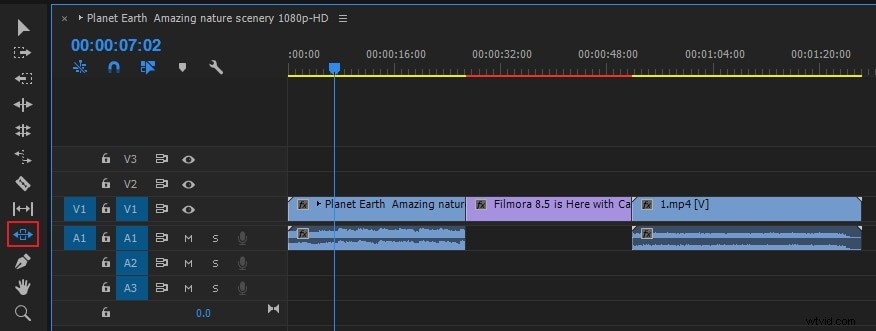
また、ショートカットを使用してフッテージをスライドさせることもできます。 Alt +、を押します Windowsで左に1フレームスライドし、Alt+を押します。 Windowsでは1フレーム右にスライドします。
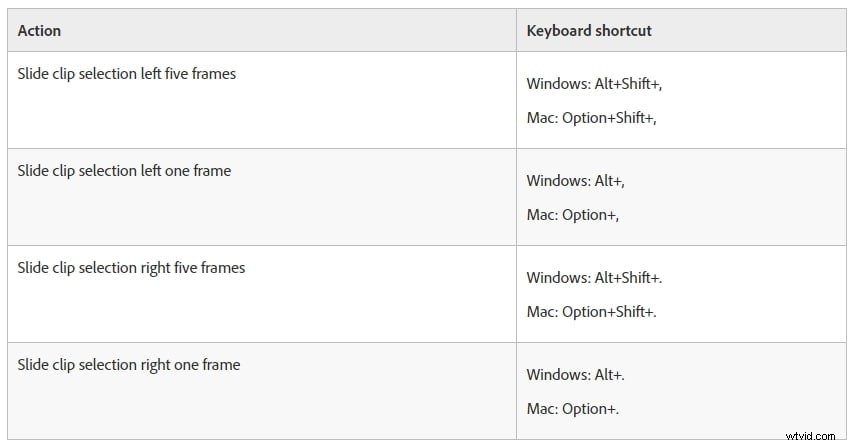
スライドツールの詳細については、こちらをご覧ください。
パート3:PremiereSlipToolの使用方法
クリップの長さを調整せずにクリップの開始フレームと終了フレームを変更する場合は、Premiereスリップツールを使用できます。 1つのアクションを使用して、クリップのインポイントとアウトポイントを同じフレーム数だけ前後に調整します。
プロセスを開始するには、Premiereでスリップツールを選択してから、調整するクリップにカーソルを置きます。クリップ内でインポイントとアウトポイントを後で移動する場合は、クリップを左にドラッグします。右に移動すると、クリップ内でインポイントとアウトポイントが前に移動します。
プログラムはクリップのソースインポイントとアウトポイントを更新し、モニターに結果を表示し、クリップの長さを維持します。
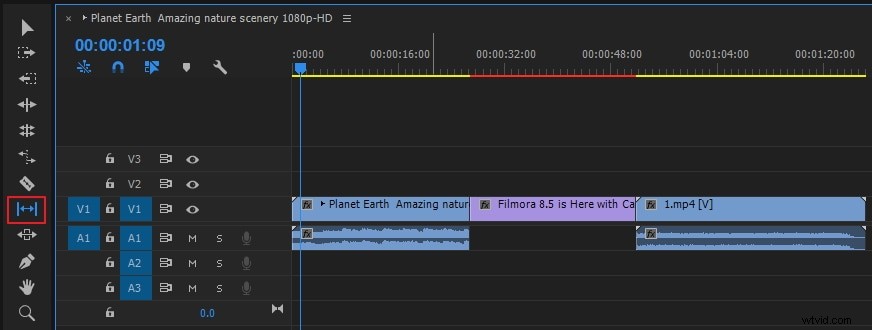
いつものように、ショートカットを使用してビデオクリップを簡単に滑らせることができます。 WindowsでAlt+Shift + Leftを押すと、ビデオが1フレーム左にスライドし、WindowsでAlt + Shift + Rightを押すと、ビデオが1フレーム右にスライドします。以下は参考のためのショートカット表です。
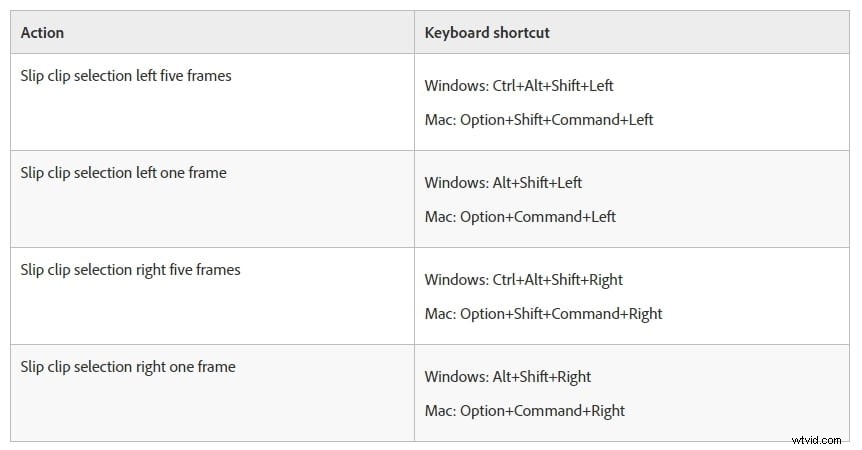
パート4:Premiereスリップアンドスライドツールの代替
基本的なビデオ編集から抜け出し、Premiereを使用するのが難しすぎると感じた場合は、FilmoraProを選択してみませんか?これは、新しいレベルのビデオ編集体験を始めたいセミプロまたはプロ向けに設計されています。 FimoraProのスリップアンドスライドツールは直感的に使用できます。ビデオと単語のチュートリアルは定期的に更新されます。プロのように簡単にビデオの編集を開始できます。今すぐダウンロードしてお試しください(無料)!
FilmoraProでスリップアンドスライドツールを簡単に使用する方法
スリップツールを使用する FilmoraProの場合:エディタパネルで、上部のスリップツールをクリックします。 Yを押すこともできます それを表示し、必要なものが得られるまでクリップを左または右にドラッグします。
スライドツールを使用する FilmoraProの場合:エディタパネルで、最初にスリップツールをクリックし、スライドツールを選択します。 Uを押すこともできます FilmoraProでスライドツールを表示し、クリップを左または右にドラッグします。これがFilmoraProのショートカットテーブルです。
ご覧のとおり、Premiereよりもはるかに使いやすいです。オーディオ/ビデオをマージして、リップル/ロール編集ツールを使用することもできます。
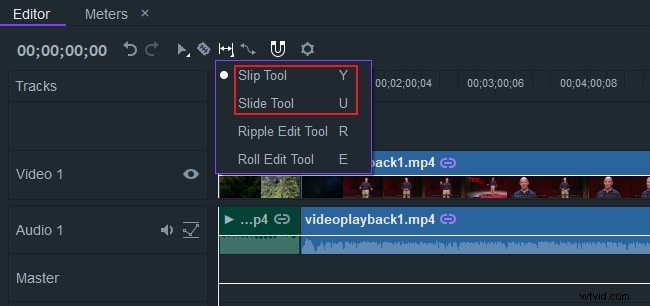
結論
Adobe Premiereでスリップツールとスライドツールを使用する方法を完全に理解したので、フッテージを調整する時間がはるかに簡単になります。タイムライン内のクリップの位置を変更したり、クリップのインポイントとアウトポイントを調整したりすると、はるかに簡単なプロセスになります。
