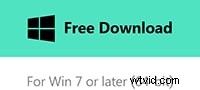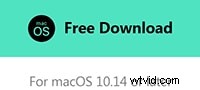Adobe Premiereは、プロと初心者の両方のビデオ編集者にとって強力で便利なビデオ編集ソフトウェアです。多数の優れたビデオ編集機能が提供されています。 Adobe Premiereを使用してビデオを編集する場合、Adobe Premiereの便利なヒントを使用して、プログラムをより高速に実行し、ビデオ編集をより効率的に行うことができます。ここでは、AdobePremiereProおよびAdobePremiereElementsを使用するための最も役立つ10のヒントを参照用に提供します。
これは、プロのビデオ編集ソフトウェアであるAdobePremiereに関する基本的なチュートリアルです。ただし、ビデオ編集が初めての場合は、Wondershare Filmoraを検討してください。これは、使い始めたばかりのユーザーにとって強力でありながら使いやすいツールです。以下の無料試用版をダウンロードしてください。
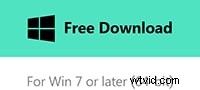
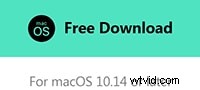
次のAdobePremiereのヒントを使用して、ビデオ編集を簡単にし、時間とエネルギーを節約します。思っていたよりもずっと簡単にプロセスを作成できます。
便利なAdobePremiereProとElementsのヒント
1.デフォルト設定を変更します
[メディアをプロジェクトサイズに拡大縮小]と[デフォルトの画像の長さ]という2つのデフォルト設定を変更することで、ビデオ編集の時間を節約できます。 [編集]>[設定]>[一般]に移動して、2つの設定を見つけることができます。メディアをプロジェクトサイズに拡大縮小するということは、写真やビデオがプロジェクトサイズに縮小されることを意味します。この設定により、特にSDおよびHDのビデオや写真を大量にミキシングする場合に、時間を大幅に節約できます。デフォルトの画像の長さは、元々150フレームまたは5秒のフッテージに設定されています。インポートするすべての写真を調整する必要がないように、任意のセットマウントに変更できます。設定の変更が終わったら、「OK」を押して保存します。
2.ビデオカメラからビデオクリップを直接キャプチャする
最初にビデオカメラのビデオをハードドライブに転送してから、ビデオクリップをAdobePremiereにインポートする必要はありません。ビデオカメラまたはその他のビデオキャプチャデバイスをコンピュータに接続したら、ビデオカメラを再生するように設定するか、VCRモードに設定します。次に、Adobe Premiereで新しいプロジェクトを開始し、[ファイル]> [キャプチャ]に移動して、ビデオカメラからメディアを直接インポートします。これにより、AdobePremiereのビデオ編集にかかる時間を節約できます。
3.「ビン」を使用してプロジェクトをより整理します
「プロジェクト」ウィンドウの「フォルダ」アイコンをクリックして、ビデオクリップなどを保存するための新しいフォルダを作成できます。必要なものをすばやく見つけることができるように、1つだけではなく、さまざまなフォルダーに保存してください。個別のオーディオ、ビデオ、写真などを保存するためのビンを作成します。このAdobe Premiereのヒントにより、プロジェクトがより整理され、編集の時間を節約できます。
4.パーソナライズされたビデオトランジションを作成します
ビデオにトランジションエフェクトを追加する場合、トランジションエフェクトを調整して、よりパーソナライズすることができます。トランジション効果は「効果」タブで見つけることができます。また、[エフェクトコントロール]タブでは、持続時間の変更、エントランスアニメーションの変更などのトランジションを調整します。
5.最適な出力ビデオ形式を選択します
Adobe Premierで新しいプロジェクトを作成するときは、出力ビデオの品質を考慮してください。たとえば、YouTubeで動画を共有したいだけの場合は、HD動画を作成する必要はありません。これは、HD動画の場合、動画をインターネットにアップロードするのにはるかに時間がかかるためです。さらに、HDビデオにはさらに多くのストレージスペースが必要です。より良い圧縮でより小さなビデオサイズを取得し、Web上でビデオを簡単に共有します。
6.クイックレンダリング
Adobe Premiereでは、ほとんどのエフェクトとビデオがリアルタイムでレンダリングされます。すべてのエフェクトの完全なプレビューを表示するには、[Enter]キーを押します。これにより、プロジェクトがレンダリングされ、[モニター]ウィンドウでビデオエフェクト全体をプレビューできます。
ヒント:Adobe Premiereは非常にプロフェッショナルなビデオエディターであり、多くの費用がかかります。ビデオ編集の初心者には、使いやすく強力なビデオエディタ、たとえばWondershare Filmora(元々はWondershare Video Editor)を使用することをお勧めします。これは、DVDに直接書き込み、数回クリックするだけでYouTubeに共有できます。ビデオ編集にお金をかけたくない場合は、WindowsムービーメーカーやiMovieなどの無料のビデオ編集ソフトウェアを利用することもできます。