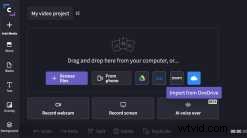
Clipchamp は OneDrive と統合しました。これは、クラウド ストレージに対する Web の拡大し続ける欲求に対する Microsoft の答えです。なんで?動画ファイルのインポートとエクスポートをシームレスかつ安全にするもう 1 つの方法です。このブログでは、その仕組みについて説明します。
ステップ 1. OneDrive のインポートを調べる
Clipchamp アカウントにログインまたはサインアップしたら、エディターを開いて開始します。 メディア ライブラリに移動します 、OneDrive アイコンをクリックします。 ファイルをインポートします。
注: OneDrive アカウントにアクセスするための Clipchamp 権限を付与するよう求められる場合があります ファイルのインポートを開始する前に。
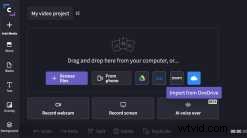
ステップ 2. ファイルを選択してメディア ライブラリにインポートする
OneDrive アカウントにアクセスできるようになったら 、目的のファイルを見つけて選択し、インポート ボタンをクリックします。 メディア ライブラリにインポートするには Clipchampで。
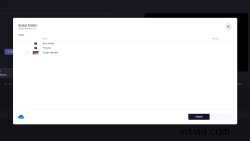
ステップ 3. 動画を編集する
ファイルのインポートが完了したら、編集タイムラインにドラッグ アンド ドロップできます。ここから、クリップのトリミング、トランジションの追加、モーション タイトルの作成など、ビデオ編集に取り掛かることができます。
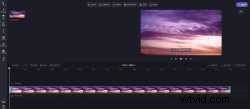
ステップ 4. ビデオをエクスポートして OneDrive に戻す
あなたのビデオに満足していますか?つまり、OneDrive にエクスポートして戻すときが来ました。 エクスポート ボタンをクリックします 画面の右上隅にある をクリックして、ビデオのエクスポートを開始します。そこに移動したら、[One Drive に保存] オプション をクリックします。 [エクスポート] ページで、ファイルを保存する OneDrive 内の場所を選択し、[保存] をクリックします。 . 注: ビデオのコピーも自動的にデバイスに保存されます。
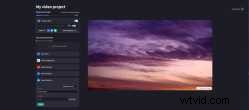
OneDrive へのエクスポートが成功すると、次のようになります。
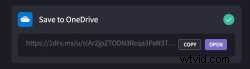
動画の作成を開始する時間です
これが OneDrive 統合の使い方です。これは非常にシンプルで、シームレスでストレスのないビデオ編集体験を保証する優れた新しい方法です。今、自分でそれをチェックアウトするのはあなた次第です.
