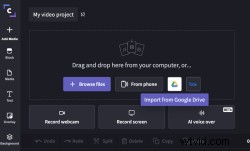
Google ドライブは、日常の編集者の多くが選択しているクラウド ストレージ プラットフォームです。 – 80 年代にフロッピー ディスクが普及したのと同じように、2020 年には一般的になりました。これを念頭に置いて、私たちの論理的な次のステップは、Google ドライブと統合して、ビデオ ファイルのインポートとエクスポートをシームレスかつシンプルにすることでした。このブログでは、その仕組みについて説明します。始めましょう。
Clipchamp の Google ドライブ統合を使用して動画をインポートおよびエクスポートする方法
ステップ 1. メディア ライブラリで [Google ドライブからインポート] オプションを見つけます。
Clipchamp で新しいプロジェクトを開いたら、メディア ライブラリに移動します。 . Google ドライブの統合を含むすべてのインポート オプションが表示されます。 Google ドライブ アイコンをクリックします。 開始します。
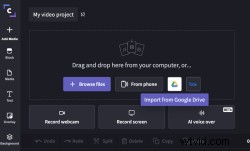
ステップ 2. インポートするファイルを選択する
Google ドライブの統合後 が開いていて、Clipchamp とのファイル共有を許可している場合は、インポートするファイルを検索して選択できます。選択したら、[選択] をクリックします。 ボタン。
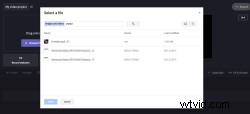
ステップ 3. Clipchamp で動画を編集する
ファイルが メディア ライブラリ に表示されたら ビデオの編集を開始できます。メディアをタイムラインにドラッグ アンド ドロップして、ビデオの編集を開始します。
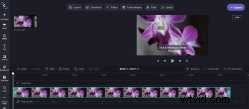
ステップ 4. 動画をエクスポートして Google ドライブに保存する
ビデオ プロジェクトが完成したら、[ エクスポート ] をクリックします。 ボタンをクリックしてエクスポートします。エクスポート画面に、Google ドライブに保存オプションが表示されます 、これをクリックして、ビデオの名前を入力し、保存するフォルダーを選択します。ビデオ プロジェクトは、デバイスと割り当てられた Google ドライブ フォルダーの両方に保存されます。動画プロジェクトに関するデータ エントリを合理化する必要がある場合は、Google ドライブを Google スプレッドシートに統合して、そのステータスを 1 か所で追跡できます。
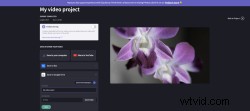
楽しい編集
それだけです! Clipchamp の Google ドライブ統合を使用して、ビデオをインポートおよびエクスポートするこの新しいシンプルな方法をお楽しみください。
