Final Cut Pro Xのエフェクトには、インスペクタエフェクトとエフェクトブラウザエフェクトの2つの大きなカテゴリがあります。
Final Cut Proで利用できる他の多くのエフェクトの中でも、インスペクターエフェクトを使用してピクチャーインピクチャーエフェクトを作成する方法については、以前に説明しました。この記事では、クリップにエフェクトを適用する方法、そのエフェクトを変更する方法、そのエフェクトを一時的にオンまたはオフにする方法、または完全に削除する方法を紹介します。
これは、プロのビデオ編集ソフトウェアであるApple Final CutProXに関する基本的なチュートリアルです。ただし、ビデオ編集が初めての場合は、Mac用のWondershareFilmoraを検討してください。これは、使い始めたばかりのユーザーにとって強力ですが使いやすいツールです。以下の無料試用版をダウンロードしてください。
Final CutProXでビデオにエフェクトを適用する方法
- 効果を見つけて適用する
- 効果を変更する
- 効果を無効にして削除する
- 追加クレジット
効果を見つけて適用する
これが私たちのクリップです-恐ろしいホッキョクグマ。
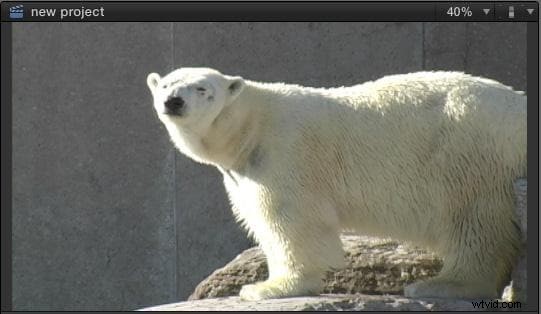
エフェクトを適用するには、最初にタイムラインでクリップを選択します。
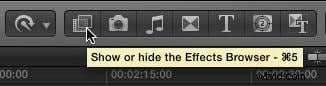
次に、ツールバーのこのアイコンをクリックして、エフェクトブラウザを開きます(またはCmd + 5と入力します)。
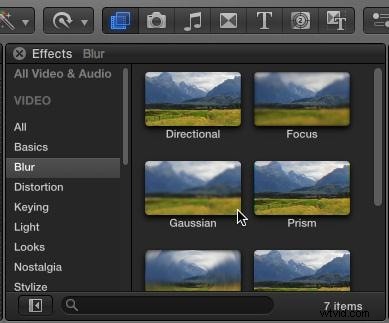
ブラウザは、すべてのエフェクトブラウザと同様に、左側にエフェクトのカテゴリを一覧表示し、下部にエフェクトの名前を検索するために使用する検索ボックス、右側に各カテゴリのエフェクトを一覧表示します。
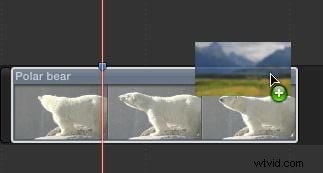
ここでは、たとえば、カーソルをガウスぼかし効果の近くに置いて、ぼかしカテゴリを選択しました。 (ガウスぼかしは、クリップをぼやけて見せたい場合に使用するのに最適な効果です。)
効果を適用するには、次の2つのいずれかを実行します。
- ブラウザから変更するクリップにエフェクトをドラッグします。
- 1つまたは複数のクリップが選択されている場合は、ブラウザでエフェクトをダブルクリックして適用します。
効果を変更する
効果を変更するには、ツールバーのこのアイコンをクリックしてインスペクターを開きます(またはCmd + 4と入力します)。
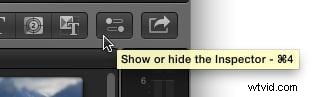
インスペクターの[ビデオ]タブをクリックします。エフェクトブラウザからのエフェクトは、常にインスペクタの上部に表示されます。
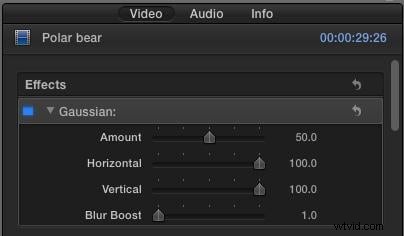
スライダーをつかんでドラッグし、何が起こるかを確認します。たとえば、画像をぼやけさせるには、[量]スライダーを右にドラッグします。効果を弱めるには、左にドラッグします。
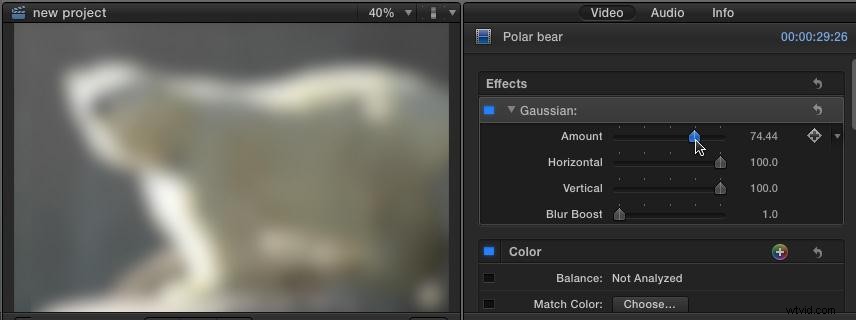
効果を無効にして削除する
効果を削除せずに一時的に無効にするには、青いボックスをクリックして灰色に変えます。
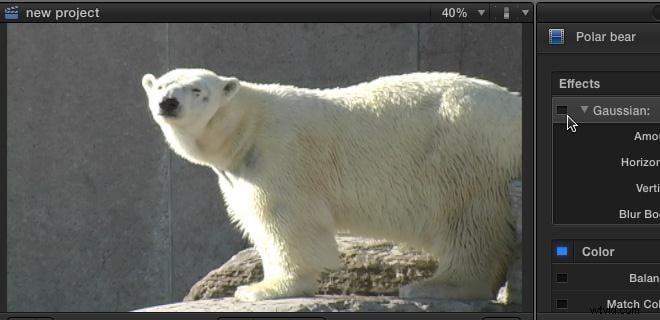
効果を有効にするには、灰色のボックスをクリックして、再び青色に変えます。
エフェクトを削除するには、エフェクトの名前(この例ではGaussian)をクリックし、大きなDeleteキーを押します。
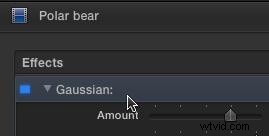
選択したクリップからエフェクトが削除されます。
追加クレジット
タイムラインで変更するすべてのクリップを最初に選択してから、インスペクターでエフェクトを追加、設定、または削除することで、同じエフェクトを複数のクリップに適用、変更、さらには削除することができます。
概要
エフェクトを適用するプロセスは、エフェクトブラウザから適用するすべてのエフェクトで同じです。今後の記事では、この手法を使用してFinal CutProXでさまざまなエフェクトを作成する方法を紹介します。
