Audacity にはエコー ツールが組み込まれており、オーディオにエコー効果をすばやく追加できます。このツールはシンプルに作られていますが、使いにくい微妙なニュアンスがあります。
エコーは、音の反射によって繰り返される単一の音です。
Audacity メニューにエコー効果を追加するには、Effect->Echo… に移動する必要があります。
エコー効果には 2 つのパラメータ 遅延時間 があります および減衰係数 あなたがコントロールできること。
遅延時間 選択したサウンドがエコーとして繰り返される頻度を決定します。たとえば、1 を選択すると、選択した音声が 1 ごとに繰り返されます。個人的には、最も最適で自然なディレイ タイムは 1 ~ 3 秒の範囲ですが、明らかにニーズによって異なります。
減衰要因 単一のエコーごとにオーディオが削減される係数を決定します。したがって、減衰係数を 0.5 に設定すると、各エコーは前の 2 倍静かになります。減衰係数が 1 に設定されている場合、各エコーは同じように大きく聞こえます。私にとっては、Decay ファクターが低いほど説得力があるように聞こえます。最もリアルな効果を得るには、0.1 またはそれ以下に設定するのが好きです。
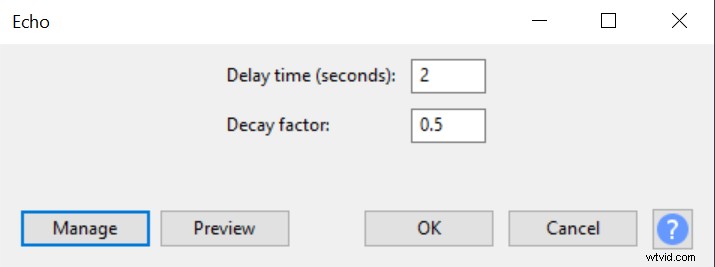
エコー効果は、叫び声や短い文章などの短い音に最適です。数文のような長い音声の場合、元の音声がエコーと重なり始めることがあります。これを避けるには、遅延時間をより高い値に設定します。
ディレイ タイム パラメーターを使用すると、自分がいる空間のサイズをエミュレートできます。ディレイ タイムが長いほど、広いエリアにいることを意味し、そのため、音が反射して戻ってくるのに時間がかかります。
Audacity でエコー エフェクトを適用する場合は、エコーを追加しようとしているサウンドの後に、ルーム トーンのある長いトラックがあることを確認してください。また、エコー効果を適用するときは、効果を適用するオーディオを選択し、その後に静かな部分を置きます。そうしないと、オーディオを選択した時点でエコーが停止します。
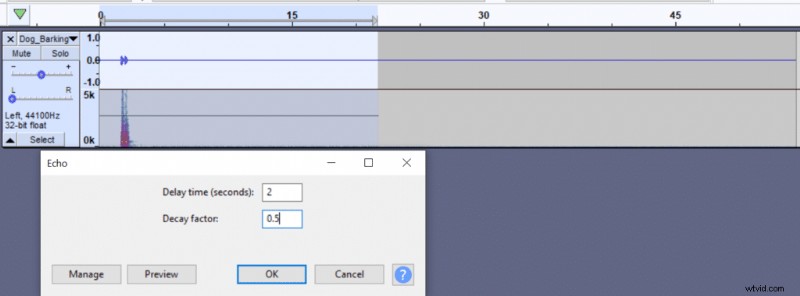
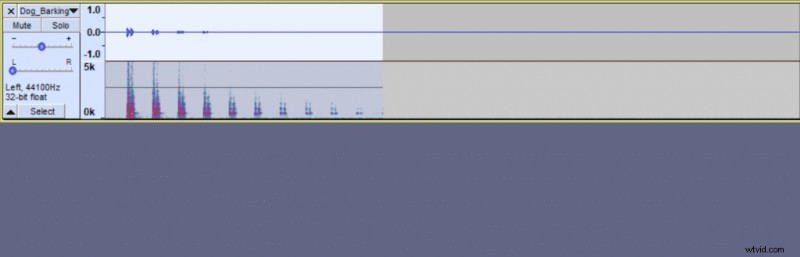
上記の例に示すように、エコー効果はオーディオ選択が終了するポイントで切り捨てられます。また、エコーを適用するサウンドの後にルーム トーンがない短いトラックがある場合、エコー エフェクトはトラックの最後で途切れてしまいます。そのため、Audacity でエコー効果を最大限に活用するには、より長いトラックが必要です。
