画面のスニペットを録画し、後でその映像を簡単に編集したいですか?
画面を記録することは、コンテンツ クリエーター、フリーランサー、教師などにとって必要不可欠です。そこで、5 つの最高の無料スクリーン レコーダーのリストをまとめました。
画面録画ソフトウェアについて知っておくべきことをすべてカバーします。ニーズに基づいて探す機能と、選択できるさまざまなタイプのレコーダーから。
また、高品質で録画するための役立つヒントを以下に示します。 ビデオ — 最後まで頑張ってください!
ロール音…カメラ…マーカー…そしてアクション!
画面録画ソフトウェアとは
簡単に言えば、画面録画ソフトウェアは、画面で何が起こっているかをビデオに撮ります。モニターの表示全体、画面の特定の領域、または特定のウィンドウを記録できます。通常、画面の記録には、マイクとコンピューターの音声も含まれます。
したがって、ディスプレイ上で何が起こるかは別として、録音ソフトウェアはプログラムやマイクの音もキャプチャします。
主にスクリーンレコーダーを互いに区別しているのは、透かし、機能、および品質です。ほとんどのプログラムは通常、最適に機能するために有料である必要がありますが、無料で非常に価値のあるオプションがたくさんあります.
一部のプログラムは 720p 解像度の録画を制限し、他のプログラムは最大 1080p を許可しますが透かしを追加します。ここにはすべての製品に長所と短所がありますが、それはこれらの無料のスクリーンレコーダーが多様であることを意味するだけです.以下のプログラムは、Windows や Mac などの PC に最適な画面記録ソフトウェアです。
ニーズに応じて探すべき機能
何かをお勧めする前に、ビデオ録画ソフトウェアに必要なすべての主要機能の簡単な内訳を次に示します。
シンプル
画面を記録することは驚くほど威圧的です。効率的に録音するというプレッシャーがあります。つまり、間隔をあけたり、何をしているかを見失ったり、カーソルが画面上をうろうろしたりすることはありません。多くのフィラー コンテンツと一時停止を含むビデオ録画は、ビデオ エディターでトリミングする必要がありますが、これは独自の課題です (ただし、VEED では問題ありません!)。
シンプルなビデオ エディターは、録画して保存するだけです。終わり。画面キャプチャ ソフトウェアの使用方法について心配する必要はありません。
高品質の動画をエクスポート
エクスポートの品質は、ほとんどの無料のスクリーン レコーダーがその機能を制限する場所です。特にモニターが高解像度をネイティブでサポートしていない場合は、1080p の録画以上のものは必要ありません。ほとんどの無料のスクリーン レコーダーは、1080p 品質でエクスポートするときに透かしを追加するので、注意してください。
複数の記録
高度なスクリーン レコーダーには、ウェブカメラ、マイク、およびコンピューター オーディオを介して記録するオプションもあります。コンピューターオーディオとは、スピーカーからの音も録音することです。これらすべてを同時に録画することは、特に YouTube 動画を作成している場合、動画クリップの品質を向上させる強力な方法です。
ライブ ストリーミング
これを読んでいるライブストリーマーにとって、最高のスクリーンレコーディングソフトウェアを持つことは間違いなく必須です.その場で音量を調整したり、録画中の画面やアプリを切り替えたり、1080p コンテンツを効率的にストリーミングしたりできるプログラムを探す必要があります。
ライブ ストリーミング プログラムでは、一度に複数のことを記録する必要があるため、強力なデスクトップ レコーダーが適しています。ストリーミングされているライブビデオを数えなければ、これはインターネットでもそれほど負担になりません.
適切な例として、さまざまなユーザーがさまざまな機能を探す必要があります。ただし、以下のスクリーンキャプチャソフトウェアの選択により、さまざまなニーズを考慮しました.
デスクトップ スクリーン レコーダーとオンライン スクリーン レコーダーの違い
画面記録には、デスクトップとオンラインの 2 種類があります。
デスクトップ レコーダー
デスクトップスクリーンレコーダーは、コンピューターにダウンロードする必要がある完全なプログラムです.これらはより強力で、システムを通じてローカルで機能します。これは、インターネットがダウンしていても実行できることを意味します。
これらは完全なアプリケーションであるため、より多くの機能も期待できます。デスクトップレコーダーの唯一のボトルネックまたは制限は、コンピューターのパワーと速度です。そのため、自宅に完全なパワーハウス PC があれば、これらの種類のプログラムを実行する準備は万端です。
これらのレコーダーは、ストリーマーやゲーマーによって一般的に使用されています。これは、ビデオ チュートリアルや教育ビデオにも使用できますが、エクスポートと編集のプロセスは別のプログラムに完全に移動する必要があります。この警告により、VEED などのオンライン スクリーン レコーダーが登場します。
オンライン レコーダー
シンプルで便利でわかりやすいものを求めるユーザーにとっては、オンライン レコーダーが最も使いやすいものです。
Chrome 拡張機能をダウンロードするだけで、ブラウザーからこれらを直接使用できます。これらのレコーダーは、特に完成した録音をアップロードするために、インターネットに依存しています。オンラインレコーダーも軽いので、重いコンピューターは必要なく、録音したファイルをオンラインで保存できます.
これらのレコーダーは、ビデオ チュートリアル、ブラウザー内ガイド、または従業員向けの教育ビデオに最適です。 いくつかの美しさ オンラインレコーダーの最大の利点は、ビデオ編集機能も提供することです。そのため、画面を簡単に記録し、完了したらすぐに編集できます。プロセスは迅速かつシンプルで、非常に直感的です。
トップ 5 の無料 (および有料) スクリーン レコーダー
この記事では、VEED、Loom、Bandicam、および他の 2 つの有名なレコーダーについて説明します。
これらは Windows と Mac に対応しているため、OS の互換性に不足はありません。これらのスクリーンレコーダーの中には、記録して保存するだけで簡単に機能するものがあります。他のものは、よりオールインワンのソリューションを提供し、記録したものを編集することもできます.長所と短所、価格、および画面録画について知っておく必要があるすべてについて説明します。
1. VEED スクリーンおよびウェブカメラ レコーダー + エディター
ビデオを録画、編集、共有するための最高のオールインワン ツール。
長所
- 画面と音声を好きなだけ無料で録画
- 複数の録画レイアウトから選択
- 動画に注釈を付けるレインボー ペン
- 動画に付箋を追加する
- 魔法のボタンで紙吹雪の魔法のタッチを追加
- VEED ビデオ エディターにインポートするオプション (無料および有料プラン)
短所
- 付箋の色やペンの色はまだカスタマイズできません
- モバイルではまだ利用できません
価格 :無料(動画編集有料プラン含む)
対応OS: 上の Chrome ブラウザ Windows または Mac
Chrome 拡張機能をダウンロード
VEED は、単なる Chrome 拡張機能であるにもかかわらず、この非常に強力なスクリーン レコーダーを手に入れました。
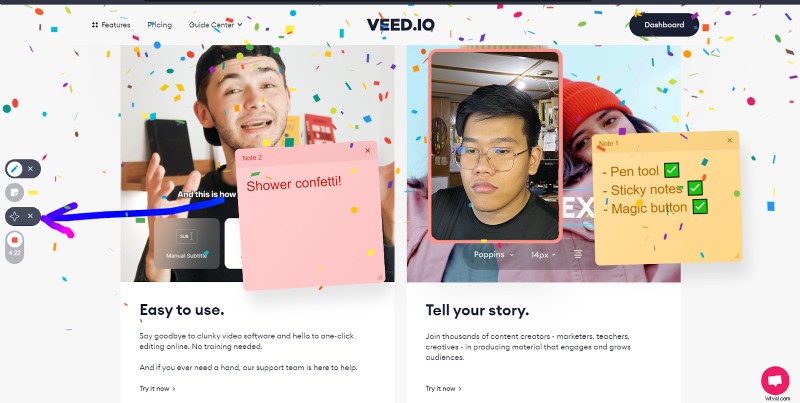
VEED スクリーンと Web カメラ レコーダーはブロック上の新しいツールですが、機能の面では既に優れています。好きなだけ無制限に動画を録画できます。また、ユーザーは、マイクと Web カメラを同時に記録するオプションもあります。
芸術的であるか、ビデオの重要なポイントを指摘する傾向がある場合は、ビデオの上に描画することもできます.付箋機能は、説明した内容をすべて記録するのに最適な方法です。視聴者と話すためのデジタル アウトラインとして使用することもできます。
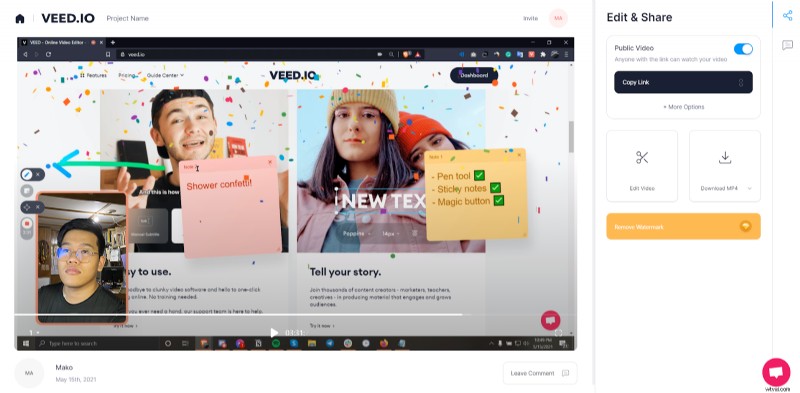
VEED はビデオ編集プラットフォームでもあるため、完了したらビデオをトリミングして調整できます。簡単でシンプルで、録音後すぐに VEED エディターにエクスポートできます。これにより、ビデオを公開リンクで簡単に共有したり、不要な領域を編集およびトリミングしたりできます。動画に注釈を付けたり、効果を追加したりして、メッセージを伝えることもできます。
このツールは、画面を頻繁に記録する必要がある教育者やコンテンツ作成者に最適です。オンラインのクラスや仕事への移行は、すべての人に優しいものではありませんでした。ありがたいことに、最も初心者レベルのユーザーでも、VEED のスクリーン レコーダーを簡単に使用できます。
最終評決
全体として、VEED のスクリーン レコーダーは堅実な選択です。画面上の書き込み、付箋、紙吹雪の魔法のボタンなど、たくさんのクールな機能を備えた軽量のオンラインレコーダーです。ケーキのアイシングは、完了時に画面記録が自動的にオンライン ビデオ エディターにエクスポートされるという事実です。ここでできること:
- 字幕を追加する
- 字幕を翻訳する
- 音楽とオーディオ ビジュアライザーを追加する
- プログレス バーを追加する
- すべての主要なソーシャル プラットフォーム向けに動画のサイズを変更します
コンテンツ クリエーターと教育者向けの完全なパッケージであり、間違いなく市場で最高の無料スクリーン レコーダーの 1 つです。
2. ルーム
基本的な動画に最適な録画ソフトウェア
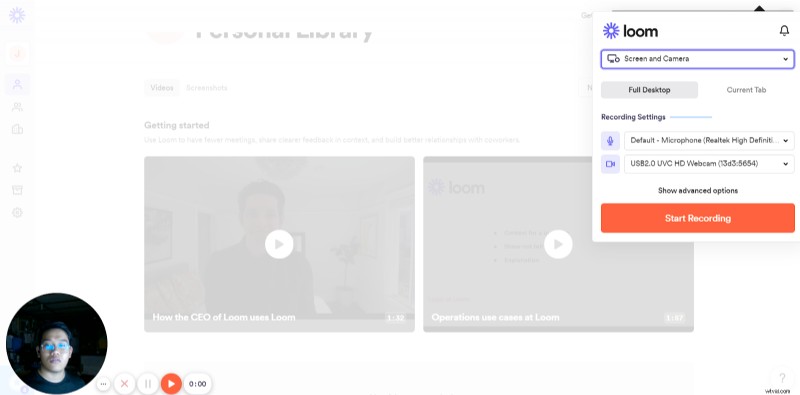
長所
- デスクトップ アプリまたは Chrome 拡張機能として機能
- ウェブカメラ ビデオのサイズを簡単に変更するオプション
- 閲覧用の簡単アクセス リンク
- 複数の録画レイアウト
- サインアップすれば簡単に使用できます
短所
- 5 分間の録音制限
- 動画とスクリーンショットの上限は 100 件
- アカウントを作成する必要があり、サインアップ プロセスに時間がかかる
- 動画にタグやメモを挿入するオプションがない
- デスクトップ アプリにはバグがあることが知られています
価格 :無料 (制限を解除する有料プランと描画ツールを含む)
サポートされている OS: Windows または Mac
Loom を試す
Loom は、特に企業の仕事で有名な画面記録ツールの 1 つです。
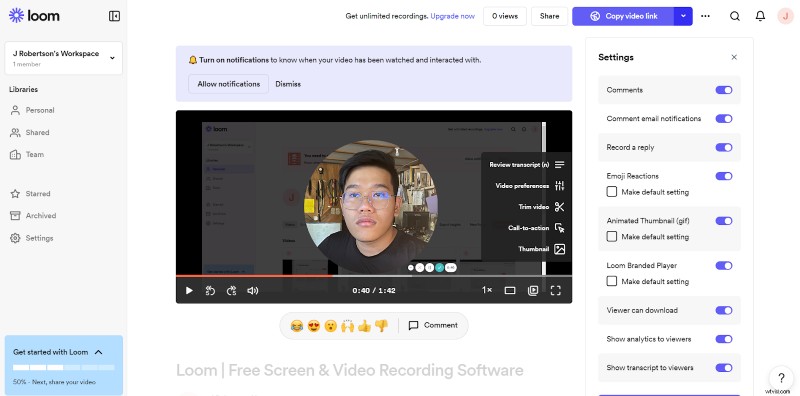
すぐに、Loom はシンプルなスクリーン レコーダーです。複数の画面上の記録レイアウトから選択でき、Web カメラも記録します。 Loom は、機能の点で最も強力ではありません。他のスクリーン レコーダーとは異なり、記録中にメモを追加することはできません。描画機能も有料ユーザーに限定されており、残念です.
さらに明るいことに、Loom は専用のデスクトップ アプリケーションとして、または Chrome 拡張機能を介して使用できます。ユーザーが両方から選択できるオプションを提供することは、私の本ではプラスですが、一部のユーザー レビューではデスクトップ アプリにバグがあることがわかっていることを覚えておいてください。それ以外に、録画中にウェブカメラのビデオのサイズを調整することもできます。これは、特に Web カメラを通して何かを説明する必要がある場合に、コンテンツから顔に視聴者の注意を向ける優れた方法です。
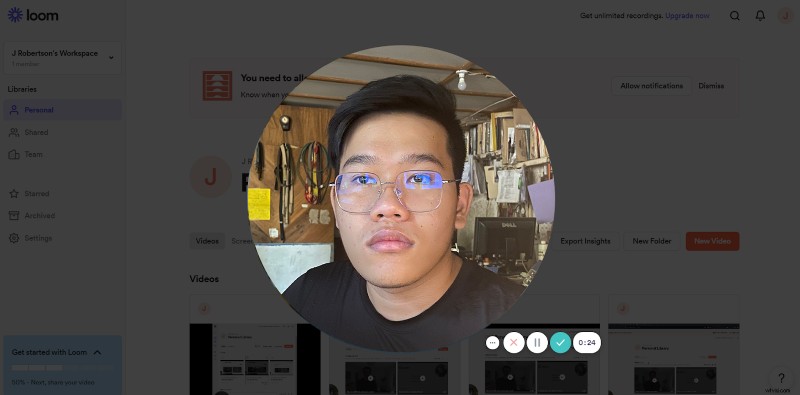
Loom を使用する前に考慮すべきいくつかの重要な点は、5 分間の録音制限しか許可されていないことです。また、無料アカウントには 100 個のビデオとスクリーンショットの制限がありますが、ほとんどの人にとっては十分です。
Loom が正しいことの 1 つは、ビデオを共有するのに便利だということです。完了すると、完成した出力が自動的にアップロードされ、リンクを同僚に送信してビデオにアクセスすることができます。
ただし、Loom のサインアップ プロセスは非常に時間がかかります。シンプルで素早いスクリーンレコーダーを探しているなら、一人でサインアップするのは面倒かもしれません.また、Loom はあなたの職歴についても尋ねます。これにより、専門的な経験が得られるはずです。ただし、機能が実際に変わるわけではないので、おそらくあなたの行動と使用状況を追跡するためだけに求められるでしょう.
最終評決
結論として、Loom は使いやすく、企業やオンラインのフリーランサーの定番となっています。記録して保存できる便利なスクリーン レコーダーですが、Loom を使用するにはアカウントを登録する必要があります。残念ながら、サインアップには少し手間がかかるため、すばやく画面を録画したいユーザーには Loom をお勧めしません.
最後に、Loom は無料ユーザー向けの画面上での描画と付箋をサポートしていません。
3. Screencast-O-Matic
最も手頃な価格のスクリーン レコーダー。
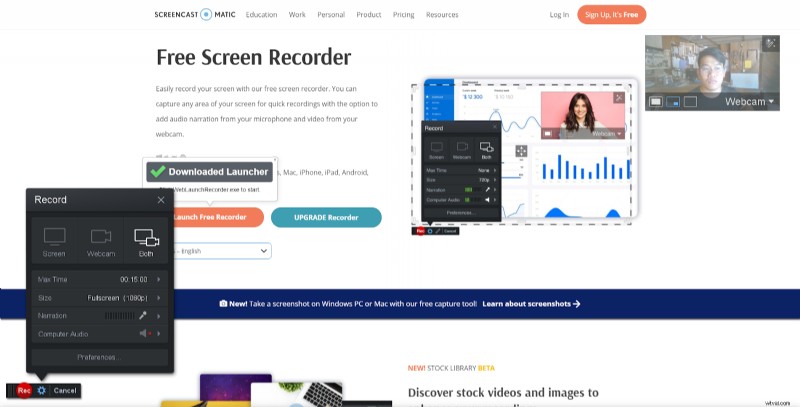
長所
- プレミアムなら手頃な価格
- 15 分の録画時間制限
- 登録不要
- 録音が終わったら簡単に共有オプション
- マウスをハイライト
短所
- コンピューターの音声はキャプチャせず、マイクのみをキャプチャします
- 完成した録音はローカルに保存され、オンラインで表示するにはアップロードする必要があります
- 透かし入り
- かなり遅い
- 録画を一時停止できません
価格 :無料(有料プランはとてもお得です)
サポートされている OS: Windows または Mac
スクリーンキャストを試す
Screencast-o-matic は市場で最も古いスクリーン レコーダーの 1 つです。 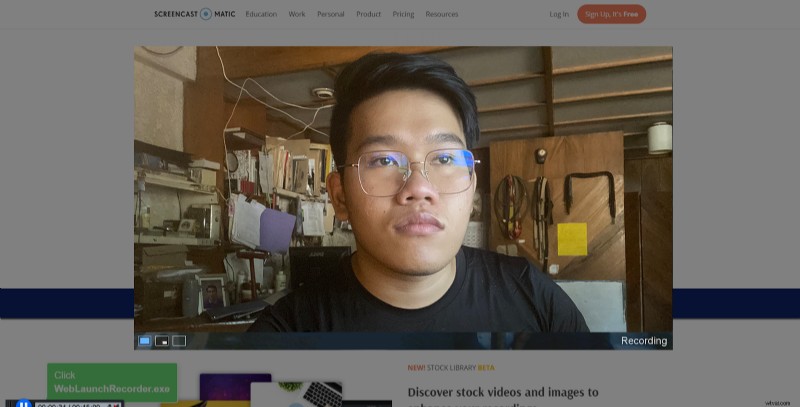
スクリーンキャストは最近、大幅に変更されました。まず第一に、それらはもはやブラウザ エディタではありません。開始するには、WebLaunchRecorder というプログラムをダウンロードする必要があります。インターフェースは非常に簡単で、見栄えは良いですが、遅延が発生する可能性があるため、光沢がありません.
これがこのリストの最初のデスクトップ レコーダーであることを考えると、Screencast-o-matic はコンピューター上で多くの柔軟な録画オプションを提供します。画面上の特定の領域またはフル解像度から選択できます。ただし、ストリーマーやゲーマーにはこのレコーダーをお勧めしません.無料プランではコンピューターの音声が録音されないため、視聴者はストリーミング中にビデオ ゲームを聞くことができません。
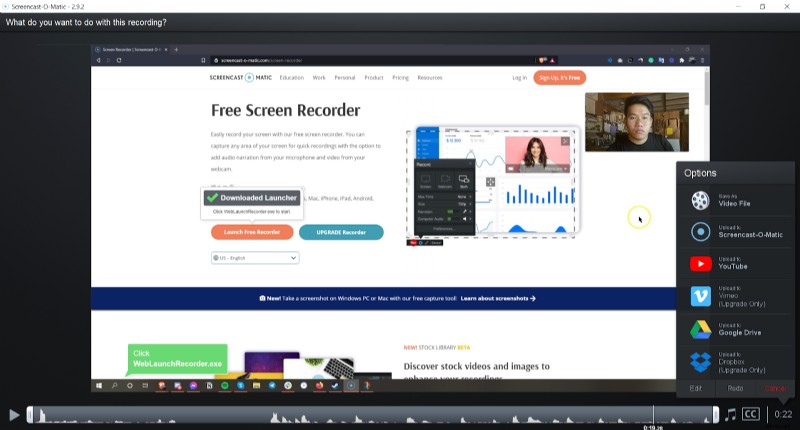
録画が完了すると、スクリーンキャストはビデオのプレビューと再生を表示します。すべてに満足している場合は、保存するとビデオがシンプルなエディターに移動します。ここでは、音波を確認し、ビデオをトリミングします。エディター コントロールは非常に限られているため、専用のビデオ編集プログラムを使用した方がよい場合があります。
ただし、共有は簡単です。 Dropbox、YouTube、Google ドライブなどにすぐにアップロードできます。録画の主な賞賛は、Screencast が画面上のマウス カーソルを強調表示することです。ネイティブ解像度の品質をサポートするだけでなく、アカウントにサインアップする必要もありません.便宜上、常にプラス ポイントを付与します。
最終評決
Screencast-o-matic は、長い間最高のスクリーン レコーダーの 1 つです。同社自体は 2005 年に設立されたため、YouTube とオンライン コンテンツ作成の初期段階に対応していました。そうは言っても、ソフトウェアと機能は十分に古くなっていないようです.編集には制限があり、スクリーンショット、一時停止、画面描画はありません。
何年も市場に出回っているシンプルなスクリーン レコーダーを探しているなら、Screencast-o-matic は信頼できる選択肢です。
4. バンディカム
オリジナルのゲーム スクリーン レコーダー。
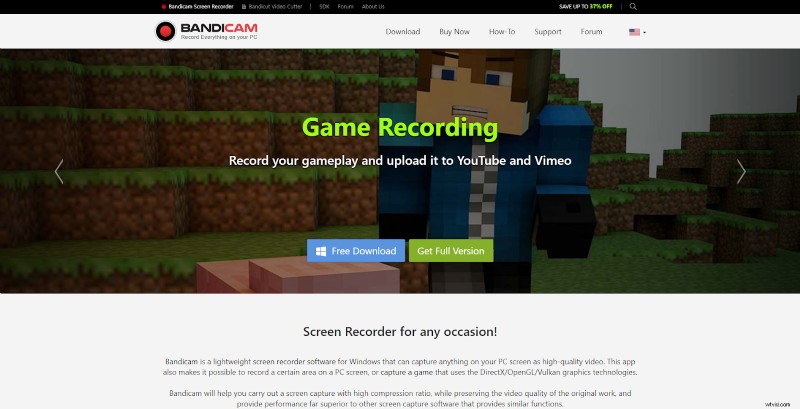
長所
- 毎秒 480 フレームで最大 4K の映像をサポート
- Bandicam の透かしはごくわずかです
- 録音のための機能とツールがぎっしり詰まっています
- アカウントは不要
短所
- 10 分の録画制限
- オンラインではなくローカルに保存されるため、オンラインで表示するにはアップロードする必要があります
価格 :無料 (有料プランは 1 回限りの購入で、コンピューターごとにライセンスが付与されます)
サポートされている OS: Windows または Mac
バンディカムを試す
昔ながらのゲームに精通している人なら誰でも、Bandicam が OG であり、2010 年以降の YouTube 動画のほぼ半分を担当していることを理解しています。
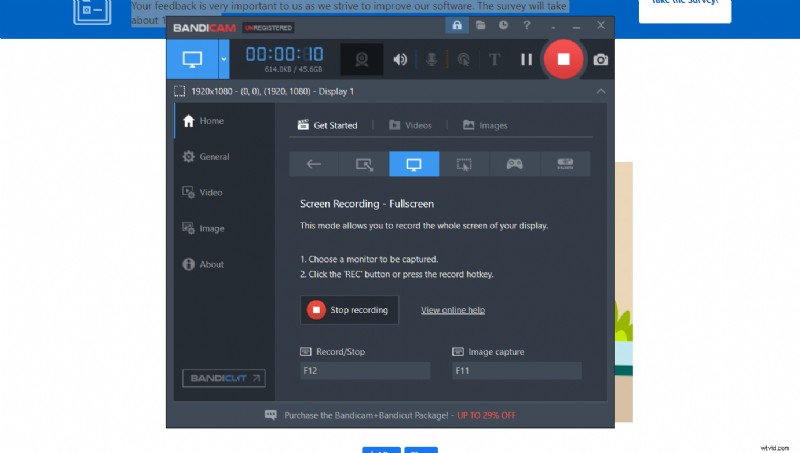
バンディカムは発売以来、美しく熟成しています。これは、必要なすべての機能を備えた完全なデスクトップ スクリーン レコーダーであり、必要だとは知りませんでした。 Bandicam の機能の概要は次のとおりです。
- スクリーンショットのキャプチャ
- テレビ、プレイステーション、Xbox、スマートフォンからビデオを録画
- 一度に複数の画面を録画
- 録画中にテキストを描画して追加する
- マウス クリックの効果とハイライト
- スクリーン キャプチャに独自のロゴを追加する
このすべては、コンピューター上で軽量のままです。 Bandicam は非常に用途が広く、直感的に使用できます。ここには、どのスクリーン レコーダーを組み合わせたものよりも多くのオプションとカスタマイズがありますが、Bandicam を使用すると、個人のニーズに合わせてレコーダーを簡単に構成できます。
豆知識:Bandicam は、Pewdiepie がビデオの録画とストリーミングに使用するものでもあります。
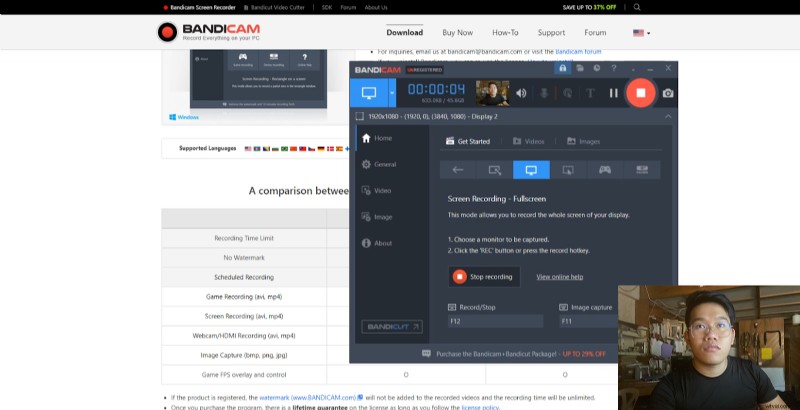
ライブストリーマーもゲーマーも、間違いなくここに何かを持っています。 Bandicam は初心者向けの優れたプログラムであり、初期の YouTube 動画をチャンネル用に録画するのに適しています。ロゴの透かしは大きくなく、後でビデオ エディターで簡単に削除できます。そうは言っても、有料版を持っていない場合、プログラムでのライブ ストリーミングは難しいでしょう。
Bandicam には動画編集機能はありません。ただし、同じ Bandicam 社のプログラムである Bandicut の無料版を入手できます。これは、トリミングと分割のみを提供します。
最終評決
Bandicam は、確かな信頼の歴史を持つ定番のデスクトップ レコーダーです。同社の価格設定システム (アプリの 1 回限りの購入) と生涯保証だけは青信号です。ソフトウェア自体は、デスクトップ レコーダーとしてはシンプルで直感的で強力です。ウォーターマークと 10 分間の録画制限はありますが、YouTube チュートリアル用に複数のクリップを切り取るには十分です。
専用のデスクトップレコーダーが必要な場合は、Bandicam が最適です。ただし、どのような種類のビデオ エディタも付属していないため、別のプログラムが必要になることに注意してください。
5. スクリーンキャスト
ブラウザ用の最も派手なスクリーン レコーダー。
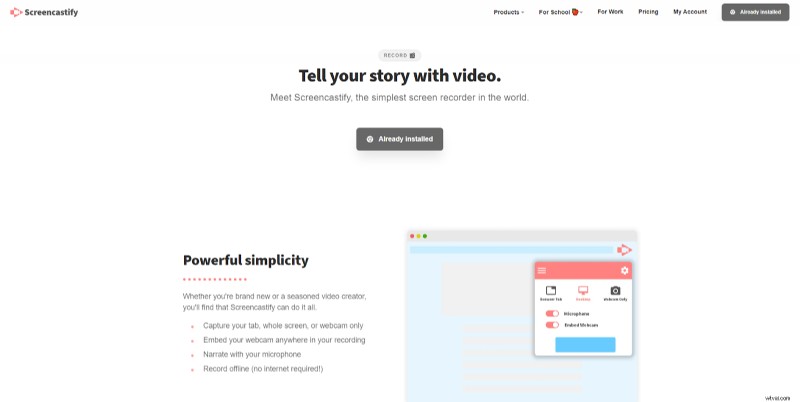
長所
- 録画後の内蔵ビデオ エディター
- 無料プランの多くの機能
- 画面上で描画するための絵文字、長方形、単色ペンへのアクセス
- Google ドライブに自動的に保存され、簡単に共有できます
- 調節可能なウェブカメラのサイズ
短所
- 5 分間のビデオ録画とビデオ編集の制限
- 使用するにはアカウントが必要です
価格 :無料(有料プランはとてもお得です)
サポートされている OS: Windows または Mac
Screencastify は、2013 年にその種の最初のものとしてリリースされました。すべての拡張スクリーン レコーダーの母。
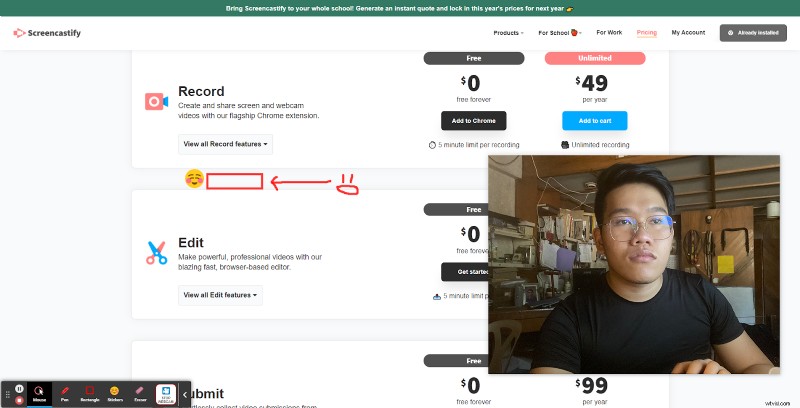
Screencastify を使用した画面録画は、無料版では最大 5 分間しか持続しません。そのため、限られた時間内に完全で詳細なビデオ ブリーフを送信するのに苦労することになります。ビルトイン エディターも 5 分間のビデオ エクスポートしかサポートしていないため、その場しのぎの解決策としてビデオを積み重ねることはできません。
とにかく、画面上の機能は、このリストにあるほとんどのレコーダーよりも多様です.ユーザーは、さまざまな色の画面上のペンを選択できます。これらは、すべての描画をクリアするか、消しゴムで消去するまで、画面に永久に残ります。 Screencastify のペンの優れた点は、描画した領域を追跡することです。したがって、上下にスクロールすると、図面もウィンドウと一緒にスクロールします。
これは、特に長いビデオの場合、非常に優れた機能です。残念ながら、追跡機能を効果的に使用するには、5 分間のビデオを非常に簡潔にする必要があります。
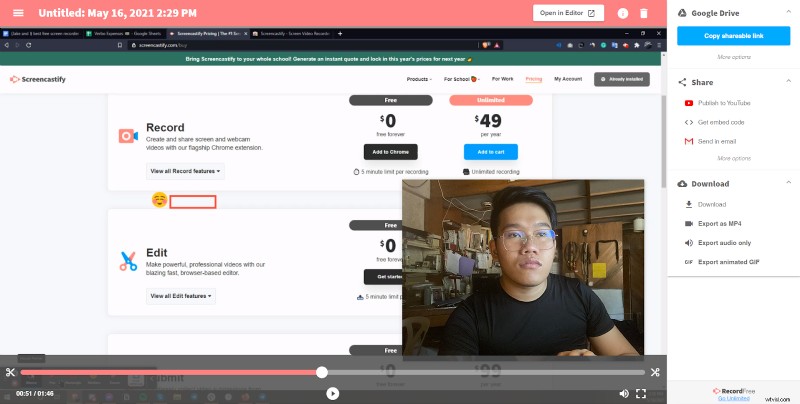
録音が完了すると自動的に開くエディターも、トリミング ツールなどの基本機能が充実しています。共有は、すべてが簡単な場所です。動画は Google ドライブに自動的に保存され、YouTube に公開したり、リンクを送信したり、Google Classroom に投稿したりすることができます。 Screencastify の共有システムは、教育者や教師にとって最高のシステムの 1 つです。
小学校の教師は、画面上の絵文字から特に恩恵を受けるでしょう。これにより、スタイルと色のレイヤーが追加され、年少の子供たちがビデオ全体に集中するのに役立ちます.
Screencastify では、プラットフォームにサインインする必要があります。 Google アカウントにサインインするように求められますが、Google アカウントを任意のサイトに簡単にリンクするタイプでない場合は、煩わしく感じる可能性があります.サインアップ プロセスは非常に簡単で、録画を開始する前に 4 ページの簡単な質問を行うだけです。
最終評決
すべてのブラウザ スクリーン レコーダーの母である Screencastify には、多くのメリットがあります。無料プランでは画面上での書き込みが可能で、描画自体が画面に追従します!その機能だけでも、すでにプレミアム ツールのように感じられます。教師は画面上の絵文字や四角形を利用して、ビデオ全体を通して子供たちの集中力を維持することもできます。
残念ながら、Screencastify は最大 5 分間のビデオしかサポートしていないため、ほとんどのコンテンツ クリエイターにとっては十分ではありません。
6. AnyMP4 スクリーン レコーダー
シンプルでブランドの画面録画に適しています
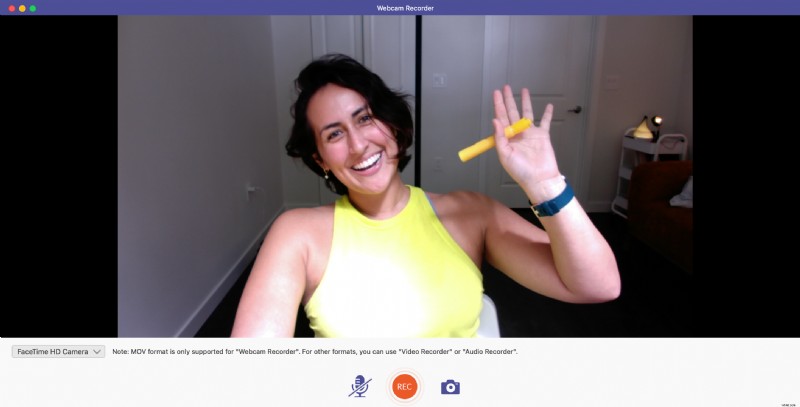
長所
- 他のスクリーン レコーダーにはないいくつかの独自の機能があります (スケジュール、透かし、ノイズ削減)
- 無料版があり、大量の録音が必要な場合は有料版が手頃な価格です
- オーディオとビデオの品質を設定します (さまざまなプリセットから選択できます)
- 録音から簡単に GIF を作成する GIF レコーダー
- 画面全体を録画するか、その領域を選択します
- ビデオに描く
短所
- デスクトップ レコーダーであるということは、作成したビデオがラップトップまたはデスクトップのストレージを占有することを意味します
- このツールのインターフェースは、リストにある他のツールと比べて操作が難しい
- 無料版の録画時間はわずか 3 分
価格 :無料 (有料 - 生涯または年間ライセンスから選択)
サポートされている OS: Windows または Mac
AnyMP4 のスクリーン レコーダーが他の一般的なツールと一線を画す主な点は次のとおりです:
- ロゴ: コンテンツを保護するために、録画中にロゴを透かしとして追加できます (録画後にビデオにロゴを編集する必要はありません)
- 予約録画: 定期的なタスクを記録する必要がある場合は、画面の記録を開始する時刻を毎日設定できます。
- マイク ノイズ リダクション: マイクから声を録音している間、気を散らすバックグラウンド ノイズが除去されます (または大幅に低減されます)。
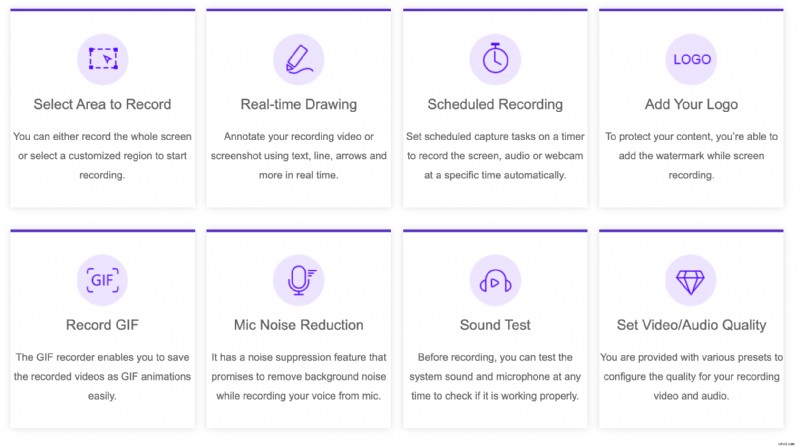
AnyMP4 には無料版のツールがあります。主な制限として、録音できる時間は最大 3 分です
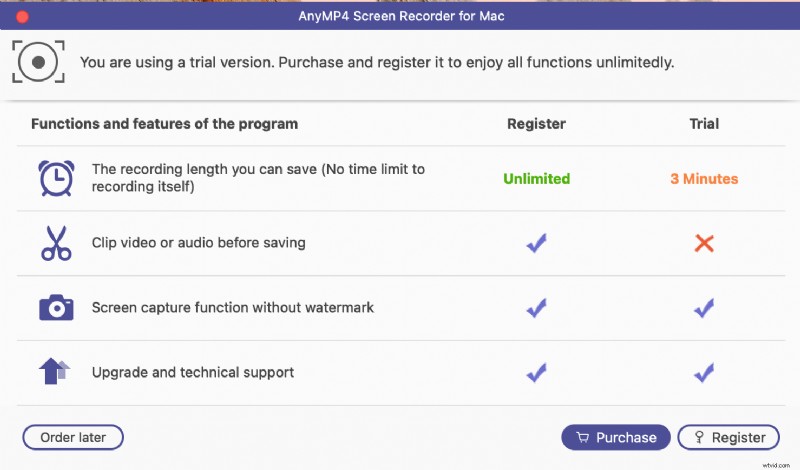
AnyMP4 を使用した結果、このツールに最も適しているのは次のような人である可能性が高いという結論に達しました。
- 特定のスケジュールでストリーミングし、スケジュールされた録画、ノイズ リダクション、およびブランディング要素の恩恵を受けることができるゲーマー。これにより、ストリームの録画を取り、YouTube に直接アップロードすることが簡単になります (有料版を使用している場合)
- 会議から何かをすばやく記録する必要があり、ビデオの上に簡単に透かしを追加する必要がある人。
- デスクトップでストリーミングまたは作成している音楽を録音したい人。
最終評決
画面録画を頻繁に行い、編集のためにデスクトップに保存する必要がある場合 (おそらくより高度な編集ツールで)、AnyMP4 は確実な選択です。同僚のために時折 5 ~ 10 分間の画面録画を行う必要がある、よりカジュアルなユーザーの場合は、より簡単に共有でき、より自由なオプションが適しています。主な決定要因は、どのくらいの頻度で記録する必要があり、それらのファイルをどこに保存する必要があるかです。
7. FlexClip のスクリーン レコーダー
画面だけを録画するのに最適 (ウェブカメラなし)
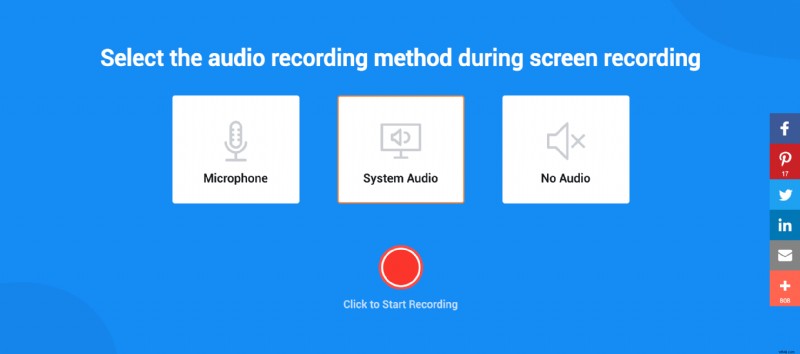
長所
- 完全無料!
- 画面全体または一部をキャプチャします。
- すっきりとしたデザインのインターフェースで簡単に使用できます
- ビデオの録画中に不具合は発生しませんでした
- 貴重なコンピュータ ストレージ スペースを占有するファイルやツールを扱う必要がないオンライン レコーダー
- FlexClips ビデオ エディタで録画を編集できます
短所
- 画面と音声のみを記録できます (ウェブカメラのオプションがないため、自分自身を記録することはできません)
- 非常に基本的です。録画中などに動画に注釈を付けるオプションはありません。
価格 :無料
サポートされている OS: Web ベースのレコーダー
最終評決
FlexClip は、無制限の量の画面録画 (Web カメラなし) が完全に無料で必要な場合に、かなりお得なプランを提供します。使用できる量に制限がない、使いやすいツールはほとんどありません。ただし、自分自身を記録し、記録中に少し高度な機能にアクセスする必要がある場合は、このリストにある別のツールが最適な場合があります.全体として、FlexClip は、画面録画に関して非常に単純なニーズを持つすべての人にとって堅実な選択です.
画面録画に関するよくある質問
いくつかの重要な情報を見逃した場合に備えて、画面の記録に関する FAQ を次に示します。これらは、これまでに説明したすべての短い要約です。これらは小さな結論として数えることができます。
Windows 10 に最適なスクリーン レコーダーは?
Windows 10 に最適なスクリーン レコーダーは、編集ではなく画面の記録だけを行う場合、Bandicam です。字幕、音楽、進行状況バーの追加、サイズ変更など、画面の記録と編集については、VEED の方が優れた無料の画面レコーダーです。
Mac および Windows と互換性のある最高のスクリーン レコーダーは?
VEED は、その多くの機能と使いやすさから、Mac および Windows ユーザーにとって最高のスクリーン レコーダーです。わずか数秒の録画で VEED の使用方法を学習できます。完了すると、ユーザーはビデオ録画をカスタマイズするための無料で強力なエディターに誘導されます。
画面の記録を編集するにはどうすればよいですか?
画面記録を編集する最良の方法は、VEED などのオンライン エディターを使用することです。これらのスクリーン レコーダーは、録画が完了すると、ビデオをビデオ エディターに自動的に移動します。 VEED を使用して、動画のトリミング、編集、分割、音楽の追加、注釈の追加、さらにはサイズ変更を行うことができます。
YouTuber はどのスクリーン レコーダーを使用していますか?
YouTuber は主に OBS を使用します。これは、OBS がいかに強力であるかという理由からです。ただし、単純な YouTuber やコンテンツ クリエーターも VEED のようなオンライン エディターを使用しており、モバイル ライフが多い場合は特にそうです。オンライン エディターは高速でシンプルですが、強力な機能を備えているため、頑丈なノート PC がなくてもプロフェッショナルなビデオを作成できます。
教師はどのスクリーン レコーダーを使用していますか?
VEED、Loom、およびその他のオンライン スクリーン レコーダーは、ほとんどのコンテンツ クリエーター、フリーランサー、および教師が現在使用しているものです。これらは強力でインタラクティブなスクリーン レコーダーであり、ビデオ コンテンツ クリエーターは最悪のラップトップでも最高のビデオを作成でき、ビデオ作成の経験がほとんどまたはまったくありません。 VEED のようなレコーダーも Chrome 拡張機能としてインストールするだけでよいため、非常に軽量です。
