いくつかの理由から、2つのビデオを並べて配置したい場合があります。同じことを見たいと思うかもしれませんが、それをよりよく理解するために2つの異なる視点から見たい場合があります。また、2つの異なるプロットで同時に比較を行いたいという理由だけで、それらを並べて再生しているのを確認したい場合もあります。より良い判断を下すために、同時に再生したい2つの異なるビデオの品質を比較したい場合があります。 YouTubeなどのサイトでオンラインでコンテンツを共有している人は、面白い動画を作成するためにこの機能を使用することをお勧めします。
この記事では、2つ以上の動画を同じフレームに配置して並べて動画を作成するための最高の動画編集ソフトウェアをいくつか紹介します。 WindowsとMacの場合、および2つの簡単な方法でサイドバイサイドビデオを作成するためのステップバイステップのチュートリアル。
- パート1:WindowsとMacで2つのビデオを並べて表示するための4つの最高のビデオ編集ソフトウェア[無料のソリューションが含まれています]
- パート2:WondershareFilmora分割画面とビデオを並べる方法[2つの簡単な方法]
パート1:サイドバイサイドビデオの作成に役立つ最高のソフトウェア
以下にリストされているソフトウェアは、2つ以上のビデオを並べて同時に再生するためにWindowsまたはMacで使用できます。これは、iMovieを使用して分割画面ビデオを作成しているMacユーザー向けの無料ソリューション、FinalCutProやAdobePremierePro CCなどのプロ仕様のビデオ編集ソフトウェア、Filmoraなどの使いやすく強力なビデオエディタをまとめたものです。
1. Wondershare Filmora –初心者向けに2つのビデオを並べて配置するのに最適なソフトウェア
2つのビデオを並べて配置するために使用できる最高のソフトウェアの1つは、WondershareFilmoraです。 WindowsPCとMacコンピューターで使用できます。 。ご存知かもしれませんが、Filmoraビデオエディタは私たちのチームによって開発されていますが、サイドバイサイドビデオの作成に使用することをお勧めするのはなぜですか?ここにいくつかのハイライトがあります:
- 30以上のアニメーション分割画面プリセットとテンプレート アニメーションを使用してサイドバイサイドビデオを作成するための
- ビデオからオーディオを切り離し、独自のナレーションとバックグラウンドミュージックをサイドバイサイドビデオに追加します
- ビデオを次のレベルに向上させるためのグリーンスクリーンコンポジションやビデオスタビライザーなどの高度なビデオ編集ツール
- ハリウッドスタイルでビデオ映像を磨くためのカラーチューニングツール
- 動画を修正するためのさまざまなフィルターと視覚効果
- さまざまな場面に対応する組み込みの音楽トラックと効果音。
- FLV、F4V、AVI、MPEG、WAV、DAT、EVO、その他多くのビデオ形式の幅広いサポート
Wondershare Filmoraは、クレジットやその他のテキストを動画に追加できるその他の動画効果も提供します。他の効果を簡単に追加して、ビデオの色を強調することもできます。基本的なツールに加えて、ピクチャーオンピクチャー、モザイク、フェイスオフ、ビデオのチルトシフトなどを追加できる高度なツールを提供します。編集が完了したら、ラップトップに保存できます。選択した人気のあるビデオ形式。
2. Adobe PremiereProCC-2つのビデオをプロ向けに並べて配置するための最高のツール
2つの異なるビデオを同時に画面に表示するのに役立つ最高のアプリケーションの1つと見なされています。ビデオに他の効果を追加するのにも役立ちます。マスタークリップを使用している場合、アプリは自動的によりスムーズに動作します。ただし、MacBookでこのアプリを実行しているときにいくつかの問題が検出されました。このソフトウェアのもう1つの欠点は、使用しているツールをレンタルする必要があることです。つまり、ツールの料金を支払う必要があります。
3. FinalCutPro-Macユーザーがサイドバイサイドビデオを作成するための最高のプロフェッショナルビデオエディタ
ビデオを分割するためのもう1つの効率的なソフトウェアは、Final Cut ProX10.2です。画面を分割して2つのビデオを同時に追加するだけでなく、他の多くの機能を使用してコンテンツを強化することもできます。また、さまざまなツールを提供することで、ビデオの色を調整することもできます。ただし、新規ユーザーの場合は、追加料金を支払う必要があります。さらに、マスク効果の統合された追跡オプションはありません。
4. iMovie:Macユーザーがビデオを並べて作成するための無料の組み込みビデオエディタ
iMovieにはすべての新しいiPadおよびMacコンピュータが付属しているため、iMovieを直接使用して、追加のインストールなしで分割画面のビデオを編集および作成できます。これにより、2つ以上のビデオを並べて配置することをお勧めします。
>iMovieでビデオを並べて作成するプロセスでは、ビデオオーバーレイ設定を使用します。つまり、2つのビデオを異なるトラックに配置し、一方がもう一方の真上にあることを確認してから、プレビューウィンドウの位置を調整して作成します。並べて。以下のビデオチュートリアルをチェックして、iMovieでサイドバイサイドビデオを作成できます。
iMovieで分割画面ビデオを作成する詳細な手順については、iMovieforMacで分割画面を使用する方法を確認してください。
パート2:WondershareFilmoraと動画を並べる方法
上記のビデオ編集ソフトウェアに加えて、いくつかのビデオコラージュメーカーをオンラインで使用して、ビデオを並べて配置することもできます。次のパートでは、Filmoraでサイドバイサイドビデオを作成する方法の詳細情報を共有します。
Filmoraでビデオを並べて配置する方法は2つあります。 1つは事前にプログラムされた分割画面効果を使用しており、もう1つはビデオオーバーレイを使用しています。
方法1:分割画面プリセットとビデオを並べて配置する
Filmoraを使用すると、プロの分割画面効果を作成できます 2つ以上のビデオクリップを並べて配置します。分割画面の30のスタイルが組み込まれており、選択することができます。これらの動画の開始、再生、停止、一時停止を同時に行うことができます。 Wondershare Filmoraで分割動画を作成するには、次の手順に従います。
まず、Filmoraを無料でダウンロードします。
ステップ1: 使用するビデオファイルをメディアライブラリにインポートします。
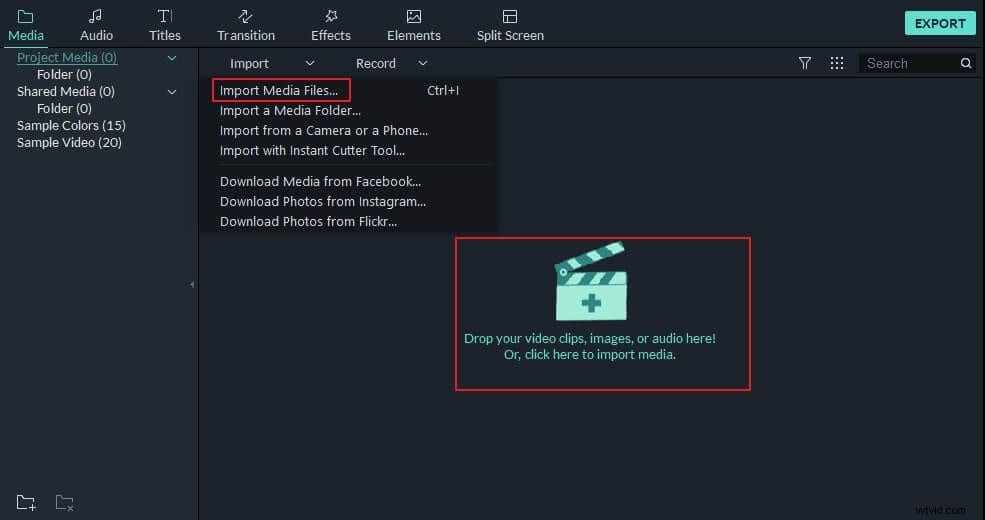
ステップ2: 分割画面をクリックします ボタンをクリックし、ビデオに使用するターゲットプリセットを選択して、タイムラインにドラッグします。
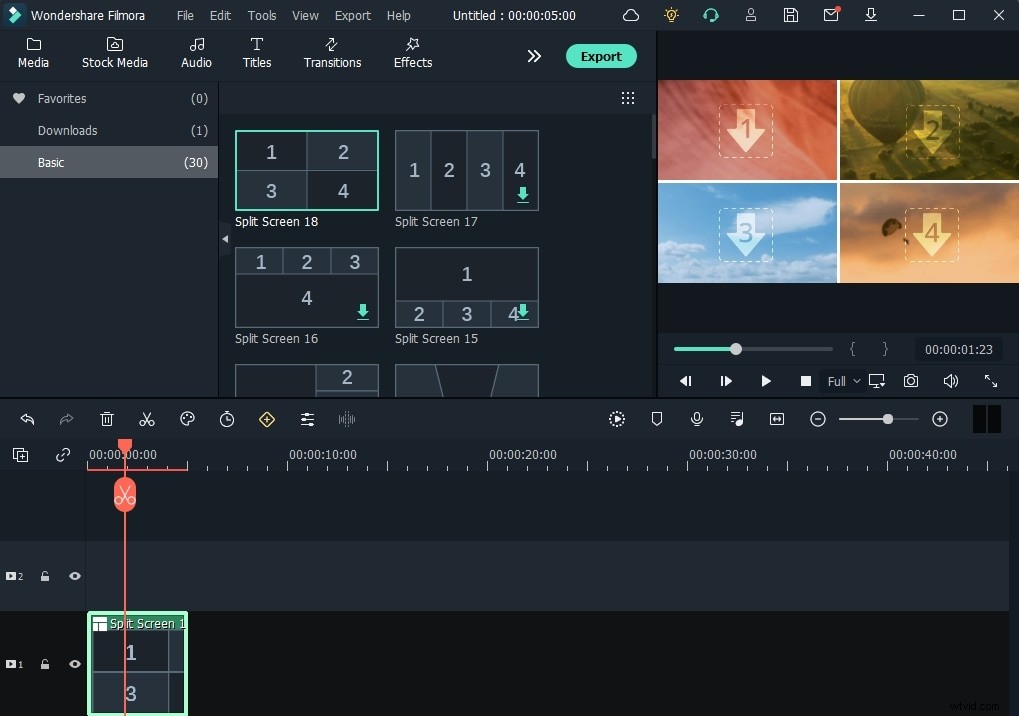
ステップ3: ビデオまたは画像をプリセットにドラッグして、分割画面ビデオを作成します。 [詳細設定]ボタンをクリックして、[詳細分割画面編集]インターフェイスに入ります。このインターフェイスでは、各ビデオクリップの開始点を調整したり、不要なクリップをトリミングしたり、色を修正したり、モーション効果を追加したりできます。
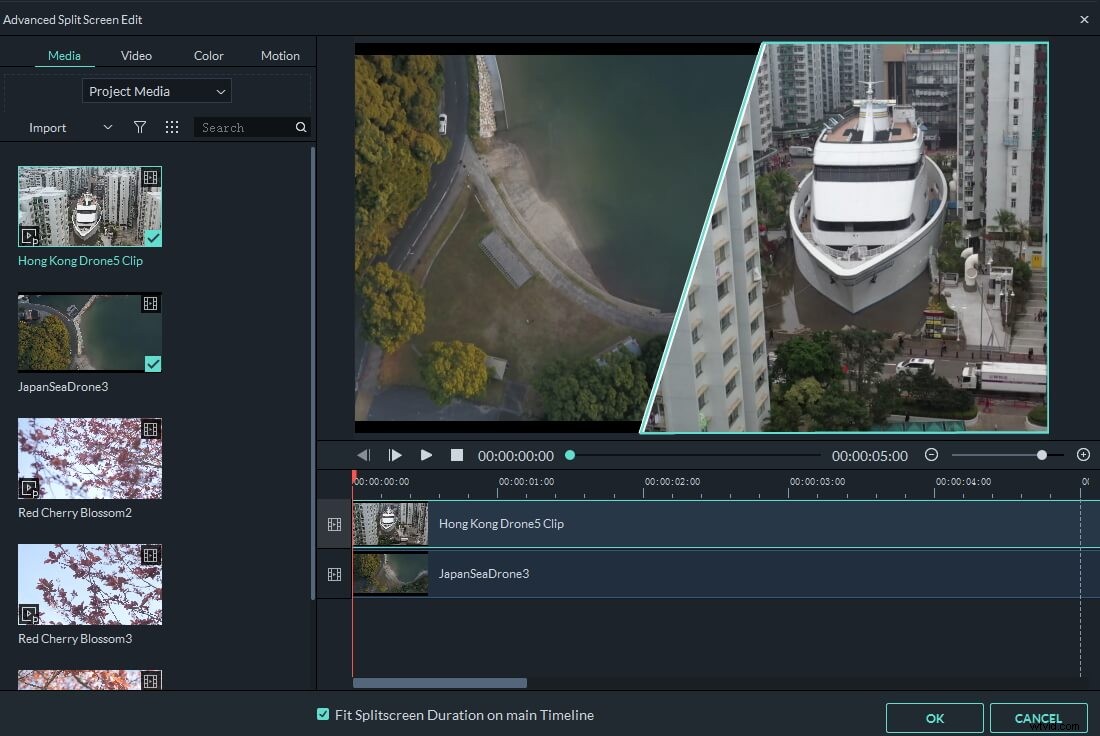
注:これらのビデオを並べて再生すると、これらのビデオからすべてのオーディオが聞こえる場合があります。この場合、そのうちの1つだけを保持したい場合は、ドロップゾーンの[音量]アイコンをクリックして、他のビデオオーディオをミュートします。これらの動画の音声が不要な場合は、音声をオフにしてから、独自の音声ファイルを追加できます。各サブビデオクリップに境界線を適用し、境界線の色を変更して、並べたビデオを目立たせることもできます。
ステップ4: エクスポートをクリックします 分割したビデオをさまざまな形式で保存したり、YouTubeにアップロードしたり、DVDに書き込んだりできます。
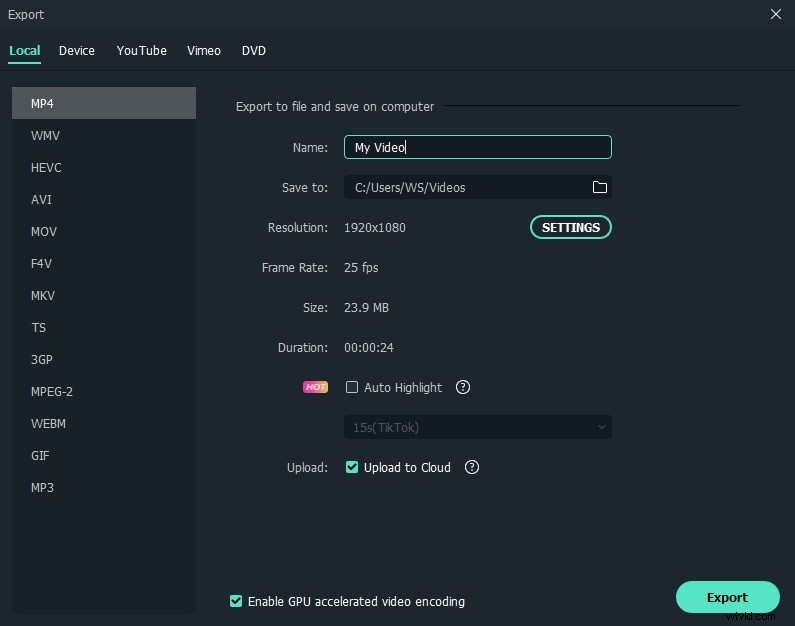
方法2:ビデオをFilmoraビデオオーバーレイと並べて配置する
Filmoraの分割画面機能とビデオを並べて配置するだけでなく、ビデオオーバーレイ機能、または必要に応じてPIP機能を使用してビデオを作成することもできます。以下の手順に従って、動画を並べて配置する方法を確認してください。
ステップ1.メディアをメディアライブラリにインポートする
上記のインポート手順に従って、メディアライブラリにビデオをロードします。
ステップ2.ビデオを別のトラックに配置する
ビデオをさまざまなトラックにドラッグアンドドロップして、同じ長さであることを確認します。
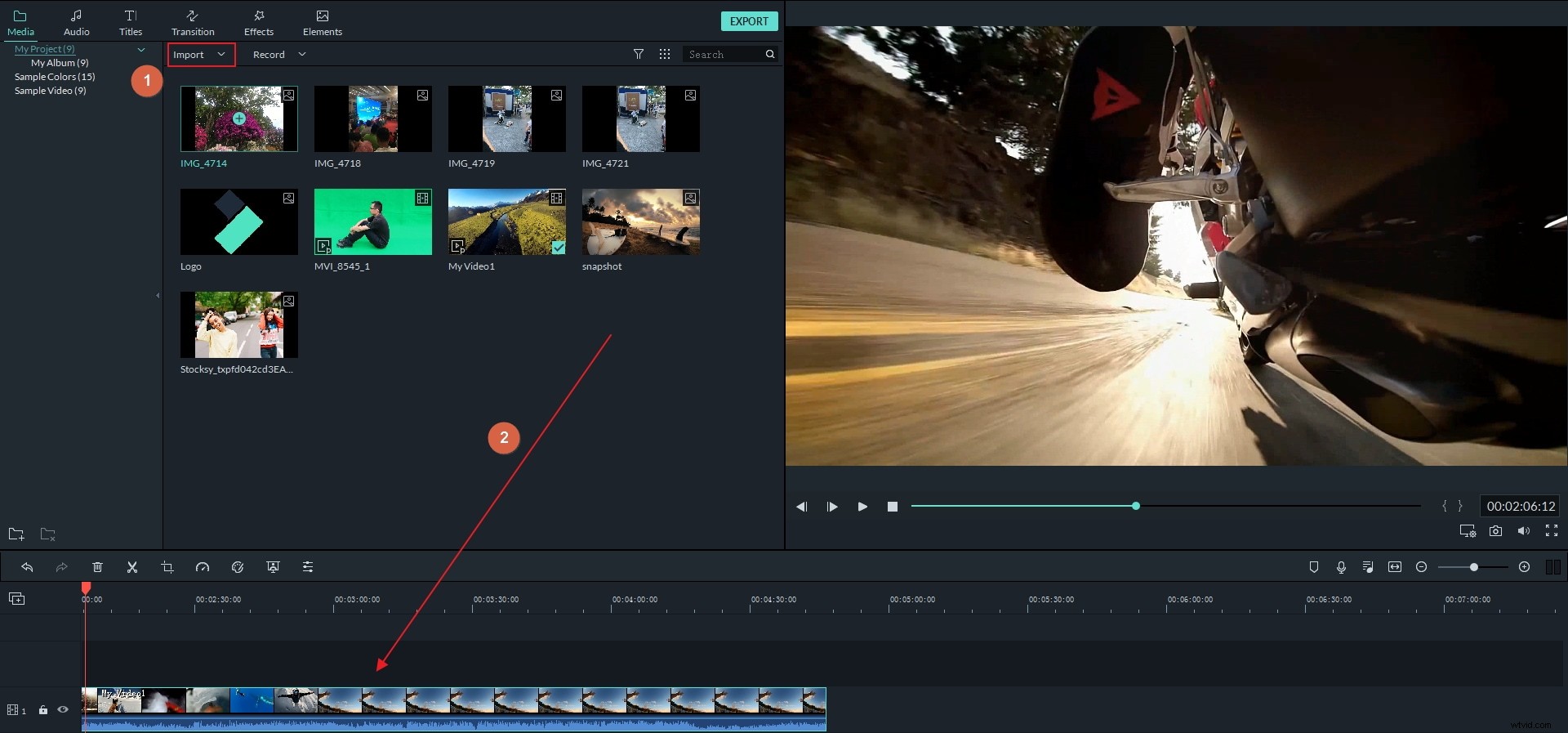
ステップ3.プレビューウィンドウでの配置
プレビューウィンドウの黄色のボックスをドラッグし、各ビデオの位置とサイズを調整して見栄えを良くします。または、タイムラインでクリップをダブルクリックして、[変換]オプションでその位置、方向、スケールを変更することもできます。
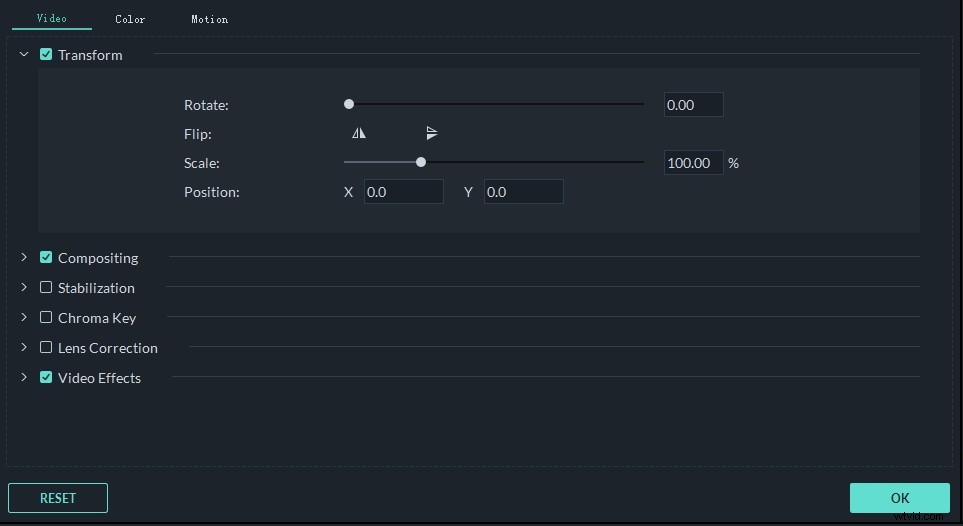
ステップ4.オーディオ調整
ビデオの一方または両方のオーディオをミュートし、独自のオーディオファイルまたはFilmoraのオーディオライブラリのオーディオエフェクトを使用します。クールなテキスト効果で動画にキャプションを付けることもできます。
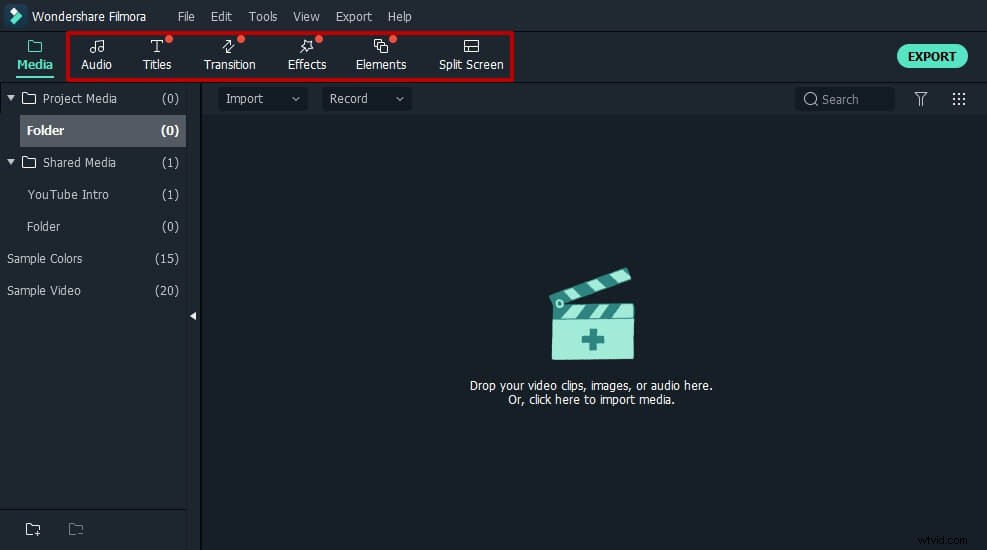
ステップ5.保存してエクスポート
プレビュー後、[エクスポート]ボタンをクリックして、ビデオをさまざまな形式で並べてエクスポートするか、YouTubeとVimeoに直接アップロードします。
Wondershare Filmoraは、分割画面でビデオを作成し、2つ以上のビデオを並べて配置するのに役立つ効率的なビデオ編集ソフトウェアです。使い勝手も良く、さらに使い勝手が良いです。 Filmoraのその他のビデオ編集機能については、以下の紹介ビデオをご覧ください。
