ビデオのクローンを作成する 同じフレームの動画に同時に登場するようになります。同時に話しているように見えます 、これはあなたの聴衆を魅了し、あなたの物語を語るのにとても楽しくて創造的です。 自分を動画に複製する方法はたくさんあります いくつかのプロのビデオ編集ソフトウェアを使用し、そうする理由はそれ以上ではないにしても同じくらいです。
低予算で作業している場合、特にFilmoraを使用している場合は、ピクチャーインピクチャー編集またはクロマキー合成を使用して作業する方が信頼できるコスト効率が高くなります。この記事では、3つの方法でFilmoraを使用して自分のクローンを作成する方法を紹介します。そして、これらの簡単な手順に従うことで、それを適切に行うことができ、ハリウッド映画と同様のビデオ効果を得ることができます。
- 方法1:分割画面プリセットを使用してビデオでクローンを作成する
- 方法2:ピクチャーインピクチャー機能を使用してビデオでクローンを作成する
- 方法3:クロマキー合成を使用してクローンを作成する(緑色の画面)
WondershareFilmoraを使用して動画で自分のクローンを作成する3つのクリエイティブな方法
WondershareFilmoraビデオエディタを使用して自分のクローンを作成する方法はいくつかあります。ただし、ここで焦点を当てるのは、分割画面効果、ピクチャーインピクチャー(PIP)編集、クロマキー合成(またはグリーンスクリーニング)の3つの最も簡単で人気のある方法です。
方法1:Filmoraの分割画面効果を使用してビデオでクローンを作成する
Filmoraビデオエディタは事前にプログラムされた30の分割画面レイアウトを備えています これにより、最大6本の動画を同時に配置できます 、つまり、ビデオで6つの異なるYOUを複製できます。以下のビデオチュートリアルをチェックして、同僚のJJがどのようにして同じフレームに4回登場したかを確認してください。
以下の手順に従って、独自のクローン映像を作成してください。
- Filmora試用版をダウンロードしてインストールします。それを起動してから、新しいプロジェクトを作成します。デフォルトでは、ビデオフッテージは、ビデオ業界で一般的に使用されている16:9のアスペクト比になります。
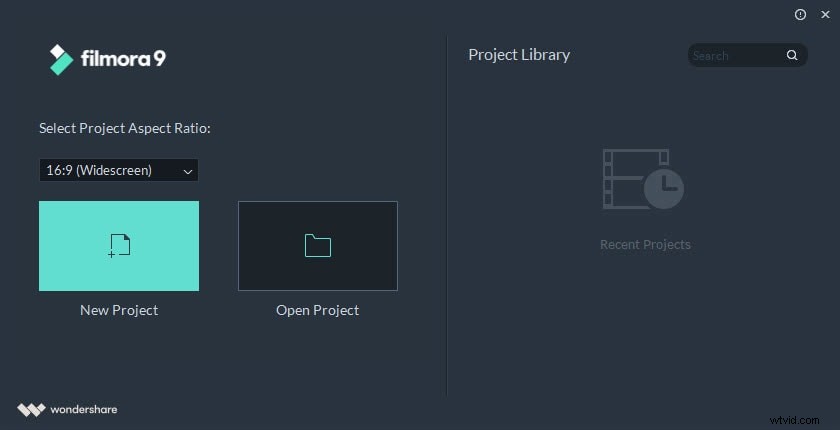
- メディアファイルをプロジェクトメディアライブラリにインポートします。
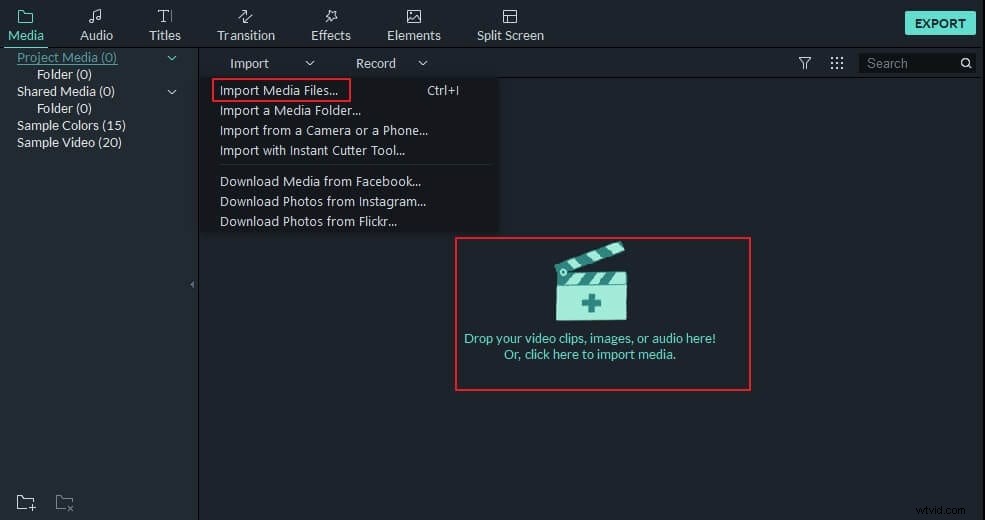
- [分割画面]タブに切り替えて、レイアウトプリセットをプレビューします。分割画面効果の1つを選択し、それをタイムラインにドラッグします。
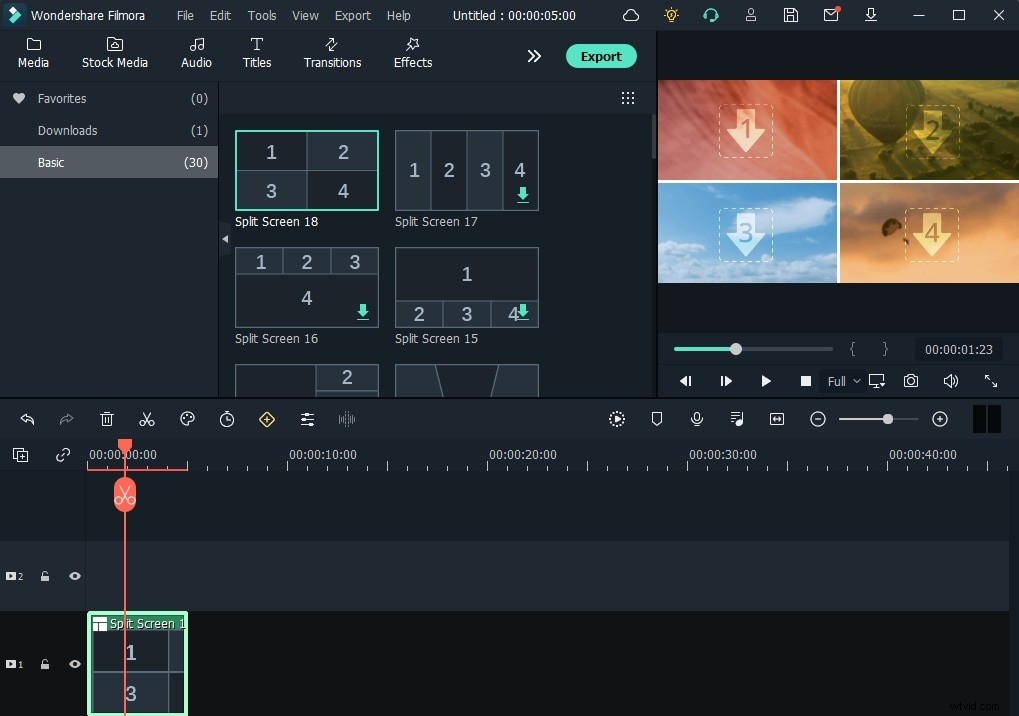
分割画面効果のデフォルトの持続時間は5秒ですが、タイムラインで分割画面プリセットを右クリックし、[持続時間]を選択して設定を変更できます。
- ビデオフッテージを分割画面プレビューウィンドウにドラッグします。
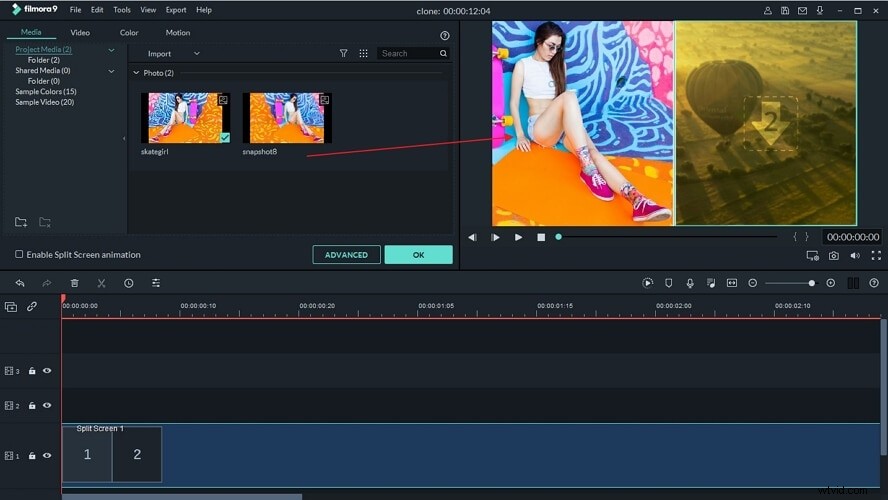
分割画面効果ウィンドウでビデオの1つの開始点を調整する場合は、[詳細設定]ボタンをクリックすると、詳細なビデオ編集インターフェイスが表示されます。このインターフェイスでは、不要な部分をトリミングして切り取り、ビデオの色を微調整できます。ビデオの位置とサイズを変更するか、モーションエフェクトを適用します。
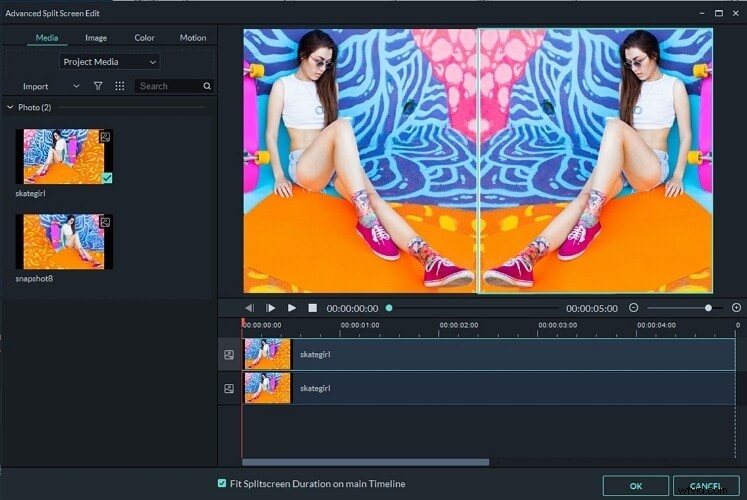
クローンピープルエフェクトビデオを作成しているため、元のビデオのサウンドと音声をミュートする必要がある場合があります。この場合、音量アイコンをクリックしてサウンドをミュートすると、独自のナレーションを録音でき、録音されたオーディオファイルが自動的に追加されます。
Filmoraでは、オーディオ速度を調整したり、フェードインおよびフェードアウト効果を適用したり、音声を変更してクローンビデオをより面白くしたりすることもできます。
これらは、Filmoraでクローンスタイルのビデオを作成するための基本的なビデオ編集手順です。フィルター、タイトル、オーバーレイ、トランジション、またはアニメーション要素をビデオに追加することもできます。
- ビデオを保存するには、[エクスポート]ボタンをクリックして、ローカルコンピューターまたはモバイルデバイスに保存するか、YouTubeとVimeoにアップロードするか、必要に応じてDVDに書き込むかを選択します。
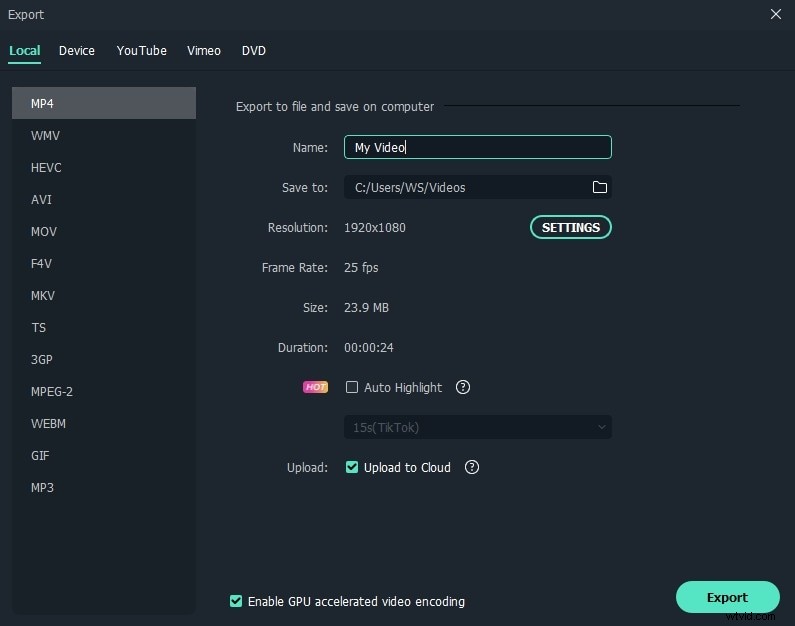
YouTuberの場合は、効率を上げるために[動画をYouTubeに直接アップロードする]を選択することを強くお勧めします。ちなみに、Filmoraはアップロードされたビデオのコピーをコンピューターに保存するので、後で使用したり、他のソーシャルメディアプラットフォームにアップロードしたりできます。
方法2:ピクチャーインピクチャー機能を使用してビデオ内の人物のクローンを作成する
ビデオで自分自身を複製する最も簡単な方法の1つは、Wondershare Filmoraを使用して簡単に実行できるピクチャーインピクチャー編集を使用して、ビデオフッテージをマスク機能と並べて配置することです。
Filmora、DSLR、オートフォーカス、または携帯電話のカメラを使用して、数分以内に双子、または自分のトリプレットを含むビデオを作成し、人が考えるような煩わしさなしに、きれいで鮮明でプロフェッショナルな外観にすることができますそのようなビデオと一緒に来てください。
始める前に、以下のビデオチュートリアルをチェックして、FilmoraでPIPエフェクトを使用して自分のクローンを作成する方法を学ぶことができます。
ステップ1.フッテージを撮影します
フッテージを撮影するときは、撮影する背景が静止していることを確認し、すべてのビデオクリップをキャプチャするときにカメラが同じ場所にあることを確認してください。
次に、俳優のパフォーマンスを記録し、各「ツイン」を必ず独自のクリップに保存します。また、俳優がいないシーンの静止ショットを記録する必要があります。
ステップ2.クリップをインポートし、WondershareFilmoraで編集します
次に、この生の映像をすべてFilmoraにインポートして、傑作の編集に取り掛かりたいと考えています。
1)俳優のフッテージをビデオトラックにドラッグし、ビデオの不要な部分を切り取って、開始位置から始めます。
2)次に、2番目のクリップを別のトラックにドラッグします。 効果をクリックします>ユーティリティ>シェイプマスク 。タイムラインにドラッグします。タイムラインのダブルクリックマスククリップ。ここでは、幅と高さを調整できます。プレビューウィンドウの黄色い点をドラッグして、マスクの形状を変更することもできます。スクリーンショーで適用したマスク効果は右側をブロックし、最初のビデオの右側をその上で再生できるようにします。マスク効果の幅や高さなどを調整して、ブロックしたい部分を正確に特定します。
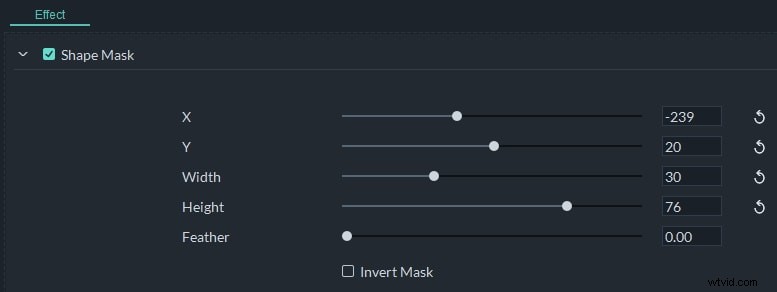
3)これで、少し編集するだけで、俳優のクローンを作成し、信じられないほどクリエイティブで楽しいビデオを作成できました!
あなたも好きかもしれません:分割画面ビデオを作る方法>>
方法3:クロマキー合成を使用したビデオでのクローン作成(グリーンスクリーン)
クロマキー合成とは何ですか?さて、初心者にとっては、より一般的には「グリーンスクリーン」として知られており、色相(クロマ範囲)を使用して画像やビデオストリームを合成またはレイヤー化するために使用される特殊効果/ポストプロダクション技術です。
>この手法は、写真やビデオの被写体の背景を削除または変更するためによく使用されます。ニュース放送、映画、さらにはビデオゲーム業界でもよく使用されます。この方法は1930年代から使用されており、今でもあらゆる種類の業界で使用されているトップの方法の1つです。
センサーとデジタルビデオカメラは緑色に最も敏感であるため、通常は緑色が背景として使用されるため、緑色の画面として知られています。これは、緑の背景が最もきれいな画像を生成し、それを照らすのに必要な光が非常に少ないことを意味します。
以下のビデオチュートリアルをチェックして、FilmoraでGreenScreenを使用して自分のクローンを作成する方法を学ぶことができます。
ステップ1.緑色の画面を設定する
プロのグリーンスクリーンは通常、緑色に塗られた木や板紙などの布または無垢紙でできています。ただし、プロジェクトの予算が厳しい場合は、DIYグリーンスクリーンを作成するのはかなり簡単で費用効果が高くなります。たとえば、明るい蛍光灯、またはネオングリーンのチャート紙またはポスターボード、および同じ色のダクトテープを使用して緑色の画面を作成し、それらを完全につなぎ合わせることができます。俳優が撮影中にその上に立つことができるように、緑色の画面が壁を越えて床に伸びていることを確認してください。
ステップ2.フッテージを撮影します
緑色の画面が設定されたので、撮影を開始できます。ただし、理想的にはHD品質のビデオでは、携帯電話を含め、.MP4および.MOV形式で撮影できるすべてのカメラが機能します。 WindowsとMacで使用できる最高のグリーンスクリーンビデオ合成エディタがいくつかあります。ムービーメーカーやFinalCutなどのクロマキーソフトウェアを使用できますが、Wondershare Filmoraは事実上すべてのビデオ形式をサポートし、使いやすく、ビデオを新しい背景とシームレスにブレンドできるため、WondershareFilmoraをお勧めします。
グリーンスクリーンビデオの撮影方法の詳細情報を学ぶ>>
ステップ3.WondershareFilmoraでクローンを作成します
Filmoraを使用すると、撮影したグリーンスクリーンの映像をインポートして、必要な背景クリップを挿入できるようになりました。
1)Filmoraを開いて、フッテージをメディアライブラリにインポートします。
2)そこから、フッテージをタイムラインにドラッグして、フッテージの緑色の要素を透明にし、まったく新しいエキサイティングな背景に備えることができます。これらはすべて、WondershareFilmoraの使いやすいインターフェイス内から行われます。
> 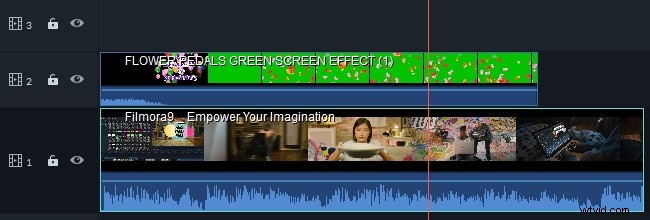
3)タイムラインの緑色の画面クリップをダブルクリックします。 クロマキーを選択します 左上隅のビデオ編集パネルで。そこで、透明にしたい色を選択し、許容レベルを調整して、希望する最良の結果を得ることができます。
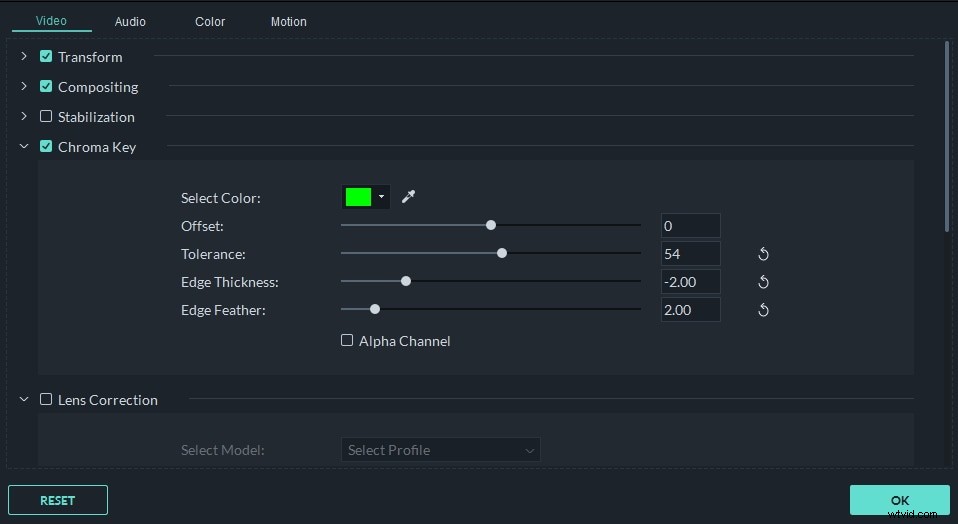
[合成]タブでブレンドモードと不透明度の設定を調整することで、クロマキー効果を微調整できます。クローン効果をプレビューした後、エクスポートをクリックします 動画を保存したり、YouTubeに直接アップロードしたりします。
ボーナス
上記の情報が、ビデオマスクツールを使用している場合でも、クロマキー/グリーンスクリーン機能を使用している場合でも、ビデオに自分自身を複製することで、Filmoraでクリエイティブなビデオを作成するのに役立つことを願っています。以下にコメントを残し、質問があればお知らせください。
Wondershare Filmoraは、自分のクローンを作成するための複数の優れた方法を提供するだけでなく、モザイク、チルトシフト、フェイスオフなどの豊富な効果など、他のいくつかの素晴らしい機能も提供します。これらの機能をすべて動画に追加して、動画をより面白く充実させることができます。 Filmoraの詳細については、以下のビデオを確認してください。
