動画の最初または最後でクレジットをスクロールするのには、いくつかの理由が考えられます。一部の人々は、自分のビデオの背後に敬意を表したり、意味を表現したりしたいだけかもしれません。他の人は、クレジットを使用して、それを作るように促した誰かに感謝のメモを付けるかもしれません。ほとんどの人は、映画の最後のように、ビデオに登場するすべての人に名前を付けるためにクレジットを使用します。視聴者に覚えてもらいたいことがいくつかあります。クレジットをスクロールすると、視聴者とのコミュニケーションに役立ちます。
スクロールクレジットを追加するための最良のツール– Wondershare Filmora
Wondershare Filmoraは、ビデオエディター向けの究極のアプリケーションです。数回クリックするだけで、ビデオにクレジットを簡単に追加できます。ユーザーが選択できるフォントと色は多岐にわたります。また、ユーザーは複雑な方法に直面することなく、ビデオを分割およびトリミングすることができます。 Wondershare Filmoraは、優れた編集アプリに期待できる最高のエクスペリエンスを提供します。
動画にスクロールテキストを追加するのに役立つ手順は次のとおりです。
ステップ1:動画をインポートする
Filmoraをダウンロードした後、クリックして開きます。ビデオにオープニングタイトルまたはエンドクレジットを追加することは、通常、ビデオ編集プロセスの最後のステップの1つです。クレジットの作成を開始する前に、ビデオクリップを特定の順序で配置し、ビデオの最終カットに含めたくないビデオクリップのすべての部分を削除し、色補正を実行して、他のすべてのビデオおよびオーディオ編集を完了する必要があります。タスク。
スクロールクレジットは通常、動画の最後に追加されますが、最初に追加してもまったく問題ない場合もあります。いずれの場合も、プロジェクトにスクロールクレジットを追加する前に、クレジットを配置するタイムライン上の正確な場所に再生ヘッドを配置する必要があります。
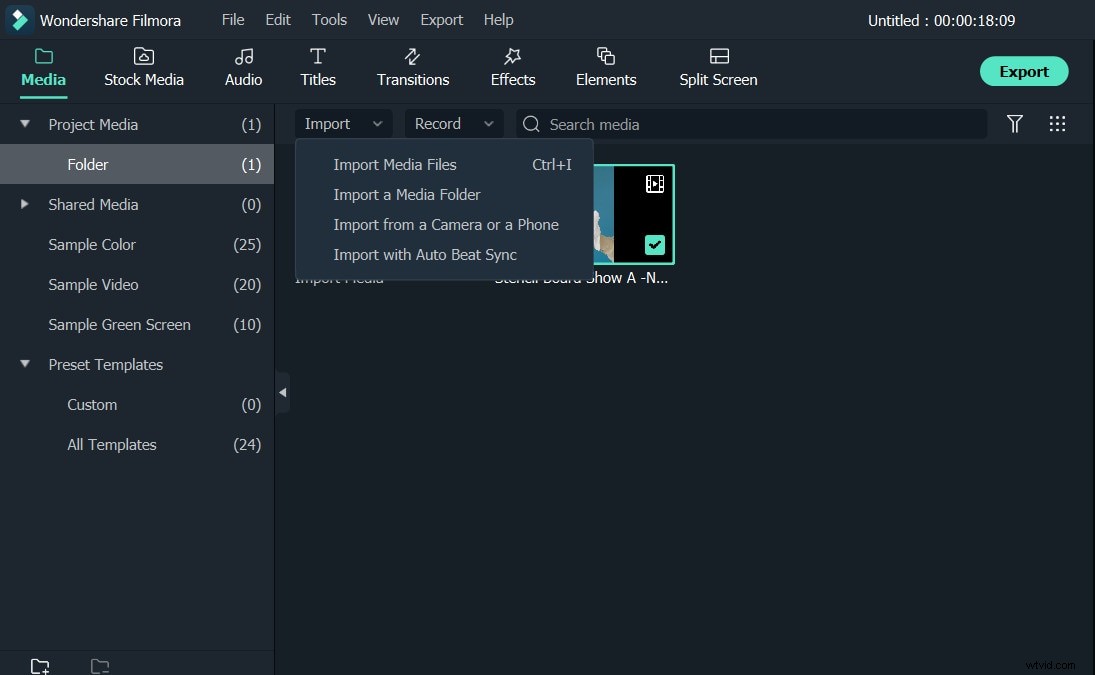
ステップ2:エンドクレジットをクリックします タイトル オプション
その後、タイトルをクリックする必要があります 上部のアイコンを使用して、ソフトウェアのオープナー、タイトル、またはエンドクレジットのプリセットの豊富なコレクションにアクセスできます。 エンドクレジットをクリックします Filmoraが提供するスクロールクレジットにアクセスするための画面左側のカテゴリ。コレクションを閲覧し、プレビューしたいクレジットをダブルクリックします。
プロジェクトに追加するスクロールクレジットを右クリックして[適用]オプションを選択するか、ライブラリに表示される各クレジットの上に表示される+アイコンをクリックして、タイムラインに追加することができます。このソフトウェアでは、スクロールクレジットをタイムラインにドラッグアンドドロップすることもできます。
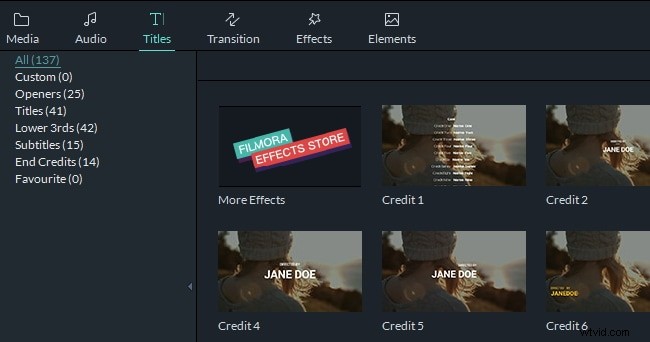
ステップ4:テキストをカスタマイズする
タイムラインに配置したら、クレジットの端の1つをドラッグして、その期間を変更できます。スクロールクレジットをダブルクリックして、ソフトウェアのテキストエディタにアクセスします。ここで、テキストを挿入し、そのスタイルまたはフォントを選択できます。さらに、テキストのサイズ、配置、色、または間隔を変更できます。
テキストエディタのウィンドウの右下隅にある[詳細設定]ボタンをクリックして、他のテキスト編集ツールにアクセスします。 [塗りつぶし]、[境界線]、または[シャドウ]オプションを使用して、エンドクレジットに含めるテキストの視覚的なスタイルを改善できます。 SAVE AS PRESETをクリックできます 、同じスクロールクレジットをもう一度使用するか、 OKをクリックするだけです。 テキストに加えた変更を保存します。
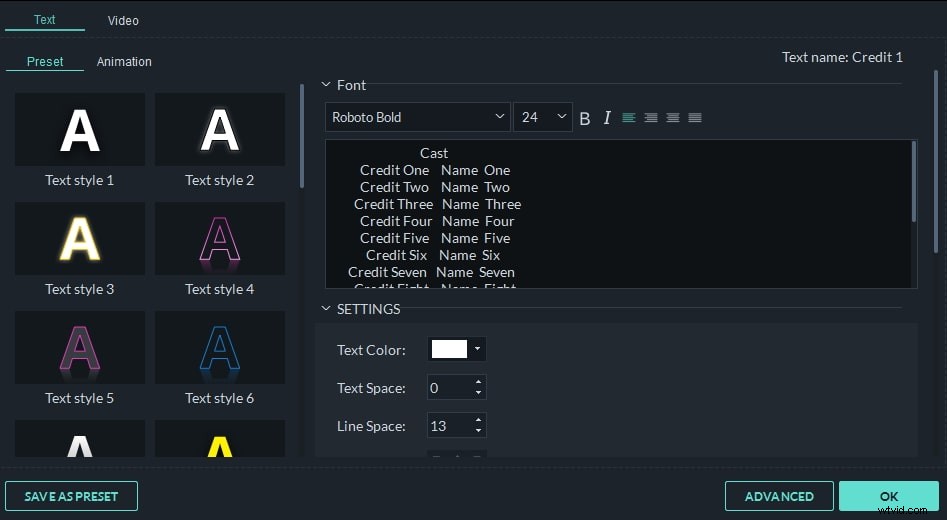
ステップ5:ビデオを好きな形式で保存します
準備ができたら、エクスポートをクリックできます。 ボタンをクリックして、ビデオをYouTubeとVimeoに直接エクスポートするか、ハードドライブ上の場所にエクスポートするかを選択します。
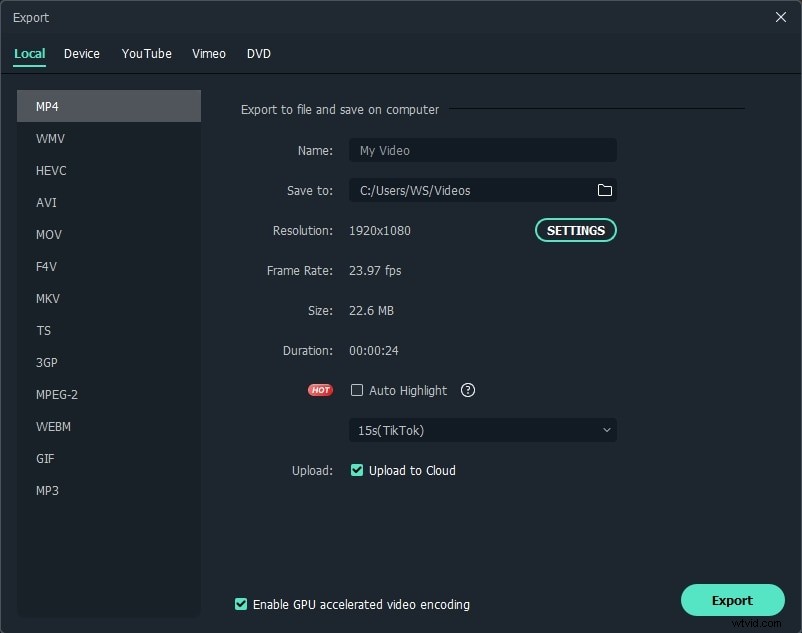
スローモーション、チルトなど、ビデオを強化するために使用できる他の多くの効果があります。 Wondershare Filmoraはオールインワンソフトウェアであるため、使用中に他のアプリケーションを使用する必要はありません。動画にテキストを追加して、名前やその他の指示を記載することもできます。編集が終わったら、ビデオをソーシャルメディアのWebサイトに簡単に共有したり、PCやMacに保存したりできます。
スクロールクレジットを作成するための代替ビデオ編集ソフトウェア製品
最新のビデオ編集ソフトウェア製品のほぼすべてで、ユーザーはスクロールクレジットを簡単に作成できます。スクロールクレジットを作成するさまざまな方法を提供するFilmoraの代替案をいくつか紹介します。
1。 VideoPadビデオエディタ
このソフトウェアは、WindowsとmacOSの両方と互換性があります。つまり、MacとPCの両方のユーザーが、このソフトウェアを使用してビデオを編集し、スクロールクレジットを作成できます。 VideoPad Video Editorは、適切な量のテキストエフェクトを提供するだけでなく、さまざまなファイル形式のサポートも提供し、高度なオーディオ編集ツールを備えています。
2。 Adobe Premiere Pro
ほとんどのプロのビデオ編集者は、AdobePremiereProがこれまでに作成された中で最高のビデオ編集ソフトウェア製品の1つであることに同意しています。そのユーザーは、カスタマイズされたスクロールクレジットを作成したり、ビデオに他の種類のテキストエフェクトを追加したりできますが、ビデオの編集の経験がほとんどない場合、Adobeのビデオ編集ソフトウェアを使用するのは難しい場合があります。
3。 Apple Final Cut Pro
X-men Origins:WolverineやBurnAfterReadingなどの大ヒット作はFinalCutProで編集されています。これは、Appleコンピューター用のこのビデオ編集ソフトウェアを使用して最高水準のスクロールクレジットを作成できることを示しています。 Final Cut Proを使用してビデオを編集するには、高度なビデオ編集スキルが必要です。ビデオ編集の世界に慣れていない人は、ソフトウェアが提供する豊富な機能に少し圧倒されるかもしれません。
