あなたはおそらくインターネット上で同じ人物が1枚の写真の複数の場所に現れる写真を見たことがあるでしょう。一見、あなたはそれを信じていなかったかもしれません、そして後であなたは効果が達成されることができる方法を探して凶暴になっていたに違いありません。ええと、1枚の写真で2〜3の異なる場所で、2〜3の異なることをしているようなスーパーヒーローの気分を望んでいないのは誰ですか。
1つのフレームで複数回クローンを作成することは、まったく複雑でも難しいことでもありません。この効果は、実行段階(撮影)と後処理段階の2つの簡単な段階を経ることで実現できます。このチュートリアルの終わりまでに、かなり素晴らしいクローン写真を作成できるようになると確信しています。コメントセクションで自由に共有してください。

パート1–自分のクローンを作成する方法–実行
実行段階で必要なのは:
- デジタルカメラ
- 三脚
- シャッターをリモートで解除するか、内蔵のセルフタイマーを使用します
ステップ1:
デジタルカメラを三脚に取り付けます。複数の写真を撮影するため、各写真のフレームが同じままで、カメラが動かないことを確認する必要があります。
ステップ2:
複数の写真に絞り、シャッタースピード、ホワイトバランスの変化を加えたくない場合は、手動モードが選択されていることを確認してください。これは、すべての写真の露出、被写界深度、色温度が一貫していることを確認するためです。

ステップ3:
次に、立ったり座ったりするポイントに焦点を合わせ、フォーカスモードも手動に切り替えます。これも、被写界深度とシャープネスの点で各写真の一貫性を確保するためです。重要な提案は、広すぎない絞りを使用することです。十分な被写界深度を得るには、f / 5.6〜f/8程度が理想的です。
ステップ4:
デジタルカメラの10秒タイマーをオンにして、フレームに自分を配置して写真の準備をするのに十分な時間を確保します。持っている場合は、有線/無線のシャッターリリースリモコンを使用して、準備ができて所定の位置に配置されたら写真をクリックすることもできます。
これで、フレーム内のさまざまな場所に自分を配置して、好きなだけ写真を撮ることができます。
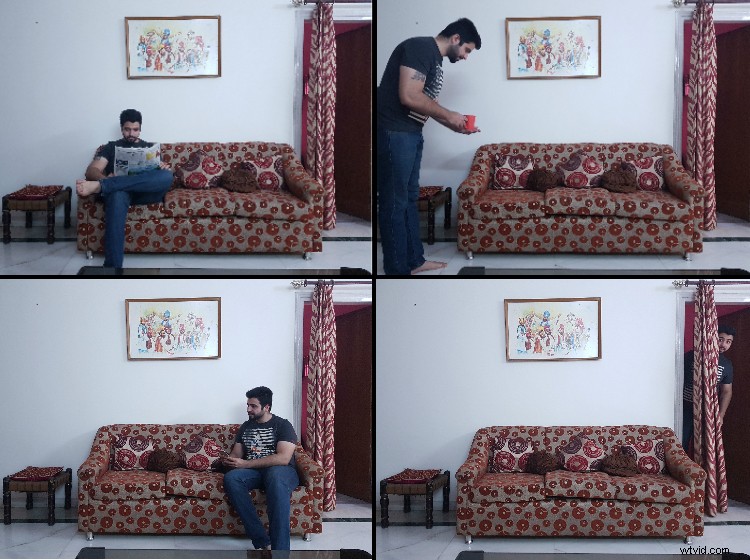
ここで私が撮った4つのショットを見ることができます。次のステージで必要になるだけでなく、自分がいないシーンの1つを撮影することが重要です。
注:次のステージで必要になるだけでなく、自分がいないシーンの1つを撮影することが重要です。
パート2–自分のクローンを作成する方法–後処理
このチュートリアルの興味深い部分では、AdobePhotoshopなどのソフトウェアを使用して写真に複数回クローンを作成する方法を学びます。この写真をどのように作成したかを段階的に説明します。
注: これを行うには、レイヤーと連携する画像編集ソフトウェアが必要です。 Lightroomではこれを行うことはできません。
ステップ1:
すべての写真をAdobePhotoshopにインポートし、個々の写真に移動してCTRL / CMD + A(すべて選択)を押し、もう一度CTRL / CMD + C(コピー)を押して、それらを単一のワークスペースに移動します。次に、他のすべての写真をまとめたい写真に移動し、CTRL / CMD + V(貼り付け)を押します。 1つのワークスペースにすべての写真がレイヤーとして表示されるまで、他のすべての写真に対してこれを行います。
あなたのいない画像が最下層であることを確認してください。そうでない場合は、ここでドラッグします。
注: または、AdobeBridgeを開いて画像を検索することもできます。使用するものをすべて選択し(CMD +それぞれをクリックして複数を選択)、[ツール]>[Photoshop]>[Photoshopレイヤーにファイルをロード]に移動します。これにより、各画像をコピーして貼り付けるのと同じことが実現します。 Lightroomで作業している場合は、それらをすべて選択し、右クリックして[PSでレイヤーとして開く]を選択することもできます。

ステップ2:
次に、編集プロセスを開始するために、黒いレイヤーマスクを追加します(Altキーを押しながら、[ベクターマスクの追加]アイコンをクリックします)。ペイントブラシツールを選択し、前景色として黒が選択されていることを確認してから、最初に作業するレイヤーのマスクを1回クリックします。
注: レイヤーではなくマスクが選択されていることを確認してください。マスクの白いブラケットの角が見えますか?それはそれが選択されていることを意味します。
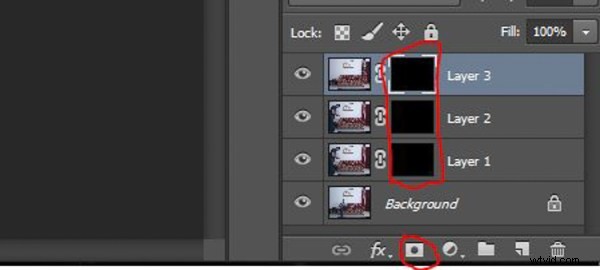
ステップ3:
レイヤーごとに、そのフレーム内にある領域に(ブラシの不透明度を100%にして)ペイントを開始し、写真に自分が見えるようにします。下の画像に示すように、写真の複数の場所に自分自身が表示されるように、すべてのレイヤーでこれを行います。
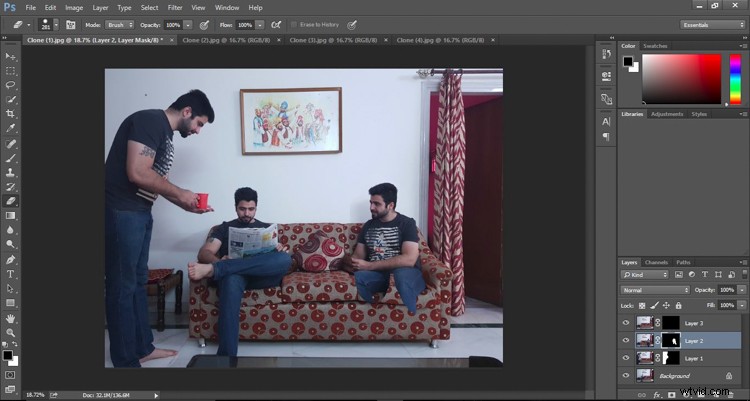
フレームに自分の1人を戻しているときに、誤って前の写真(クローン)を消去した場合は、前景色を白として選択し、マスクにペイントして戻すことで、元に戻すことができます。つまり、基本的に、黒でペイントすると現在のレイヤーの要素が表示され、誤ってやりすぎると白い色で現在のレイヤーの要素が消去されます。
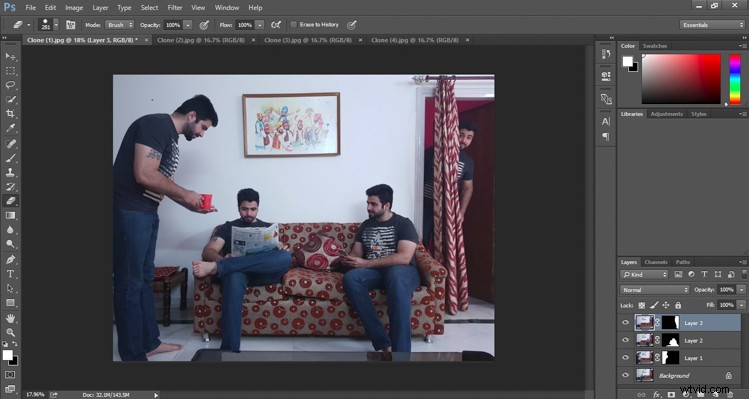
終了
すべての写真のクローン作成が完了したら、最終的な写真を注意深く確認してください。誤ってクローンの一部を消去した可能性があります。つま先や手足を見逃していないことを確認してください。
したがって、最終結果に満足したら、それをエクスポートしてソーシャルメディアチャネルで誇示し始めてください。以下のコメントで共有してください。
