印刷した写真の高品質なスキャンを作成する最良の方法は、デスクトップスキャナーです。しかし、スマートフォンのカメラを使用してドキュメントをスキャンすることもできることをご存知ですか?
GoogleフォトとMicrosoftLensは、携帯電話で写真をスキャンするための2つの人気のあるアプリです。
この記事では、これらのアプリを使用してスマートフォンで写真をスキャンする方法について、ステップバイステップのガイドを提供しました。また、お気に入りのスナップショットの優れたデジタルスキャンをすばやく作成するのに役立つヒントをいくつか集めました。

Googleフォトで写真をスキャンする方法
無料のGoogleフォトアプリの主なセールスポイントは、まぶしさを感じることなく写真をスキャンできることです。これは素晴らしい機能です。特に、スマートフォンでスキャンするときにグレアを回避することはほとんど不可能です。
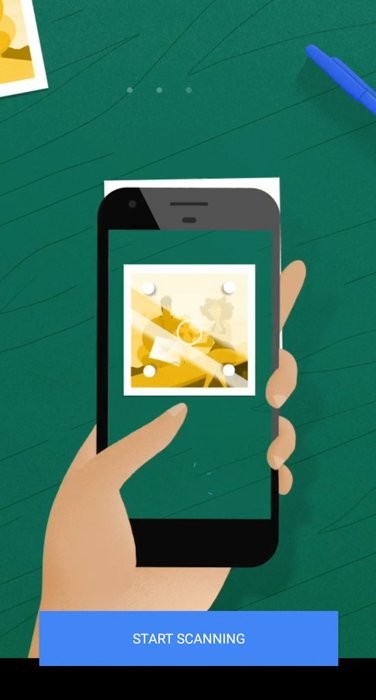
無料のGoogleフォトアプリをオンにすると、シンプルなカメラインターフェースが表示されます。他のカメラアプリとよく似ているので、なじみがあるはずです。中央にシャッターボタンがあり、その横にフラッシュとマジックワンド(アンチグレア用)のアイコンがあります。反対側には、スキャンした写真のサムネイルがあります。
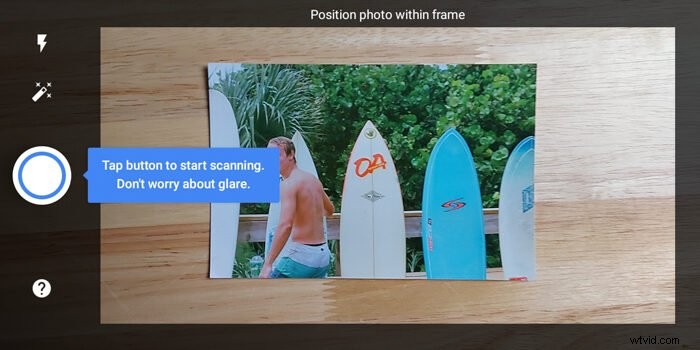
ステップ1:フラッシュとアンチグレアを使用して照明に適応させる
暗い部屋にいる場合は、Flashアイコンを自由にオンにしてください。ただし、写真を照らすのに十分な光がある場合は、オフのままにしてください。
魔法の杖は、アンチグレア機能を表しています。写真に明るいスポットが表示されないように、必ずこれをオンにしてください。
ステップ2:白い点に従って画像をスキャンする
必要な機能を有効にしたら、写真を撮りましょう。録音ボタンを押すと、4つの白い点が表示されます。真ん中には矢印の付いた中空の円のアイコンがあります。スキャンを開始するには、4つのドットすべてと結合するまで、円の方向に従います。
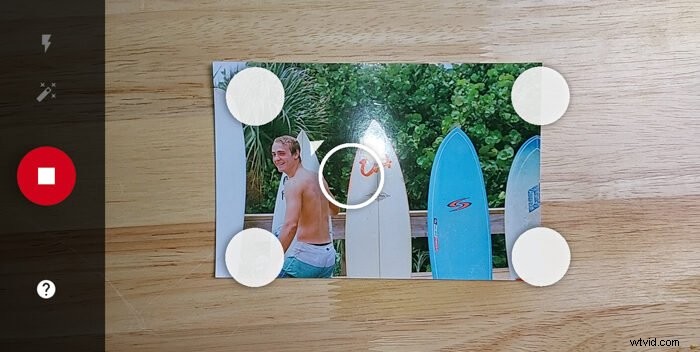
ステップ3:スキャンした画像を切り抜いて回転させる
スキャンが終了したら、スキャンした写真のサムネイルをタップしてファイルを編集します。それを回転させて角を調整する(つまり、画像をトリミングする)オプションがあります。
画像を切り抜くには、切り抜きツールの4つのドットを写真の隅に揃える必要があります。アプリは自動的にエッジの拡大ビューを表示するため、ファイルを正確に切り抜くことができます。
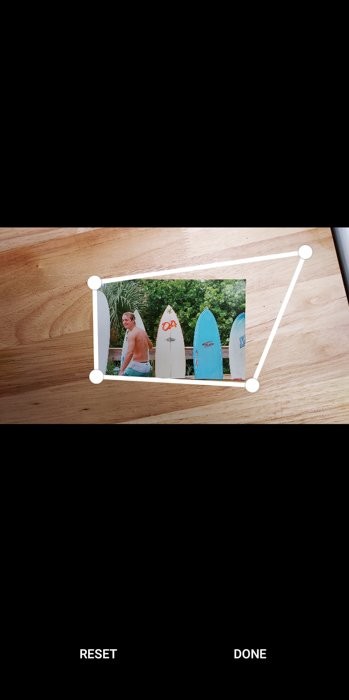
ステップ4:デジタルスキャンを保存する
拡張デジタルスキャンのトリミングが完了したら、保存するだけです。

MicrosoftLensで写真をスキャンする方法
多くの点で、MicrosoftLensはGoogleフォトアプリのように機能します。ただし、他の物理ファイルの拡張デジタルスキャンを作成することもできます。これを使用して、ドキュメント、ホワイトボード(教室で見つけたものです!)、名刺をスキャンできます。

おそらく、Microsoft Lensの最も革新的な機能は、テキストをスキャンして音声に変換できるアクションモードです。ある言語から別の言語に文学を翻訳するためにそれを使用することさえできます。ああ、QRコードスキャナーが必要な場合は、それもあります!
しかし、MicrosoftLensの機能に夢中にならないようにしましょう。このアプリのフォトスキャナーの使い方を見てみましょう!
アプリを開くと、画面にシャッターボタンがあり、以下のモードを選択できる同様のユーザーインターフェースが表示されます。ホワイトボード、ドキュメント、アクション、名刺、写真から選択できます。
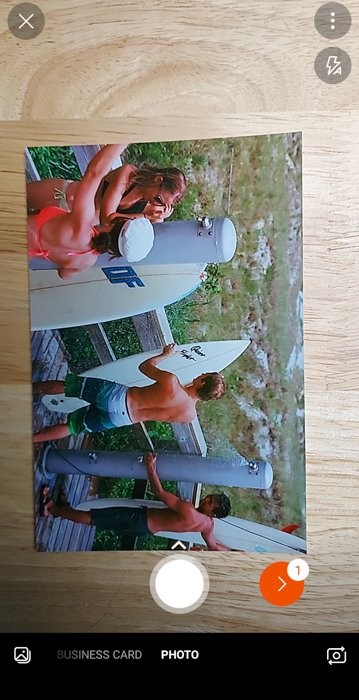
ステップ1:写真モードを選択してスキャンをフレームに収める
写真をクリックしてスキャンプロセスを開始します。このモードになったら、ショットを作成し、印刷した写真のすべての要素がフレーム内にあることを確認するだけです。
Microsoft Lensには、アンチグレア機能はありません。したがって、グレアを避けるために、スキャンする印刷写真に光源が近すぎないようにしてください。
ステップ2:シャッターボタンを押して画像をスキャンします
構図に満足したら、シャッターボタンを押すと画像がスキャンされます。
スキャンした後、スキャンした写真を編集するためのさまざまなツールを選択できます。フィルタを追加したり、切り抜き、回転したり、テキストやスケッチを追加したりすることもできます。
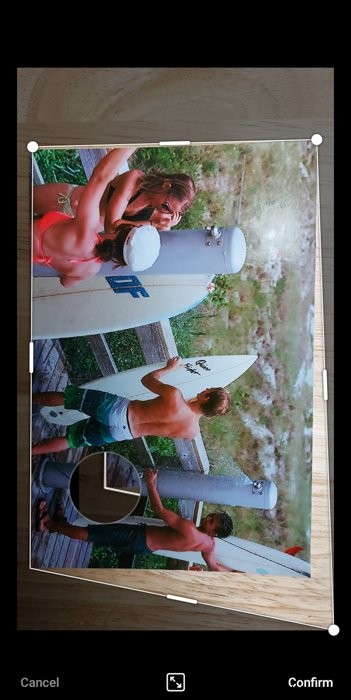
ステップ3:切り抜きツールを使用してスキャンを整理する
ほとんどの場合、必要なのは画像の端がきれいに見えるようにするための切り抜きツールだけです。編集後、[完了]をタップします。
ステップ4:写真スキャンを保存する
その後、写真をJPEG、PDF、またはPowerpointファイルとして保存できます。

携帯電話で画像をスキャンする際の便利なヒント
ドキュメントや画像をスキャンする最も簡単な方法は、スマートフォンのカメラを使用して写真を撮ることです。適切な「スキャン」を実現するための簡単なヒントをいくつか紹介します。
1。明確なスキャンのために均一な照明を探します
窓の近くのテーブルまたは均一な照明を生成する光源に写真を置きます。画像の一部だけでなく、画像全体を照らす必要があることを忘れないでください。そうしないと、一方の側がもう一方の側よりも明るくなります。

特に窓の照明を使用している場合は、均一な照明を得ることが不可能な場合があります。したがって、正しい露出を実現するには、光源の反対側の画像の反対側にバウンスカード(つまり、白いボール紙)を追加します。そうすることで、光を画像に反射させることができます。

2。ズームを使用して影を落とさないようにする
携帯電話で写真をスキャンする際の重要なステップは、ズームレンズを使用することです。スキャンしたい印刷写真に近づきすぎると、画像に影を落とすことになります。ズームインすると、この問題はすぐに解消されます。

3。複数のスキャンを行う場合は三脚を使用してください
1枚または2枚の写真のみをスキャンする場合は、カメラを手に持って写真を撮ることができます。ただし、複数の画像を扱う場合は、水平マウントの三脚を使用する必要がある場合があります。そうすれば、角度や高さを常に再調整する必要がありません。

結論
GooglePhotoScanとMicrosoftLensはどちらも無料で使用でき、信頼性の高い写真スキャンアプリです。
写真だけをスキャンしたい場合は、Googleフォトの方が適しています。ただし、印刷された画像以外のドキュメントをスキャンする場合は、代わりにMicrosoftLensをお勧めします。
