写真の歴史を通して、多くの写真家は複数の露出を1つの最終的な画像にブレンドしてきました。明らかに、彼らは同時に露出を撮影しませんでしたが、何かを達成するために一定の間隔で撮影しました。
本当に一般的な目的の1つは、複数の写真を撮影し、すべての領域が人のいない場所で覆われていることを確認してから、すべての画像を1つの画像にブレンドすることで人を取り除くことです。複数の画像を撮影するもう1つの目的は、HDRのブラケットです。しかし、別の目的は、長時間を1枚の写真に圧縮することです。

この記事では、長い期間を1つの画像に圧縮する画像を作成する方法を学習します。タイムラプス映画のシーケンスに少し似ていますが、映画を作成する代わりに、1つの最終的な画像を作成します。
タイムラプス写真のように、風景の変化を確認するために、できれば数時間にわたって撮影した写真を何枚か撮影します。さらに面白くするために、日中から夜間など、光の変化の間に写真を撮影します。そのような写真を組み合わせると、本当に魅力的なものが得られます。
必要なギア
このような写真を撮るには、カメラと三脚または同様のデバイスが必要です。撮影中は、必要以上にカメラに触れないようにする必要があります。したがって、ケーブルリリースまたはリモートトリガーをお勧めします。
あなたは数時間じっと立っているでしょう、そして温度はおそらくかなり変化するでしょう。気温の変化に備えて服を持参することを忘れないでください。

撮影場所
理論的には、この種の写真はどこでも何でも撮ることができます。ただし、1つの画像に多くの時間を費やしているため、興味深いシーンの優れた構図を作成することをお勧めします。
いつ撮影するか
昼間から夜間、またはその逆のように、光が最も変化するときに撮影する必要があります。この変化が注目に値する写真になります。正午頃に4時間撮影すると、正午の写真が撮れます。
撮影方法
1つの最終的な画像にブレンドする予定の写真を撮影するときは、各フレームでほぼ同じ構図になっていることを確認することが重要です。これは、通常は三脚でカメラを安定させることで実現できます。わずかなピクセルシフトの違いは後処理フェーズの後半で処理できますが、構成の大きな違いは、ブレンドすることが不可能ではないにしても、非常に困難になります。

リモコンを使用してショットごとにカメラをトリガーするか、カメラをタイムラプスモードにすることができます。シャッターを自分でリモートでトリガーする利点は、何か面白いことが起こった場合にショットの時間を計ることができることです。
ライトが変わると、カメラの設定を変更する必要があります。
日中は、カメラをISO 100の絞り優先モードにし、絞りをf/8前後に設定します。このモードでは、画像の被写界深度が同じであるため、光の変化を除いて同じになります。ハイライトやシャドウが吹き飛ばされないように、2、3回のトライアルショットを行います。画像が明るすぎたり暗すぎたりする場合は、露出補正を使用して調整します。
暗くなると、カメラの露出が長くなり、30秒のマークに達すると、ISOを上げる必要があります。通常、ISO800または1600になります。

暗くなる前にオートフォーカスをオフにしたいと思うでしょう。風景にもよります。都市の写真は、多くの場合、暗い場所でのオートフォーカスポイントを提供しますが、風景写真ではコントラストがなくなり、オートフォーカスが不可能になります。または、戻るボタンフォーカスを使用することもできます。
何枚の写真が必要ですか?
少なくとも2枚の異なる写真が必要ですが、1枚より大きい数であれば問題ありません。シドニーの写真には、夜のショットを2枚使用しました。朝の部分は2つしか使いませんでした。
「多くの人」のバリエーションを撮影する場合は、人を配置したいすべての領域で興味深い人と一緒に写真を撮る必要があります。イタリアのマナローラの写真には、約200枚のバッチから約60枚の写真を使用しました。

高ダイナミックレンジを処理する方法
ダイナミックレンジが高くなりすぎるため、1回の露出でキャプチャするのが難しいまたは不可能な状況もあります。通常、これは夜間の都市の写真や太陽がフレームに入った場合に発生します。強い光源と影の違いは大きすぎて、1回の露出でキャプチャすることはできません。
このような状況では、自動露出ブラケット(AEB)に切り替えるか、手動で露出補正を行う必要があります。
写真をブレンドする方法
レイヤーベースの写真編集ツールを使用して、写真をブレンドできます。 Photoshopを使用してデモンストレーションしますが、Photo Affinity、GIMP、またはその他の同様の写真編集ツールでも同じことができます。

全体的なプロセスは、撮影から良い写真の1つをベース写真として選択することです。次に、ベース画像にブレンドする他の写真のセットを厳選します。
ブレンドに使用する手法は「レイヤーマスキング」と呼ばれます。
ステップ1
選択したすべての写真をコンピューターの空のフォルダーに入れます。 JPEGは問題ありませんが、RAWファイルを使用することもできます。
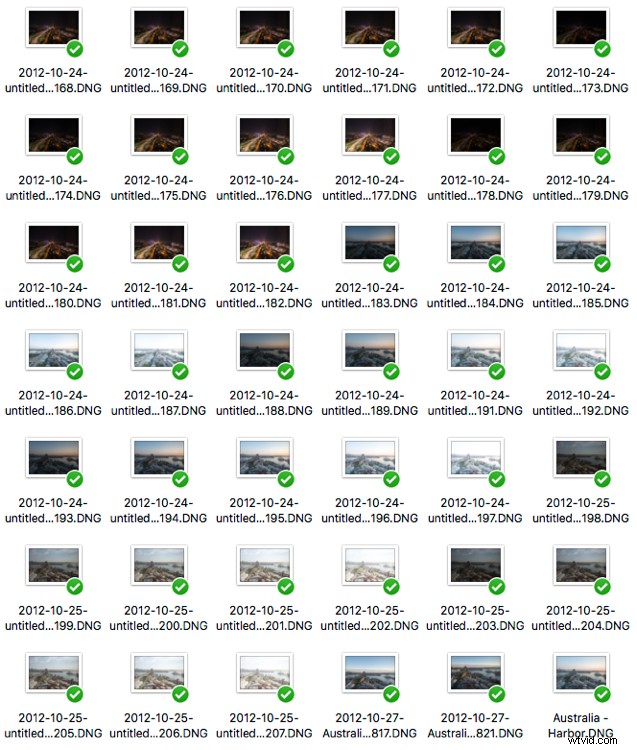
ステップ2
ベース写真を選び、Photoshopで開きます。
ステップ3
別の光で別の写真を選んでください。ファイルをベース画像にドラッグして、Photoshopにロードします。写真を配置してEnterキーを押します。
最上位のレイヤーのみが表示されていることに注意してください。
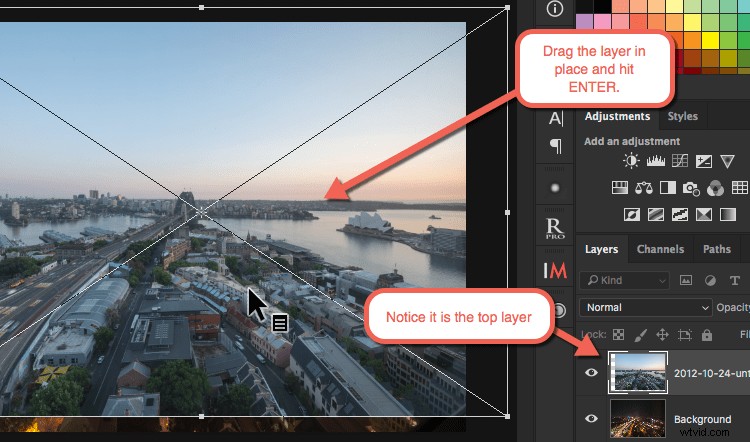
ステップ4
最上位のレイヤーを選択し、[レイヤー]>[レイヤーマスク]>[すべて非表示]をクリックして、最上位の画像にマスクを追加します。これで、ブラックマスクが追加されました。下の画像レイヤーが再び表示されることに注意してください。
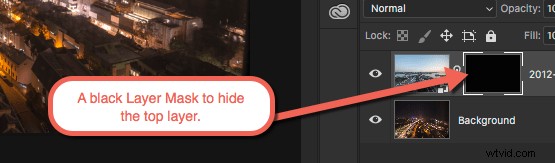
ステップ5
黒のマスクをクリックしてレイヤーマスクを選択し、ブラシツールを選択します。ブラシの色として白を選択し、不透明度を約50%、硬度を0%に設定します。あなたはほとんどのもののために大きな柔らかいブラシで働きたいです。より詳細な作業が必要な場合は、硬度を約50%に上げてください。
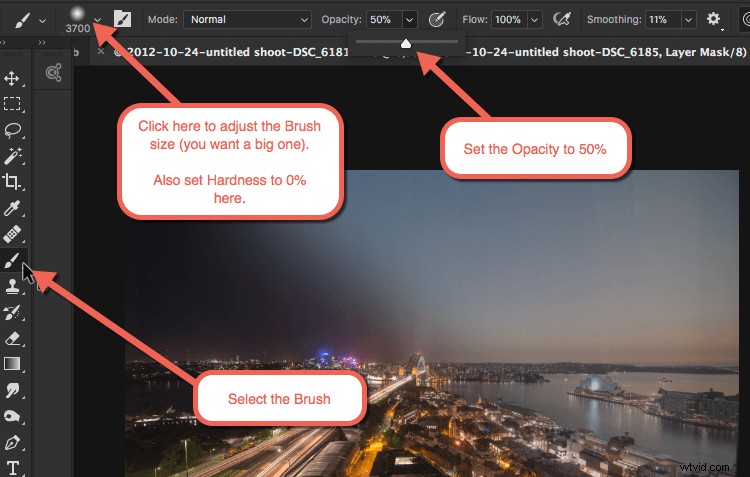
ステップ6
一部の領域でペイントを開始し、画像がどのように変化するかを確認します。マウスをクリックして領域をペイントするたびに、上部の画像がより多く表示されます。面白いものが見つかるまで遊んでみてください。
ステップ7
写真を一度に1枚ずつPhotoshopにドラッグして写真を追加し、新しいレイヤーが一番上にあることを確認します。そうでない場合は、スタックの一番上にドラッグできます。次に、手順4〜6をもう一度繰り返します。
最終画像
最終的には、独自の非常に魅力的な画像を作成するために、断片を使用した写真を含むいくつかのレイヤーが作成されます。オーストリアののどかなアルプの町ハルシュタットの画像で、18枚の写真を使用して画像を作成しました。
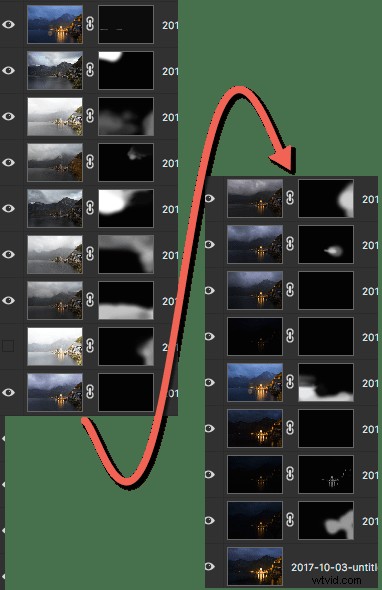

考慮すべき追加事項
8ビットまたは16ビット?
通常、画像編集に8ビットモードを使用することはできませんが、20枚以上の写真をブレンドする場合は、高性能コンピューターを使用しても、16ビットで深刻なパフォーマンスの問題が発生します。回避策の1つは、画質を犠牲にして8ビットを使用することです。モードを変更するには、[画像]>[モード]>[8ビット/チャネル]に移動します。 8ビットを使用することの欠点は、色が一方から他方に移行するのを見ることができるときにバンディングが発生する可能性があることです(スムーズに段階的に変化しません)。
配置
おそらく、撮影中にカメラを調整する必要があり、画像がわずかにずれていることに気付くでしょう。 1〜2ピクセルを超えてはなりません。
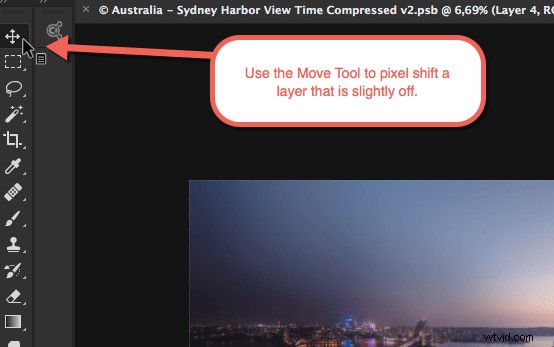
レイヤーの移動ツールを使用して、矢印キーを使用して位置がずれているレイヤーを微調整します。
追加のヒント –昼と夜の写真を切り替えて、同じ写真から複数の最終的な画像を作成してみてください。
