ビデオコンテンツを作成する場合、編集プロセスは複雑で威圧的になることがよくあります。多くのビデオ編集ソフトウェアには複数の機能があり、どこから始めればよいかわからない場合があります。物事を複雑にしすぎずに情報を伝えたいと考えています。コンテンツを簡素化する1つの方法は、ローワーサードを使用することです。つまり、物事を乱雑にすることなく、視聴者に必要な情報を提供します。
ローワーサードとは正確には何ですか?気づかずに見たことがあるかもしれません!下の3分の1は、画面の下部にテキストが重ねられたグラフィックです。これらは通常、視聴者への参照を提供するためにビデオコンテンツに追加されます。多くの場合、情報には話者の名前と職業、さらには視聴者にコンテキストを提供するための状況と場所が含まれます。ローワーサードの一般的な例は、ニュースキャスト、教育ビデオ、またはドキュメンタリーでよく使用されます。
動画の3分の1を低くすることで、コンテンツをシンプルで魅力的なものに保ちながら、視聴者に貴重な情報を提供できます。以下は、効果的な方法で使用されたローワーサードの例です。
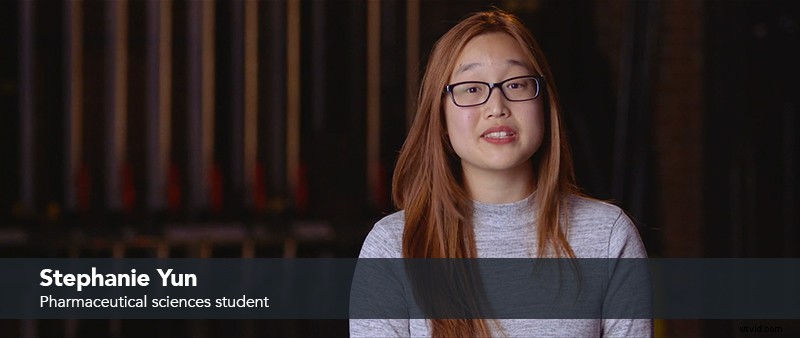
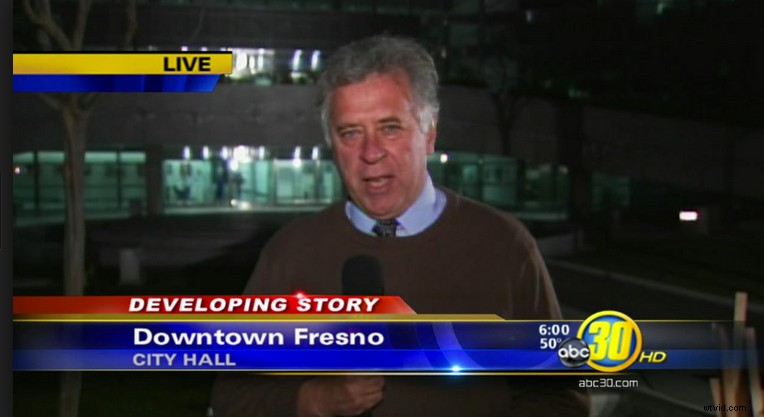

ローワーサードの作り方
独自のローワーサードを作成することは複雑である必要はありません。適切なツールを使用すると、ストーリーをまとめるのに必要な仕上げをビデオに与えるシンプルなローワーサードを簡単に作成できます。次のチュートリアルでは、TechSmith Camtasia(ここでは無料トライアル)を使用します:
ステップ1:メディアをインポートする
画面左側の「メディアビン」にメディアをインポートすることから始めます。インポートしたら、メディアを空白のキャンバスにドラッグします。
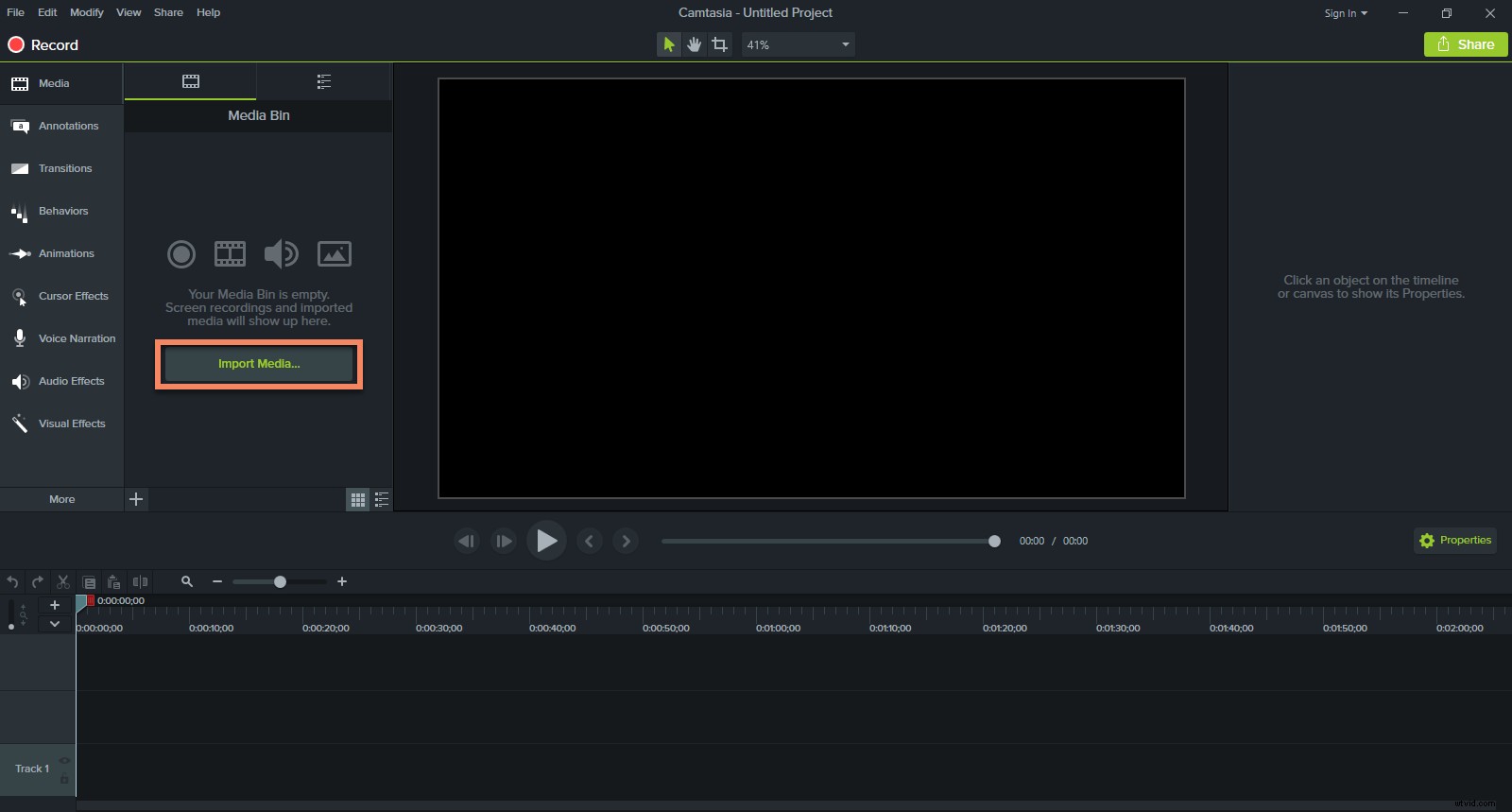
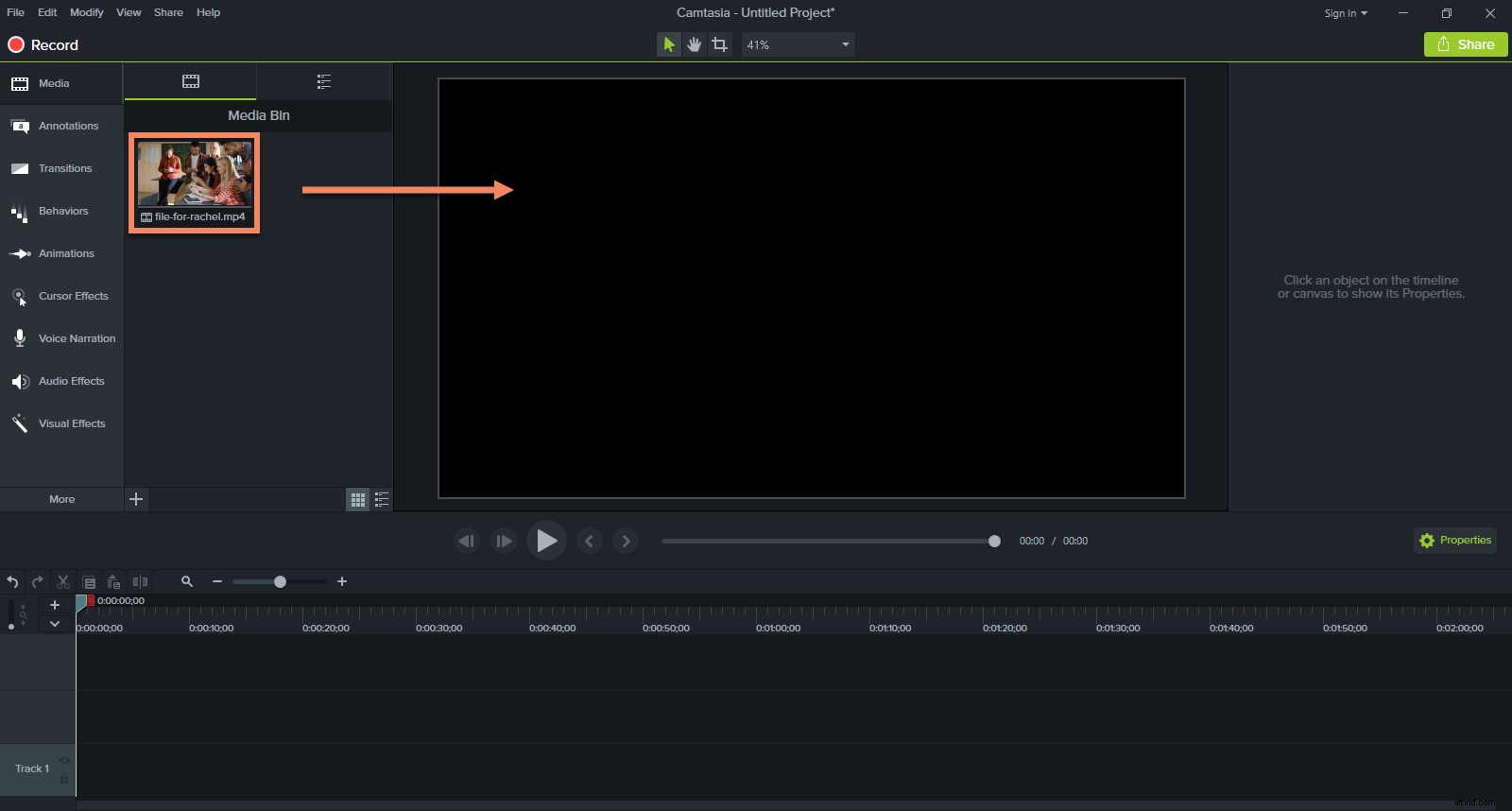
ステップ2:図形とテキストを追加する
画面の左側にある[注釈]タブをクリックします。 [コールアウト]セクションで、図形(通常は長方形)をドラッグし、それに応じてサイズを調整します。通常、下3分の1は左側に配置され、画面全体に表示されることはめったにありません。
デフォルトのテキストをダブルクリックすると、独自のテキストを入力できます。右側の[プロパティ]タブにアクセスすると、個人的な好みや動画の補完度に応じて、色と不透明度を調整できます。
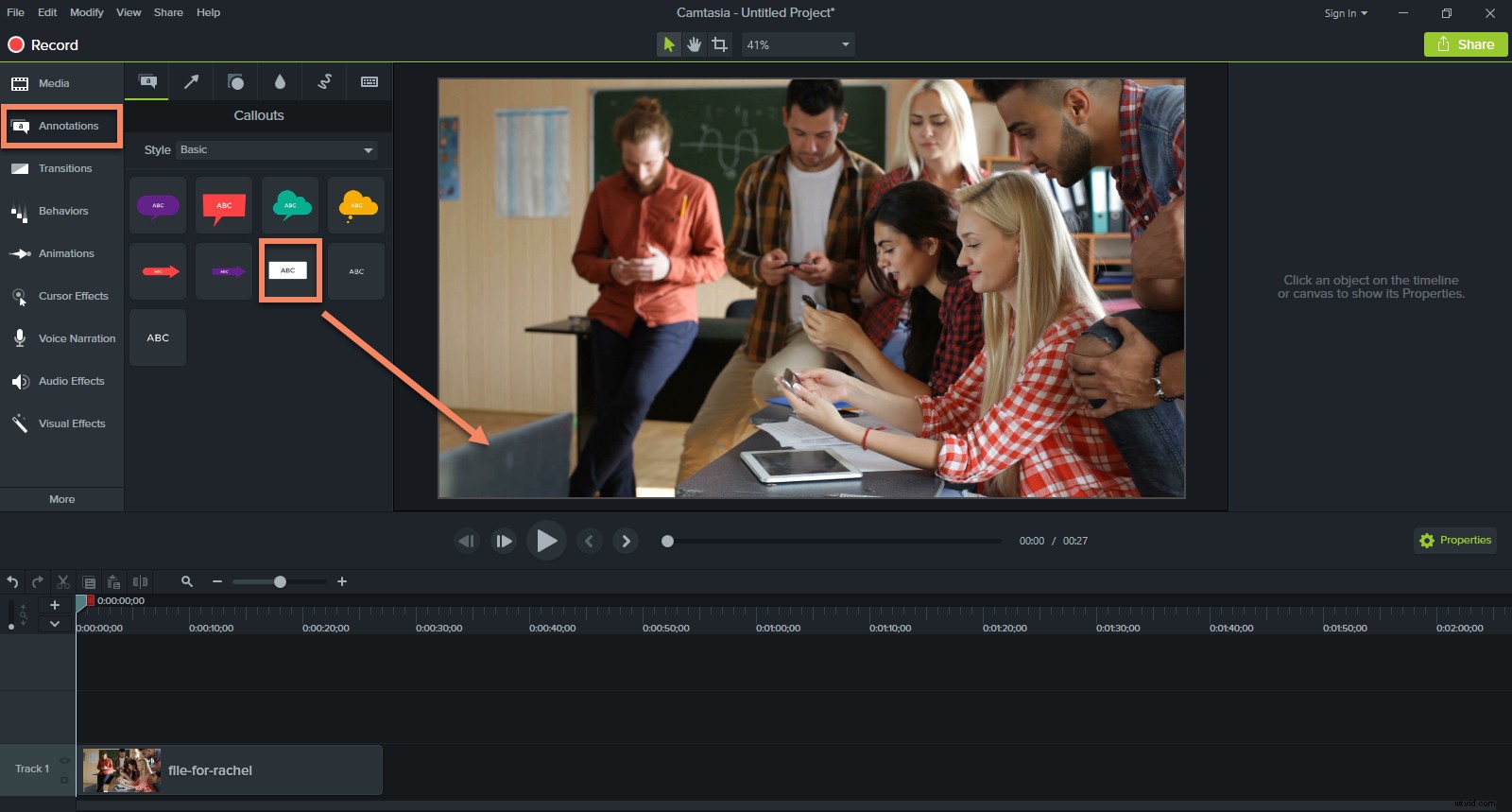
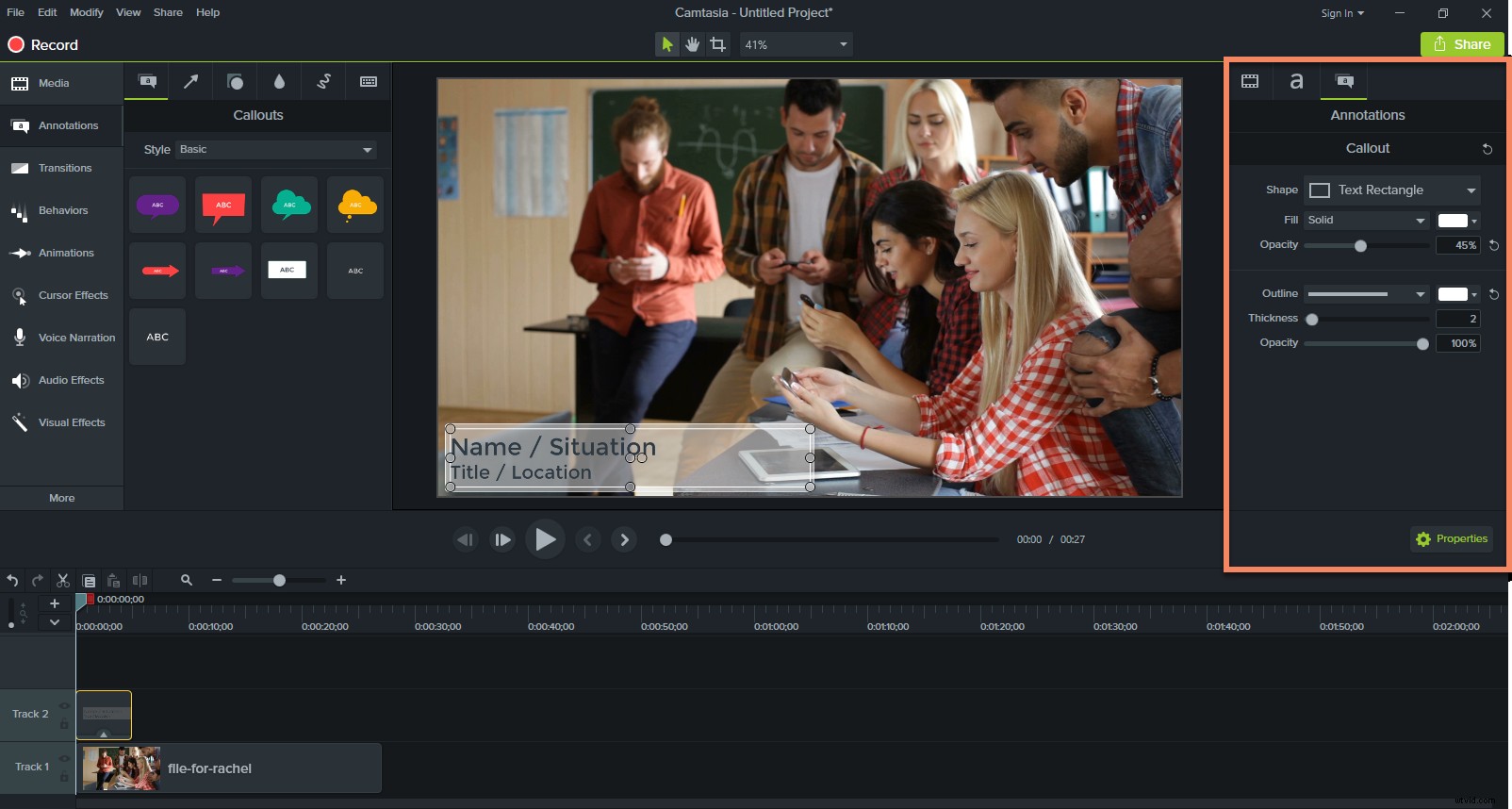
ステップ3:テキストを移動させる
[注釈]タブと同じツールバーに、[動作]が表示されます。それをクリックすることで、画面に出入りするときに下3分の1に簡単なアニメーションを追加できます。画面下部のエディターに好みの動作をドラッグします。プロパティタブで調整できます。
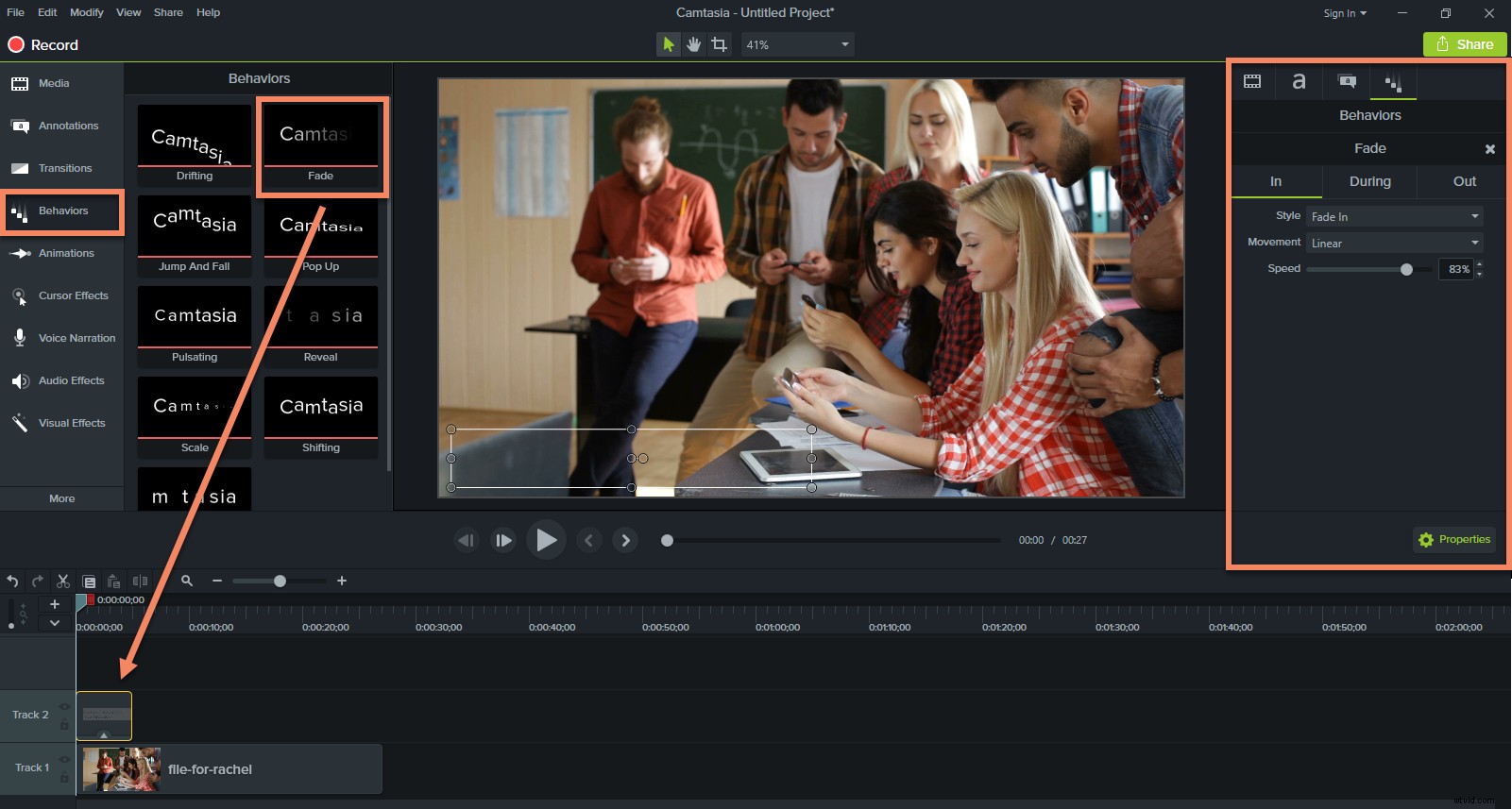
追加の編集のヒント
- 通常、ローワーサードには2行のテキストがあるため、最初の行は2番目の行よりも大きいフォントにする必要があります(例:誰かの名前とその下にタイトルを付ける)。
- テキストとローワーサードの長さを、入力する最長の名前/タイトルに調整します。これにより、動画の長さ全体で長さとフォントの一貫性が保たれます。
- 画面の端に右下3分の1を置かないようにしてください。特定の画面でテキストが途切れる危険がないように、中央に向かって少し調整してください。
- すべてのコンテンツが追加されたら、画面下部のエディターの[プロパティ]タブでタイミングと配置を調整できます。
- 作成したレイヤリングは、好みや動画に最適なものに応じて調整できます。
- ドロップシャドウを追加して、テキストを目立たせてみてください。
- ローワーサードは1回だけ使用してください。スピーカーが画面に複数回表示される場合、下3分の1は、スピーカーが画面に表示されたときに初めて必要になります。
ローワーサードの作成は、3つの簡単な手順で行うことができ、ビデオを鮮明に見せます。動画のメインメッセージから逸れることなく、情報をすばやく明確に表示できます。
ローワーサードで作品を生き生きとさせたい場合は、TechSmithCamtasiaをチェックしてみてください。このビデオ編集ソフトウェアは使いやすく、始めるための無料のチュートリアルがあります。こちらから無料試用版をダウンロードしてください。
