あなたは、あなたがずっと望んでいた夢の仕事に就くために、履歴書を録画しました。
または、クライアントの体型を整えるのに役立つ A-Z フィットネス コースを録画したかもしれません。
ビデオの主題が何であれ、記録は簡単な部分であることに注意することが重要です.
未編集の動画を公開すると、視聴者はすぐに飽きてしまう可能性があります。
これが、動画を編集することが重要な理由です。これには、音楽やテーマを追加するだけでなく、個人的なブランディング要素、クローズド キャプション、グリーン スクリーンをプロフェッショナルな背景に置き換えることなどが含まれます。
携帯電話の内蔵カメラ アプリケーションを使用してビデオを録画している場合は、別のビデオ編集ソフトウェアにビデオをインポートするという手間がかかる場合があります。その特定のビデオ編集ソフトウェアが必要なすべての編集を行うのに役立たない場合は、別のソフトウェアを使用する必要がある場合があります。これは、時間がかかりすぎるだけです。
このエンド ツー エンドの時間のかかるプロセスが、動画のマーケティング担当者や企業が、動画の制作とマーケティングには時間がかかると考える理由です。
そこでBIGVUの出番です。
BIGVU はエンド ツー エンドのビデオ制作および編集プラットフォームであり、誰でも簡単に高品質のビデオを簡単に展開できます。 BIGVU を使用して非常にプロフェッショナルな動画を公開するのに、数か月または数年の動画編集スキルは必要ありません。
シンプルで使いやすいです。
BIGVU を使用して Android でビデオを編集する方法をよりよく理解していただくために、このブログ投稿をまとめました。
これを共有できることをとても楽しみにしています。
ですから、これ以上苦労することなく、すぐに飛び込みましょう。
BIGVU を使用して Android で動画を編集する方法
この投稿全体を通して、以下を見ていきます。
- BIGVU で動画のサイズを変更する方法
- BIGVU で動画をトリミングする方法
- BIGVU で動画にロゴを追加する方法
- BIGVU で動画に音楽を追加する方法
- BIGVU を使用してビデオにプロフェッショナルなイントロとアウトロを追加する方法
- BIGVU で動画にキャプションを追加する方法
- グリーン スクリーンを BIGVU に置き換える方法
ビデオを録画するかプラットフォームにアップロードすると、BIGVU ダッシュボード内から直接見ることができます。私たちも同じことをしましたが、Android で BIGVU を使用して編集する方法をお見せしたいと思います.
サイズを変更するビデオ プロジェクトをタップします。繰り返しますが、編集したい特定のビデオをクリックします。すると、多数のオプションが表示されます:
- 新テイク – もう一度録音したい場合
- タイトルとスクリプト – ビデオのタイトルとスクリプトを追加または変更する場合。
- WordTrim で編集 – 動画をトリミングしたい場合
- クロップ、キャプション、ロゴ、緑の置換 – ビデオのトリミング、キャプションの追加、ロゴの追加、またはグリーン スクリーンをプロフェッショナルな背景に置き換える場合。
- 削除 – 動画を削除したい場合
- 共有 – ビデオを共有したい場合
では、さまざまなオプションをさまざまな目的に使用する方法を見てみましょう。
BIGVU で動画のサイズを変更する方法
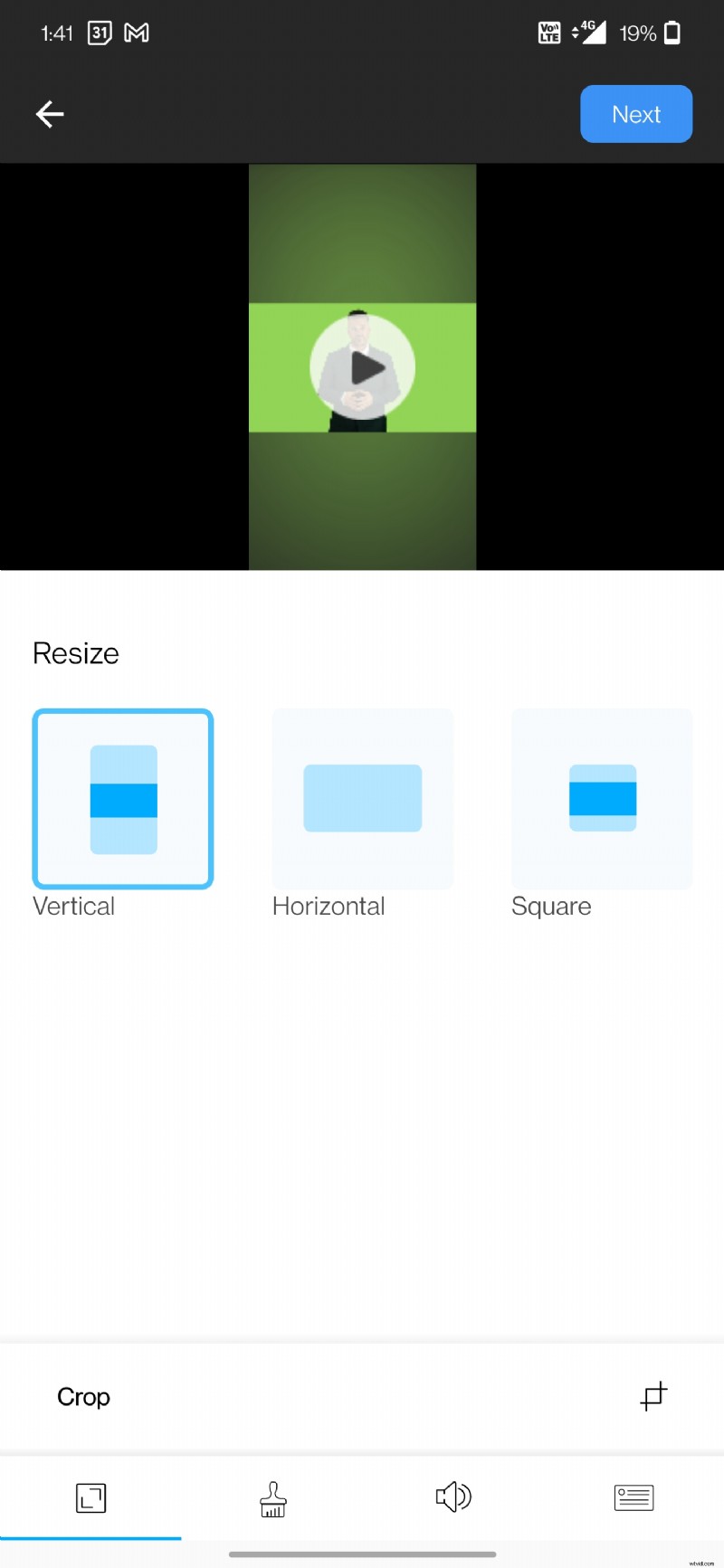
BIGVU でビデオのサイズを変更するには、「クロップ、キャプション、ロゴ、緑の置き換え」 をクリックします。 オプション。そこから、キャプションを使用してスタイルを設定するか、キャプションなしでスタイルを設定するかを尋ねられます.ビデオにキャプションを追加する場合は、「キャプション付きのスタイル」を選択します。または、「キャプションなしのスタイル」を選択するだけです。
ここから、左上隅にサイズ変更オプションが表示されます。 [サイズ変更] セクションで、ビデオのサイズを変更できます:
- 垂直
- 水平
- スクエア
ニーズと公開するプラットフォームに応じて、いずれかのオプションを選択できます。たとえば、TikTok や Instagram にリールとして投稿したい場合は、縦型の動画オプションが適しています。 Instagram の投稿として投稿したい場合は、正方形が最適です。
ビデオをトリミングする場合は、下部にあるトリミング オプションを選択できます。好みに合わせて動画をトリミングし、[トリミング] を選択して変更を加えます。
BIGVU で動画をトリミングする方法
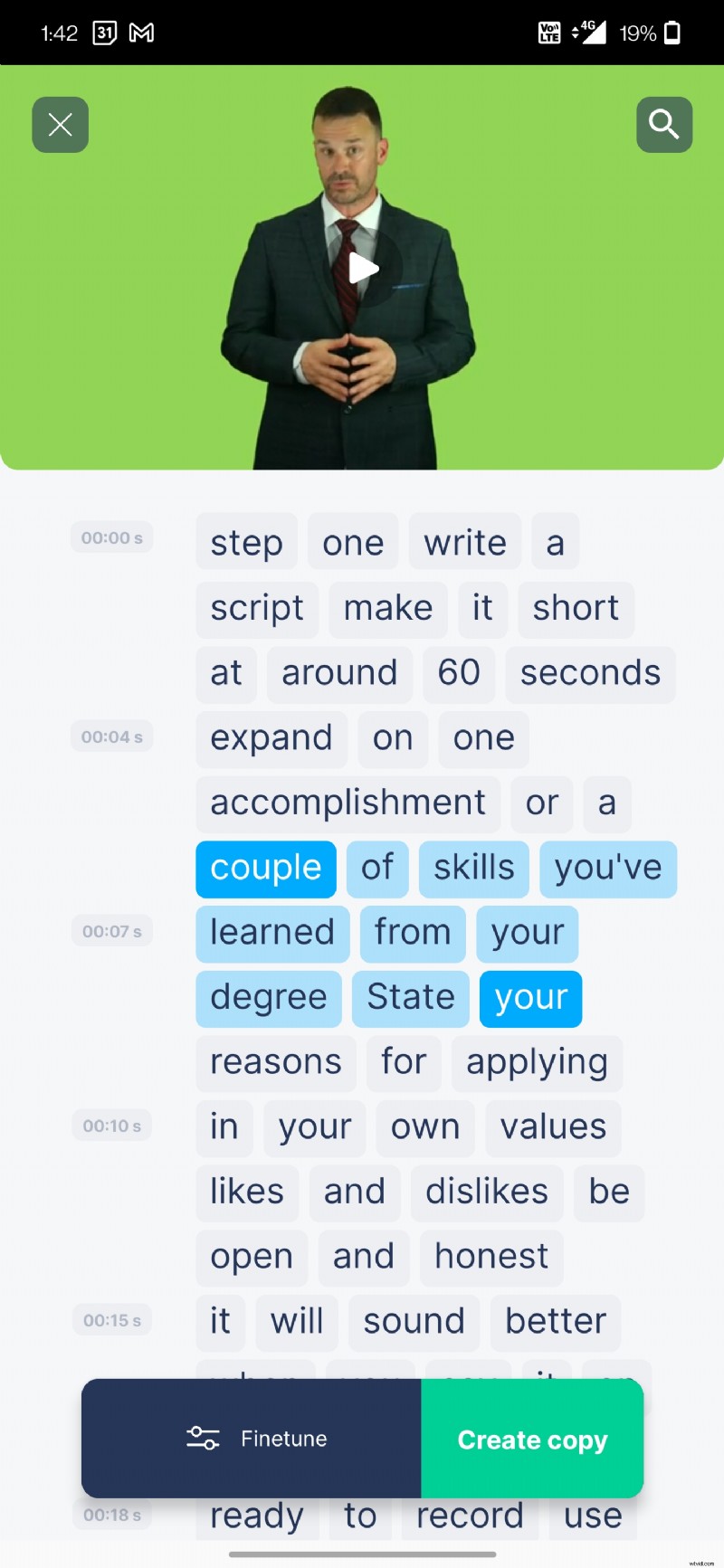
BIGVU の WordTrimmer を使用すると、ユーザーは単語に基づいて動画をトリミングできます。これはつまり、正確な単語を選択できることを意味します。これは、ビデオがトリミングされるポイントとして機能します。ソースと宛先の両方に特定の単語を使用できます。
動画をトリミングするには、[WordTrim で編集] をクリックします。次に、ソース ワードとターゲット ワードを選択します。これらは、ビデオがトリミングされるポイントとして機能します。
それと同じくらい簡単です!
BIGVU で動画にロゴを追加する方法
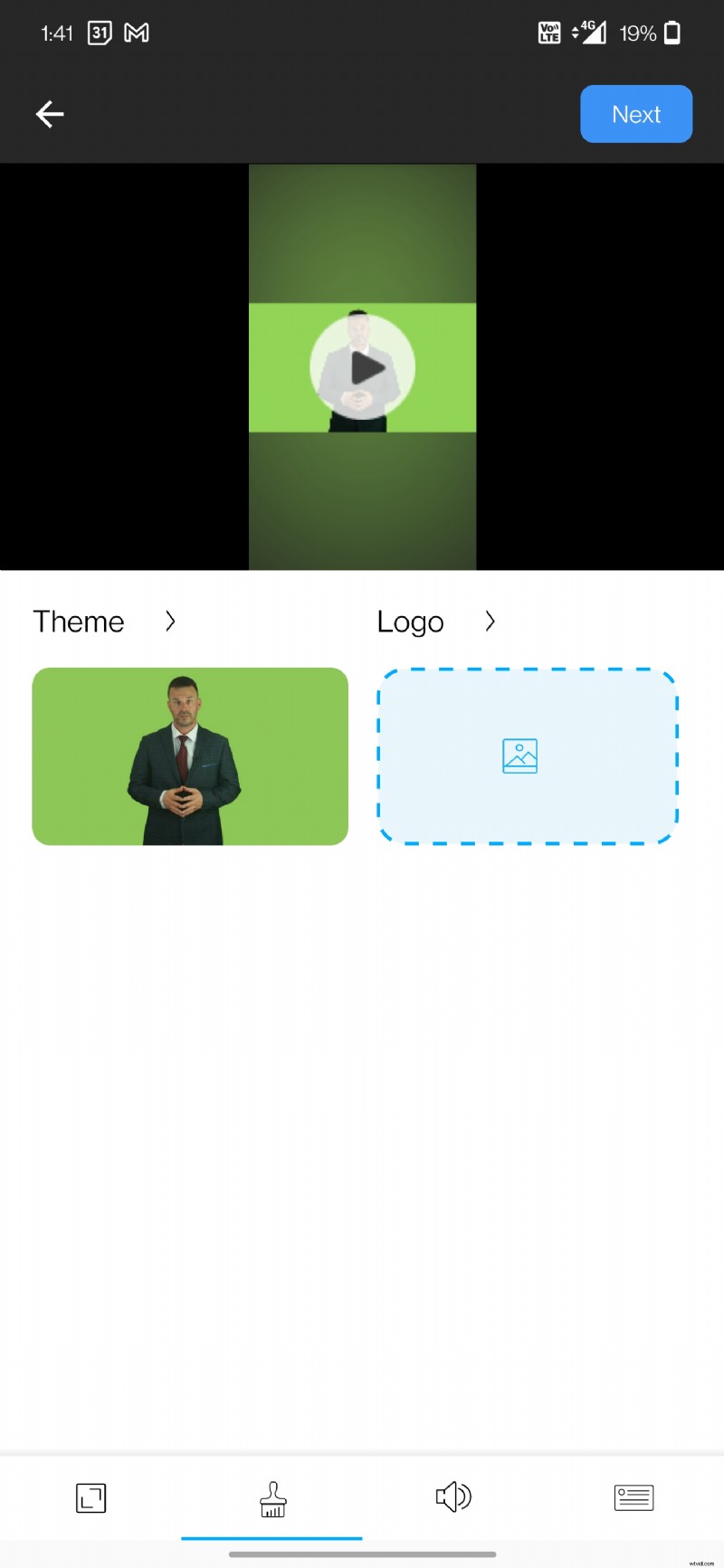
ビデオにロゴを追加するには、「クロップ、キャプション、ロゴ、緑の置換」 をクリックします。 オプション。キャプションを追加するかどうかに応じて、いずれかのオプションを選択します。
下から、左から 2 番目のオプションを選択して、ビデオにロゴを追加します。 BIGVU ロゴを追加しましょう。
ロゴをアップロードします。アップロードが完了したら、ビデオに表示するロゴのサイズを選択します。また、ロゴの位置を選択します。次の中から選択できます:
- 左上
- 右上
- 左下
- 右下
BIGVU で動画に音楽を追加する方法
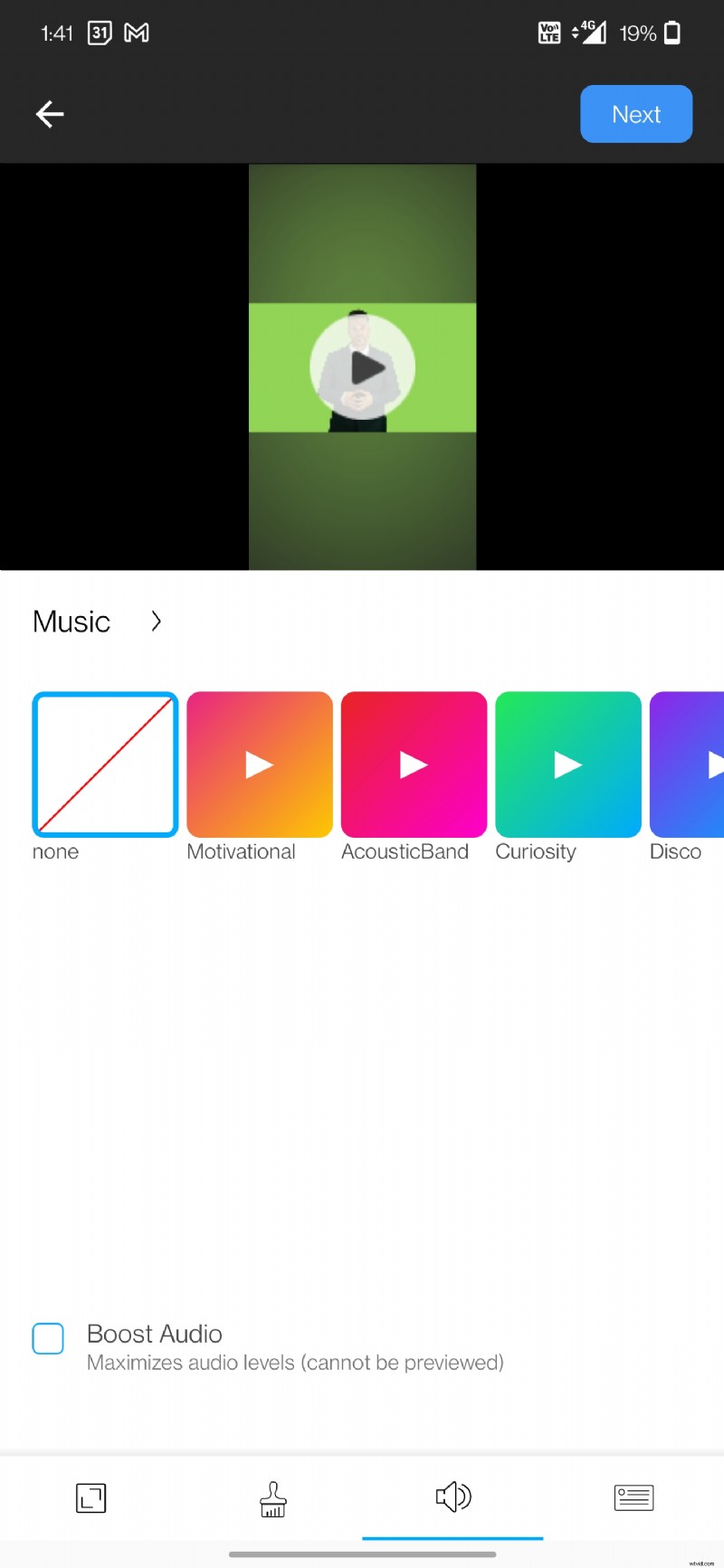
動画に音楽を追加するには、「クロップ、キャプション、ロゴ、緑の置換」 を選択します オプション。キャプションを追加するかどうかに応じて、いずれかのオプションを選択します。
一番下の左から 3 番目のオプションを選択します。利用可能なさまざまな組み込みの音楽オプションから選択できます。以下が含まれます:
- やる気を起こさせる
- アコースティックバンド
- 好奇心
- ディスコ
- ハッピー
- さらに!
オーディオレベルを上げたい場合は、下部にある「オーディオをブースト」オプションにチェックマークを付けます。
BIGVU を使用してビデオにプロフェッショナルなイントロとアウトロを追加する方法
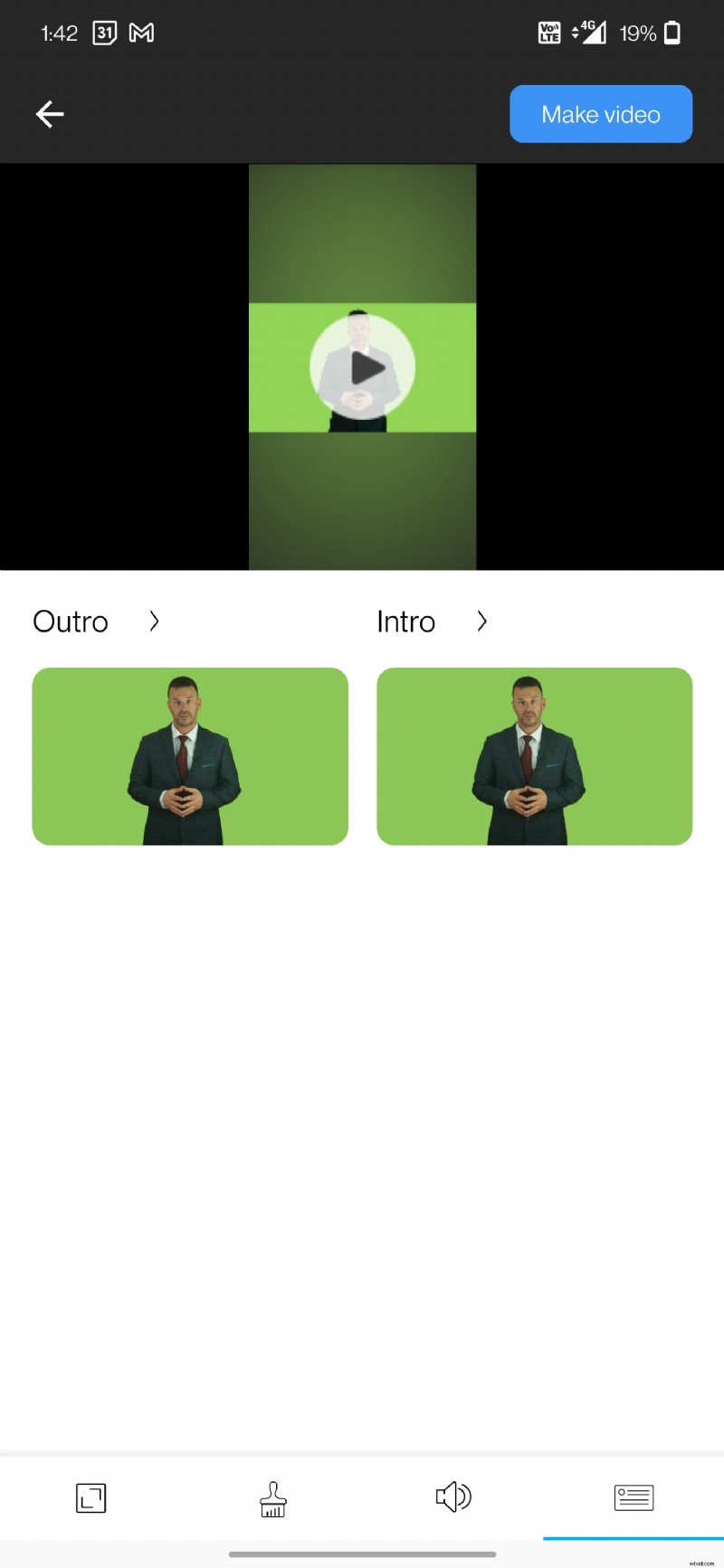
本格的なイントロやアウトロを追加するには、「クロップ、キャプション、ロゴ、グリーンの置換」 にアクセスしてください。 オプション。キャプションを追加するかどうかに応じて、いずれかのオプションを選択してください。
下部で、最後のオプションを選択します。ここから、イントロまたはアウトロを追加するかどうかを選択できます。テンプレートを選択します。ロゴを追加することもできます。
テンプレートを選択したら、関連する詳細を追加する必要があります (この情報をプロファイルに既に追加している場合は、ここに連絡先の詳細が自動的に表示されます)。
- 名前
- メール
- 電話
- URL
- ロゴ
追加したら、[保存] をクリックします。
それと同じくらい簡単です!
BIGVU でビデオにキャプションを追加する方法
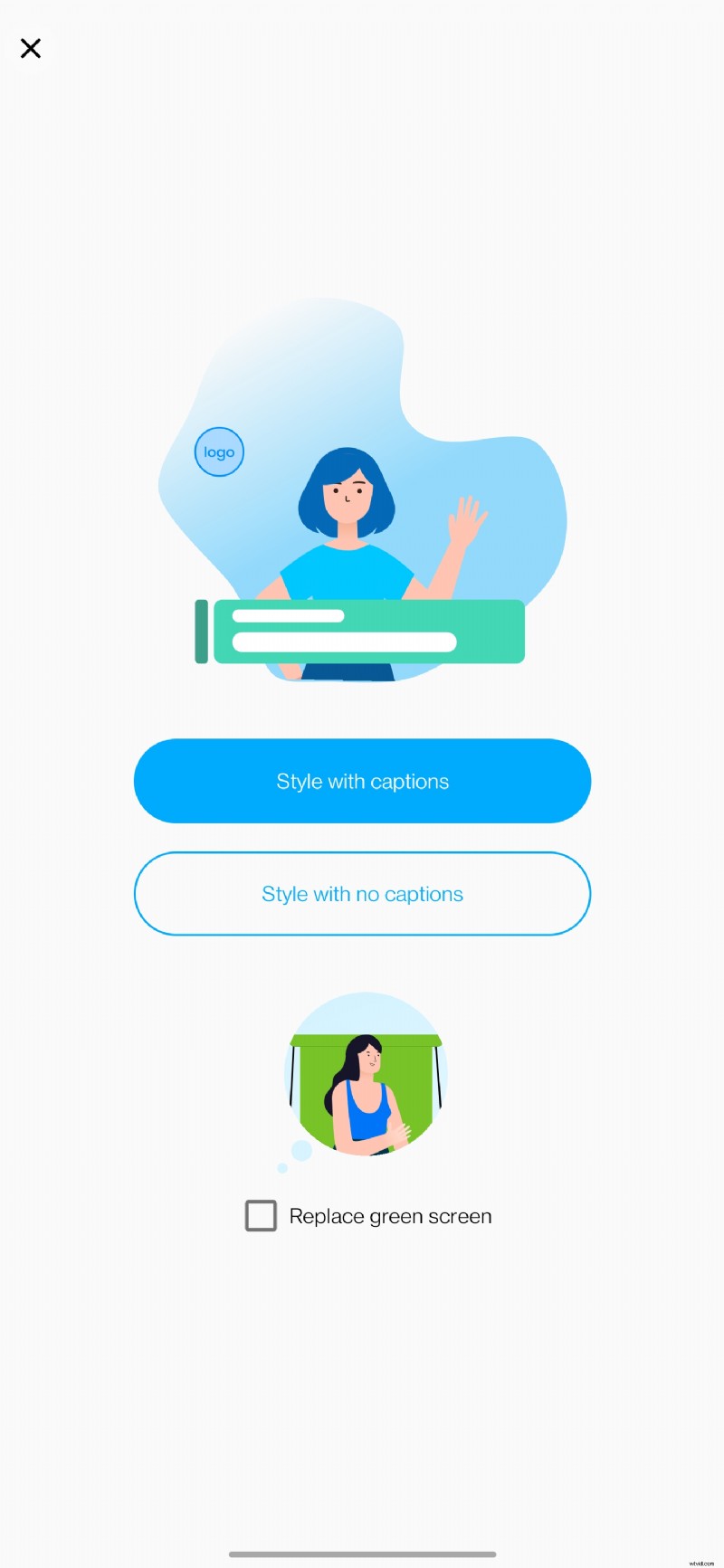
ビデオをインポートする場合、BIGVU は自動的にキャプションを追加します。ただし、録画した場合は、「クロップ、キャプション、ロゴ、および緑の置換」 を選択してキャプションを追加できます。 オプション。
そこから、次のことを行うかどうか尋ねられます:
- キャプション付きのスタイルまたは
- キャプションなしのスタイル
ビデオにキャプションを追加するには、[キャプション付きのスタイル] オプションを選択します。
そうすると、右下隅にキャプション オプションが自動的に表示されます。
グリーン スクリーンを BIGVU に置き換える方法
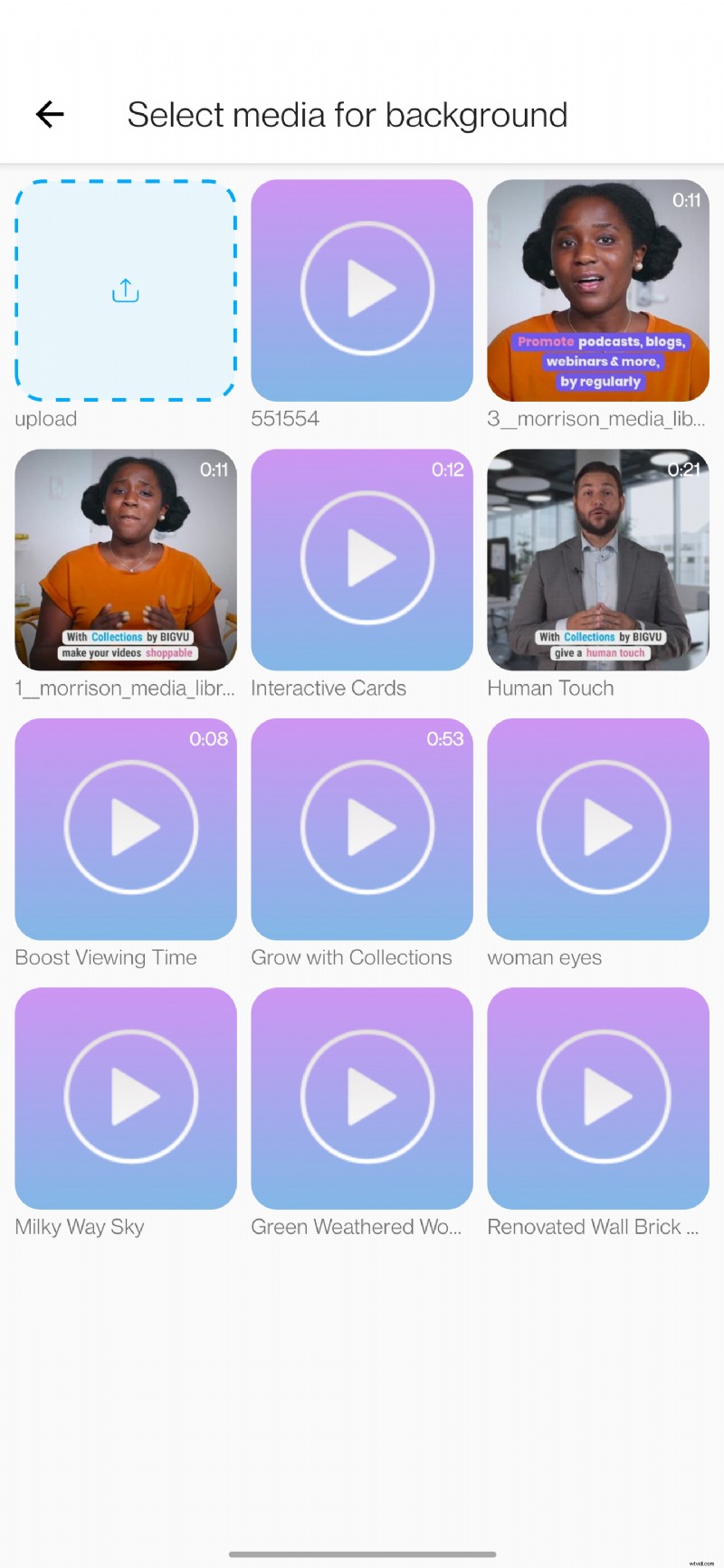
グリーン スクリーンを置き換えたい場合は、「クロップ、キャプション、ロゴ、およびグリーンの置き換え」 を選択します。 オプション。 「グリーン スクリーンを置き換える」 にチェックマークを付けます オプション。ここでは、プロの背景をアップロードするか、BIGVU の組み込みのものから選択できます。
- インタラクティブ カード
- ヒューマンタッチ
- 視聴時間を増やす
- さらに!
背景を選択したら、[新しい背景を適用] をクリックします。
BIGVU は自動的にリクエストを処理し、グリーン スクリーンを選択した背景に置き換えます。
結論
プロのビデオの録画と編集がこれまでになく簡単になりました。 BIGVU はエンド ツー エンドのプロセスを簡素化するだけでなく、Android で別のアプリケーションを選択していた場合に必要だった時間を大幅に節約します。
以上が、Android でビデオを簡単かつスマートに編集する方法です。
あなたが好きかもしれない他の投稿:
- 見事な動画履歴書を作成する方法
- メールで動画を送信する方法を学ぶ
- BIGVU のソーシャル分析を使用してビジネスを成長させる
- 2022 年にコーチが考慮すべき 5 つのビデオのヒント
- 動画に字幕またはクローズド キャプションを追加する方法
