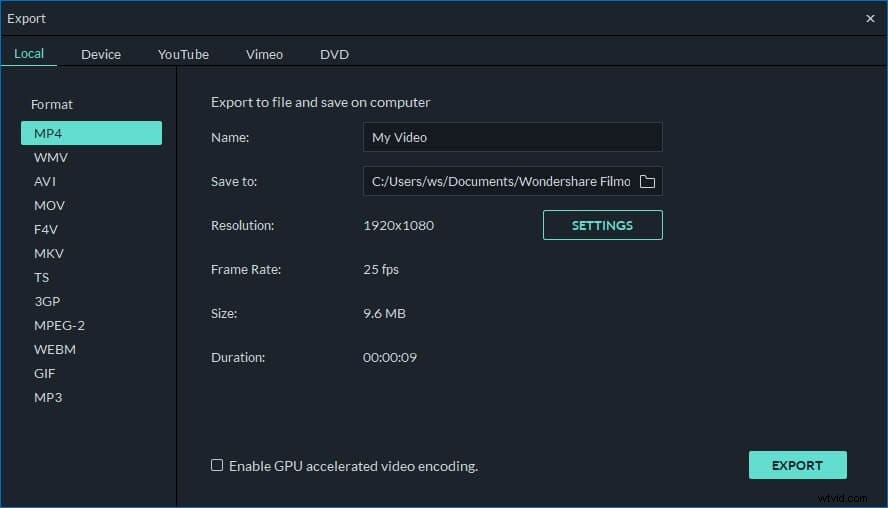同じムービーからのものやデジタルカメラなどからキャプチャされたものなど、セグメント化されたMOV(QuickTime)ファイルが複数ある場合があります。この場合、これらのMOVファイルを1つにマージして、コンピューターや他のデバイスで再生したい場合があります。簡単かつ効率的に。
MOV(QuickTime)ファイルを結合するには、スマートMOVジョイナーが必要です。 MOV形式を処理し、MOVの非互換性の問題を解決するのに役立つMOVファイルジョイナーはごくわずかです。 MOVはApple形式であるため、多くのアプリやデバイスなどでの使用に制限されています。幸い、Filmora for Mac)ですべての問題を処理できます。これにより、MOVファイルを1つに簡単に組み合わせて、さまざまなモバイルデバイスでビデオ作成をスムーズに再生できます。このMOV合併の詳細については、以下のガイドに従ってください。
使いやすいMOVジョイナー:Wondershare Filmora
- 品質を損なうことなく、MOVビデオを簡単に結合できます。
- シーン/クリップ間に追加できる48のトランジションエフェクトを提供します。
- ピクチャーインピクチャービデオを簡単に作成できます(MOVファイルを結合する別の方法)。詳細>>
- 動画をYouTubeまたはFacebookに直接アップロードするか、DVDコレクションを作成します。
- サポートされているOS:Windows(Windows 10を含む)およびMac OS X(10.6以降)。
1. MOVファイル(QuickTime)をこのMOVジョイナーにインポートします
結合するすべてのMOVファイルをインポートするには、[インポート]メニューをクリックして、コンピューターからこのMOVファイルジョイナーのユーザーのアルバムへのMOVファイルを参照して選択します。または、ローカルMOVファイルが手元にある場合は、それらをこのアプリのアルバムに直接ドラッグできます。
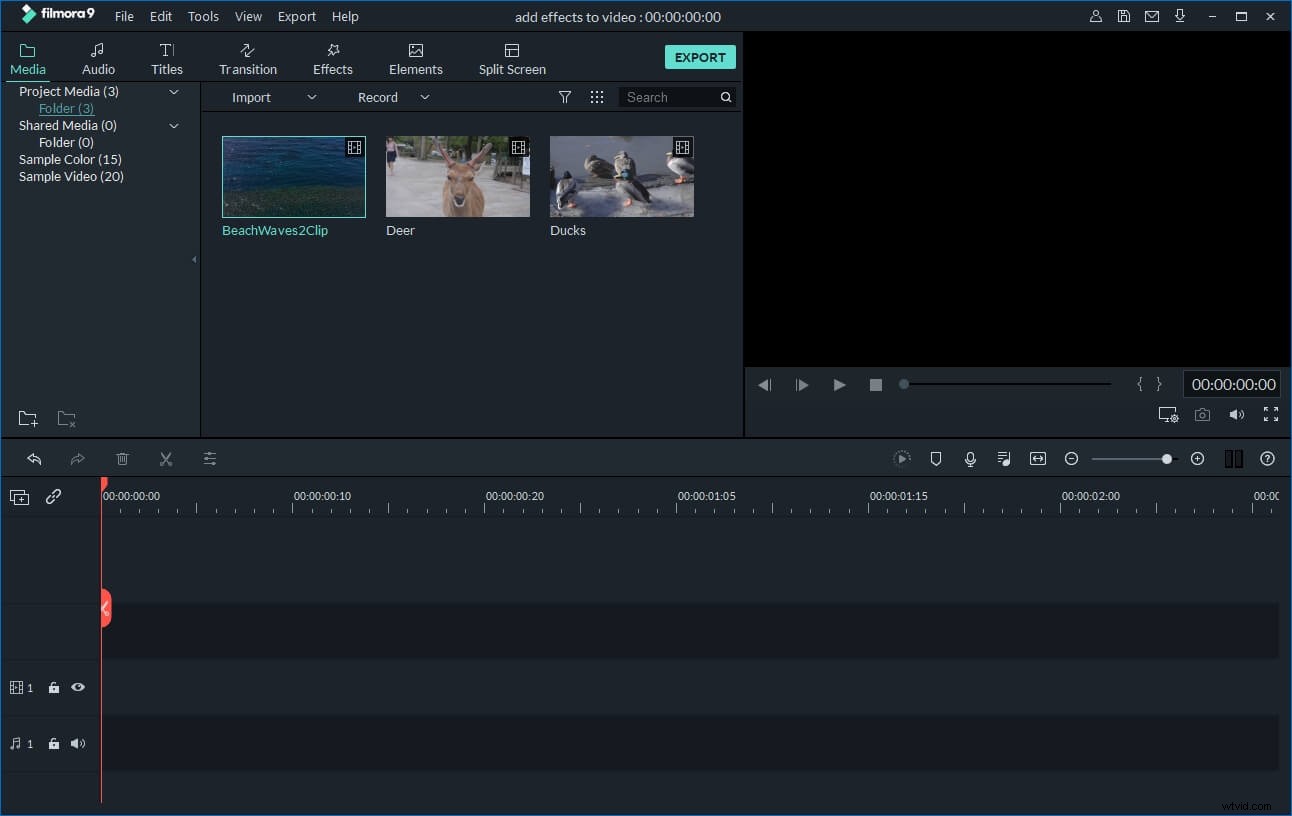
2.MOVファイルを結合する
このステップでは、これらの追加されたMOVファイル(QuickTime)をアルバムからこのMOVマージのタイムラインにドラッグする必要があります。そして、以下の2つの重要なことに従う必要があります。
- 1. MOVファイルを1つずつドラッグして、これらのMOVファイルが再生順序に従って配置されるようにすることをお勧めします。
- 2.あるファイルを別のファイルにドラッグしないでください。ドラッグすると、ファイルが分割されます。
必要なすべてのMOVファイルがタイムライン上で正しい順序に配置されたら、プレビューウィンドウの[再生]ボタンを押すことで、効果をリアルタイムで表示できます。
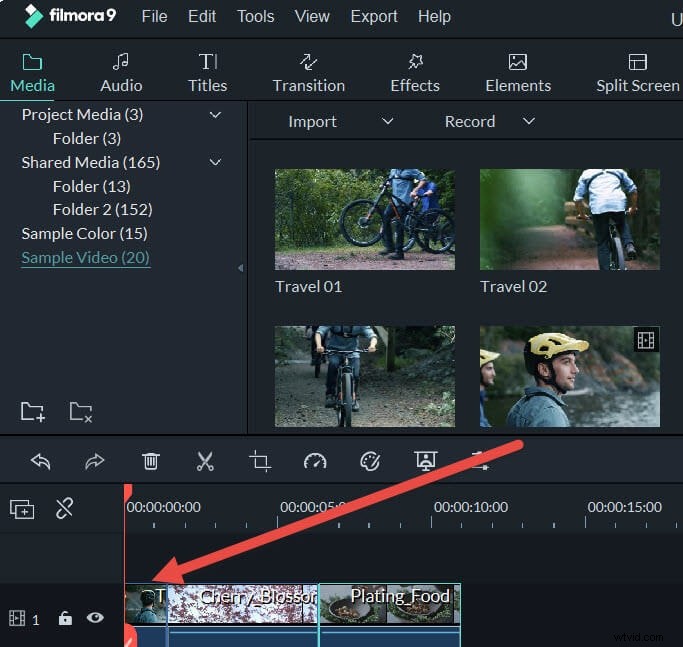
3.トランジションを追加します(オプション)
一緒にマージされたビデオクリップは、いくつかの必要なトランジションなしでは扱いにくいように見えるかもしれません。この問題を解決するために、この思いやりのあるビデオコンバイナーはあなたが拾うための豊富な無料のトランジション効果を提供します。 [トランジション]タブをクリックしてお気に入りのエフェクトを選択し、2つのクリップごとにドラッグするか、[すべてに適用]を右クリックします。必要に応じて、トランジションをダブルクリックして、期間をさらにカスタマイズします。
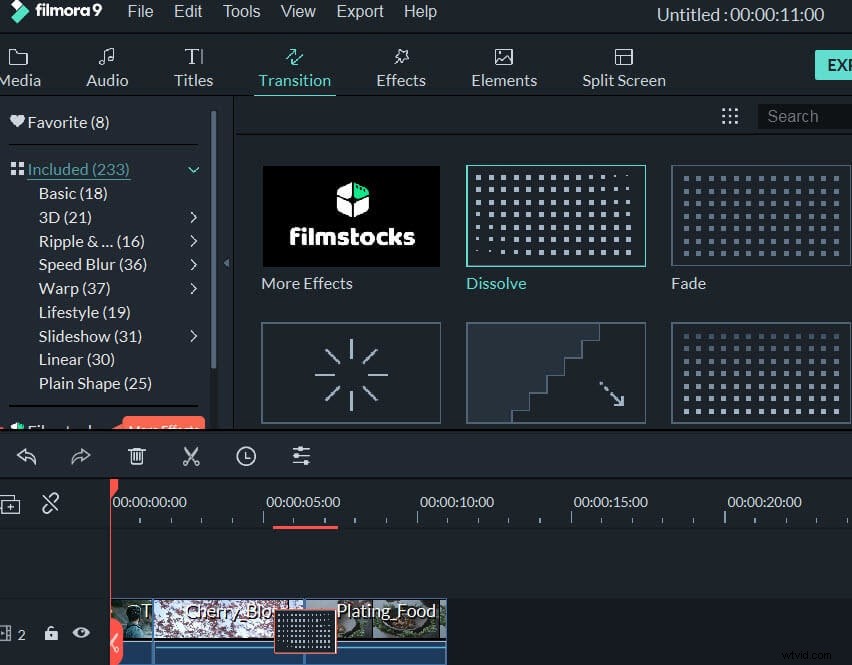
4.大きな新しいMOV(QuickTime)ファイルをエクスポートします
すべてが完了したら、「作成」ボタンをクリックして、「フォーマット」タブで「MOV」フォーマットを選択します。このようにして、出力フォルダに大きなMOVファイルを取得できます。代わりに他の形式を選択した場合は、新しいビデオ作成を選択した形式に変換することを意味します。もちろん、YouTube、DVD、デバイスなどの他の方法でビデオ作成を保存または共有したい場合は、ここで必要なものを選択するだけです。