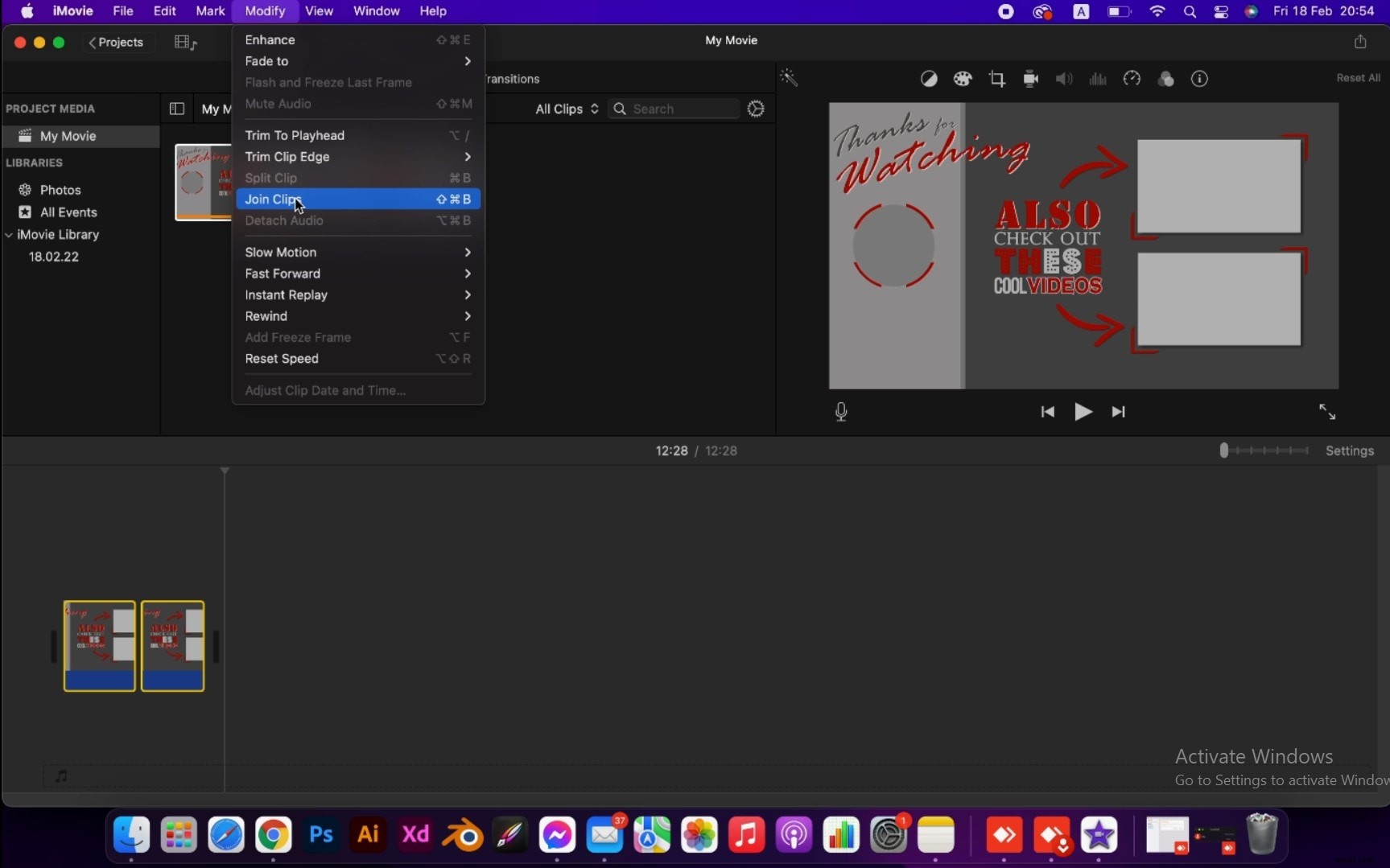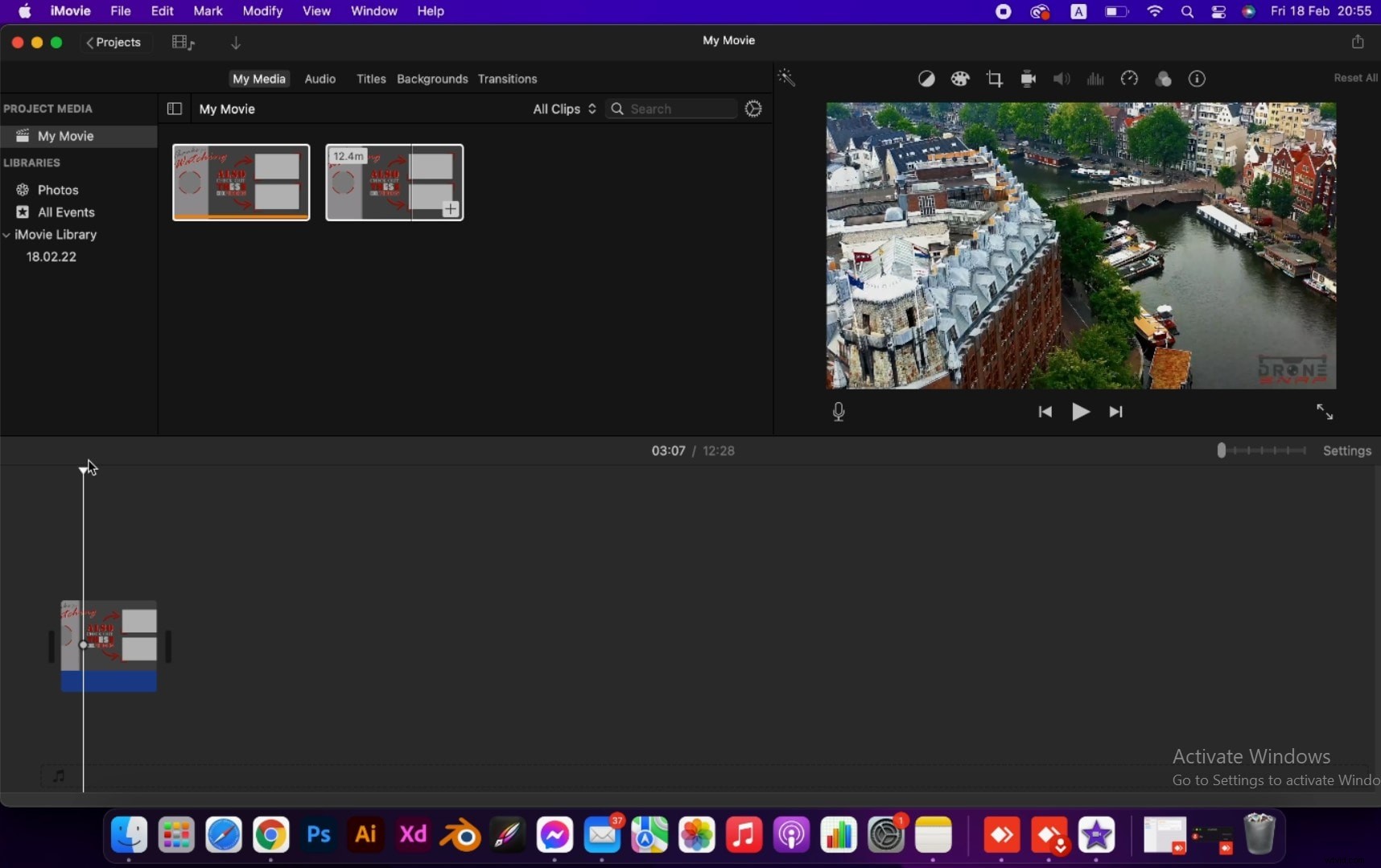MacでAVIビデオファイルに参加するにはどうすればよいですか?問題は、始めることについてのアイデアがないということですよね?さて、あなたがこの投稿に着陸したのは良いことです。この投稿は、映画をすばやくユーザーフレンドリーな方法で結合するための3つの無料オプションを紹介することを目的としています。このため、このリソースには各オプションの長所と短所が含まれているため、ニーズにぴったり合う適切なオプションを見つけることができます。
3つのオプションはターミナルを使用しています 、 QuickTimeを使用して Filmora for Macで編集します 。
3つを詳しく見てみましょう。
オプション1:端末を使用してAVIに参加する
基本的にターミナルコマンドの使用を伴う最初のオプションから始めましょう。それはあなたにとってかなり気が遠くなるかもしれませんが、ユーザーはそれが長期的には時間の価値があるだろうと期待することができます。最初のオプションを可能にするために必要なのは、個々のムービーファイルで作業し、ファイルを貼り付け、ヘッダーセクションを並べ替えて、スムーズなパフォーマンスを実現することだけです。
ターミナルの使用を開始するには、 ムービーファイルの場所のディレクトリを変更する必要があります。最初に必要なことは、アプリにあるターミナルを開くことです。これは、ディレクトリコマンドの変更と並行して行う必要があります。それを行う方法は2つあります。 1つ目はパスを手動で入力することで、2つ目はEnterをクリックする前にフォルダをターミナルウィンドウにドロップすることです。
次は、ムービーファイルを貼り合わせます。 この方法では、2番目のムービーファイルが取得されます。これを使用すると、最初のファイルの最後の部分にバイトを配置し、すべてのファイルですべての作業ができるようになるまで、もう一度それを確認する必要があります。ターミナルを使用して、ポットダウンを選択します。単語コンセントレートコマンドにある猫を利用してください。
動画はcatコマンドと一緒に貼り付けられます。 順番に並べ替えられるので、混同する心配はありません。ここでの最良の部分の1つは、必要な数のファイルを自由に追加できることです。ただし、ファイルのリストが長いと問題が発生する可能性があることに注意する必要があります。
また、ヘッダーファイルを再構築する方法を知っておく必要があります 2冊目の本が読みやすいように。これは、最初の部分だけでなく、すべてのビデオコンテンツが確実に再生されるようにするためです。これは、Mencoderと呼ばれる特定のプログラムの使用がステップインする場所です。mplayerhqと呼ばれるWebサイトから入手できます。ここで、唯一の要件はターミナルのバイナリです。 Mencoderをインストールした後、aviファイルのヘッダーを再構築できます。
ヒントあなたがしなければならないのは、mencoder -forceidx -oac copy -ovc copy output.avi-ooutput_final.aviを貼り付けることだけです。ターミナルに。それがcatコマンドの最後の行の仕事なので、間違ったファイルについて心配する必要はありません。そこにあなたはそれを持っています-それと同じくらい簡単な最初のオプション!
- 長所:この方法の長所には、ファイルを好きなだけ貼り付ける自由が含まれます。また、ファイルの取り違えもありません。あなたはいつでも行ってもいいです!とてもシンプルです。
- 短所:あまり良くないのは、ファイルが多すぎると問題が発生する可能性があることです。さらに、作業しなければならないコマンドが他にもあります。
オプション2:QuickTimeを使用してAVIに参加する
ターミナルの使用についてよくわからない場合は、QuickTimePlayer7が最適な代替手段です。
まず、 ユーティリティフォルダからQuickTimeを開きます。スクラバーをウィンドウの右端に移動する前に、最初のムービーを開いてください。
その後、 2番目のムービーをQuickTimeにドラッグアンドドロップします。スクラバーで同じことをしてから繰り返します。移動ファイルをコンパイルしたら、[ファイルに名前を付けて保存]に進み、自己完結型のムービーを選択します。このアプリは、ムービーをコンパイルしてリリースします。
- 長所:この方法の最も優れている点は、処理する必要のある大量のコマンドがないため、初心者にとって使いやすいことです。これにより、多くのお客様から非常に高い評価を得ています。したがって、最初の方法でそれほど明確でない場合は、これを利用できます。
- 短所:この方法の唯一の欠点は、最終的なムービーファイルの仕様をあまり制御できないことです。
オプション3:Mac用FilmoraでAVIに参加
シンプルでクリアなインターフェイスを備えたFilmoraforMacは、通常のユーザーにとってAVIビデオへの参加をはるかに簡単にします。ただし、無料のVerisonを使用している場合は、動画に透かしが入ります。
ステップ1: 一緒に参加したいAVIビデオをインポートする
ステップ2: これらの動画を順番にタイムラインにドラッグアンドドロップするだけです
ステップ3: これらのAVIビデオを1つとして保存するには、[エクスポート]ボタンをクリックします
ご存知のように、MacでAviビデオに参加するためにリストされている各オプションには、独自の主な利点と単純な欠点があります。あなたの選択肢が何であれ、あなたは物事があなたが想定するようにうまくいくようにするためにあなたがすべての詳細を明確にしていることを確認しなければなりません。しかし、全体として、これらのオプションはどちらも、外出先でこれらのビデオを使用できる優れたオプションです。
あなたが好きかもしれません:AVIビデオファイルに参加するためのトップ9の最高のAVIジョイナーフリーウェア
iMovieを使ってMacでAviビデオに無料で参加する別の方法
Macintoshファミリのパーソナルコンピュータは非常にユニークです。AppleInc。によって設計、製造、販売されており、多くのMacには、Windowsと互換性がなく、それら専用に開発されたプログラムとソフトウェアがあります。 iMovieはその1つと見なすことができます。これは、MacOS、iOS、およびiPadOSデバイス用にAppleInc.によって開発されたプレインストールされたビデオ編集アプリケーションです。
iMovieのWebページには、「ビデオを映画の魔法に変えてください…これまでにない方法でビデオを楽しむことができます」と書かれています。プロの編集に関しては、すべてが完全に可能ですが、この記事では、AVIビデオをiMovieと無料でマージすることに限定します。 AVIはMicrosoftによって導入されたマルチメディアコンテナ形式であるため、この場合、ビデオへの参加はMicrosoftとMacへの参加と密接に関連しており、間違いなく興味深いものになるでしょう…
つまり、非常に簡単です。Shiftキーを押しながら、結合する必要のあるクリップを選択して強調表示すると、
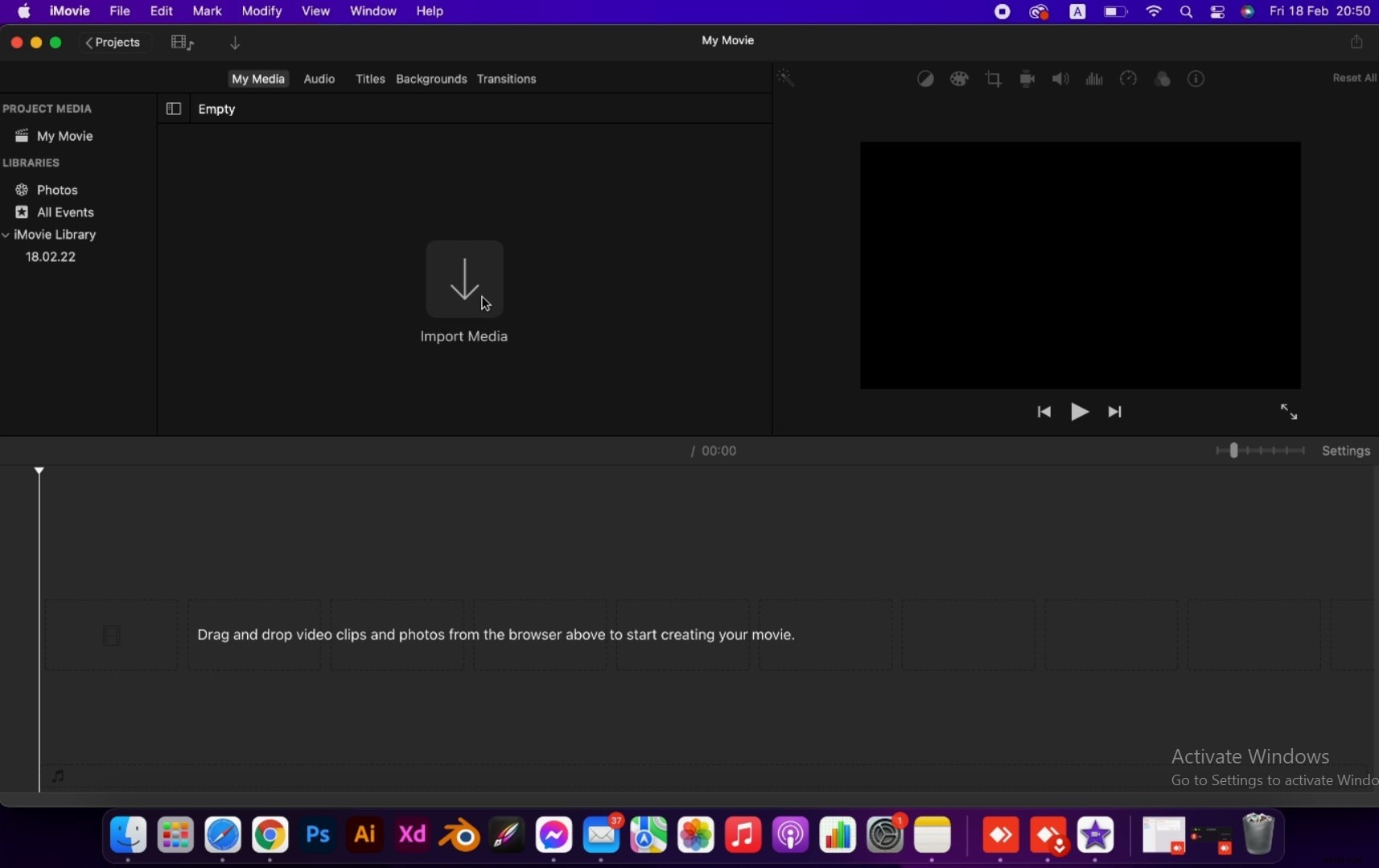
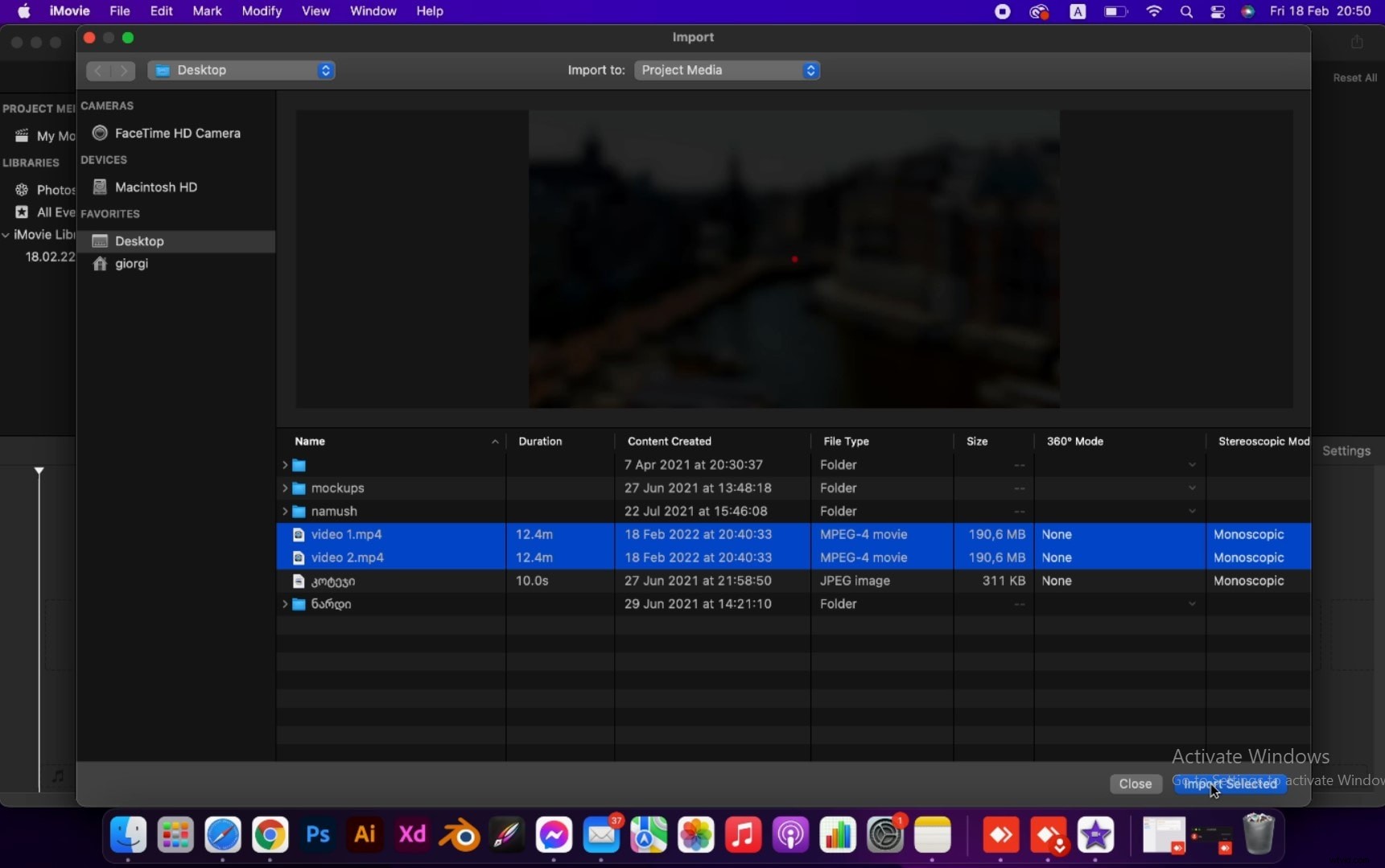
次に、[変更]に移動して[クリップの結合]を選択すると、クリップが1つにマージされていることがわかります!