外部オーディオトラックでビデオを再生したいですか? VLCはあなたを助けることができます。これにより、ビデオに外部オーディオトラックを追加できます。 VLCでビデオにオーディオを追加するにはどうすればよいですか?ここでは、ビデオにオーディオトラックを追加する2つの異なる方法を紹介します。
ビデオまたはオーディオストリームを含まないビデオに外部オーディオトラックを追加することをお勧めします。ビデオまたは無音ビデオにオーディオトラックを追加するにはどうすればよいですか? VLCメディアプレーヤーを使用できます。 VLCでビデオにオーディオを追加する2つの方法は次のとおりです。
品質を損なうことなくオーディオトラックをビデオにすばやく追加したい場合は、MiniToolMovieMakerが確実にニーズを満たします。
VLCでビデオの外部オーディオトラックを再生する方法
手順に従って、VLCプレーヤーのビデオにオーディオトラックを追加し、同時に追加されたオーディオでビデオを再生する方法を学びます。
手順1.コンピュータにVLCメディアプレーヤーをダウンロードしてインストールします。
ステップ2.VLCを開き、メディアをクリックします 複数のファイルを開く…を選択します ドロップダウンメニューから。
手順3.[メディアを開く]ウィンドウで、[追加]をクリックします 見たいビデオをインポートします。
ステップ4.次に、その他のオプションを表示をオンにします チェックボックスをオンにして、チェックボックスをオンにします別のメディアを同期的に再生します(追加のオーディオファイル…) 。
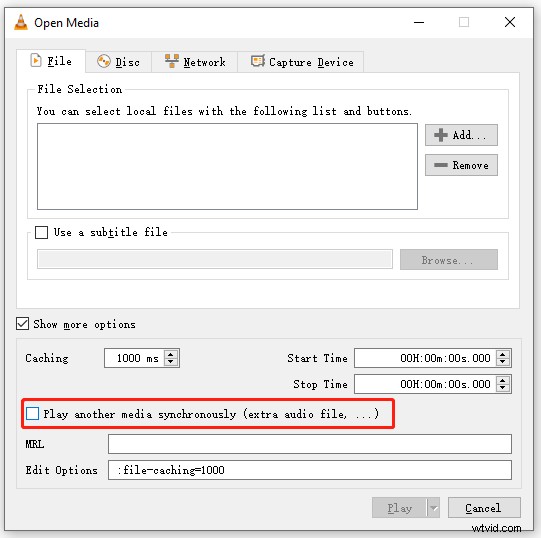
ステップ5.ポップアップウィンドウで、参照をクリックします ボタンをクリックして、外部オーディオトラックを追加します。
動画に字幕を追加する場合は、字幕ファイルを使用するを確認してください 字幕ファイルをロードするボックス。その後、選択をタップします 。
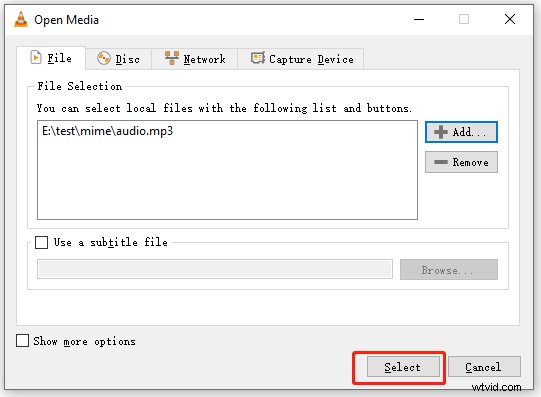
ステップ6.再生をクリックします ボタンをクリックして、外部オーディオトラックと同期してビデオを視聴します。
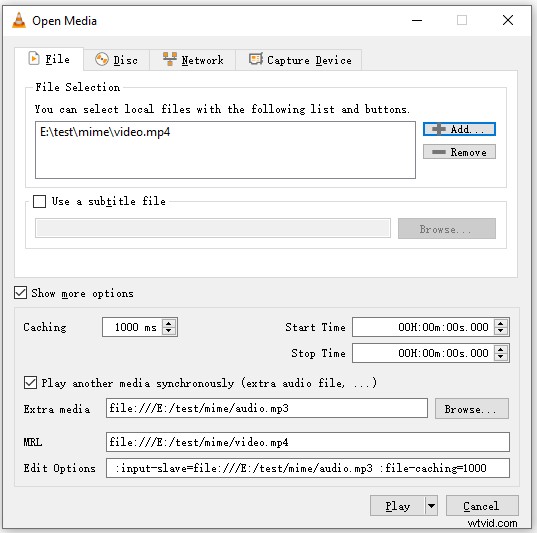
VLCのビデオに外部オーディオトラックを追加して保存する方法
>VLCでビデオにオーディオを追加する別の方法は、それらを1つのファイルに変換することです。
手順1.VLCメディアプレーヤーを実行します。
ステップ2.メディアに移動します>複数のファイルを開く...
ステップ3.追加をクリックしてビデオファイルをロードします ボタン。
ステップ4.チェックボックスをオンにしますその他のオプションを表示 および別のメディアを同期的に再生する…
ステップ5.オーディオファイルを追加し、選択をクリックします 。
ステップ6.下矢印アイコンをクリックします 再生の横 変換を選択します 。
ステップ7.[設定]セクションで、レンチアイコンをクリックします 。次に、オーディオコーデックに切り替えます タブで、[オーディオ]オプションをオンにします および元のオーディオトラックを保持する 。 保存をクリックします 。
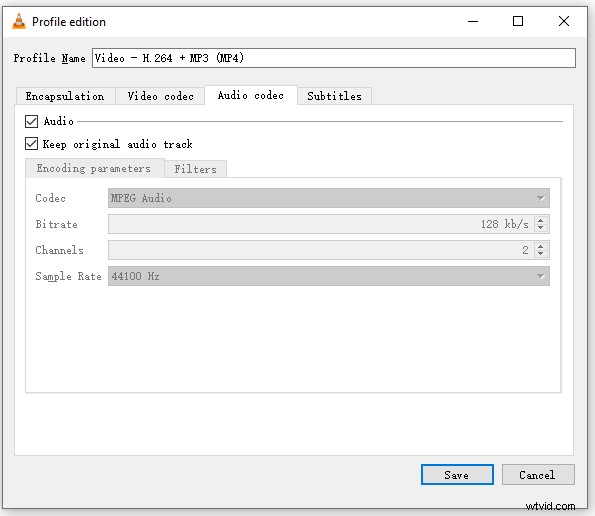
ステップ7.参照をクリックします ボタンをクリックして、変換されたビデオを保存するフォルダを選択します。次に、開始をクリックします 。
MiniTool MovieMakerは、VLCメディアプレーヤーに加えて、ビデオにオーディオトラックを追加することもできます。これは、ビデオ内のオーディオを編集したり、オーディオトラックを編集したりできる優れたビデオエディタです。
MiniToolMovieMakerを使用して品質を損なうことなくビデオにオーディオを追加する方法は次のとおりです。
手順1.MiniToolMovieMakerをダウンロード、インストール、起動します。
ステップ2.ビデオとオーディオのトラックをインポートします。次に、それらをタイムラインにドラッグアンドドロップします。
ステップ3.ビデオを選択します。 [ビデオプロパティ]ペインで、[オーディオ]をクリックします オーディオにフェード効果を追加したり、ビデオの音量を変更したりできます。 スピーカーアイコンをクリックします ビデオをミュートできます。
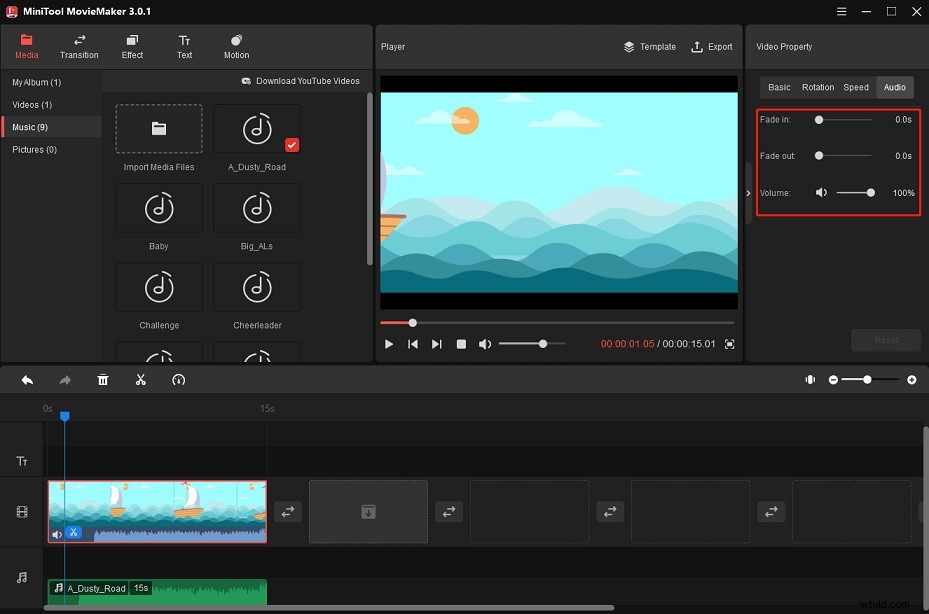
手順4.追加したオーディオトラックを編集するには、オーディオを選択すると、音量を調整したり、フェード効果を追加したりできます。
ステップ5.エクスポートをクリックします 出力設定を変更してからビデオをエクスポートします。
VLCでビデオにオーディオを追加する方法は2つあります。このガイドに従って、試してみてください!
