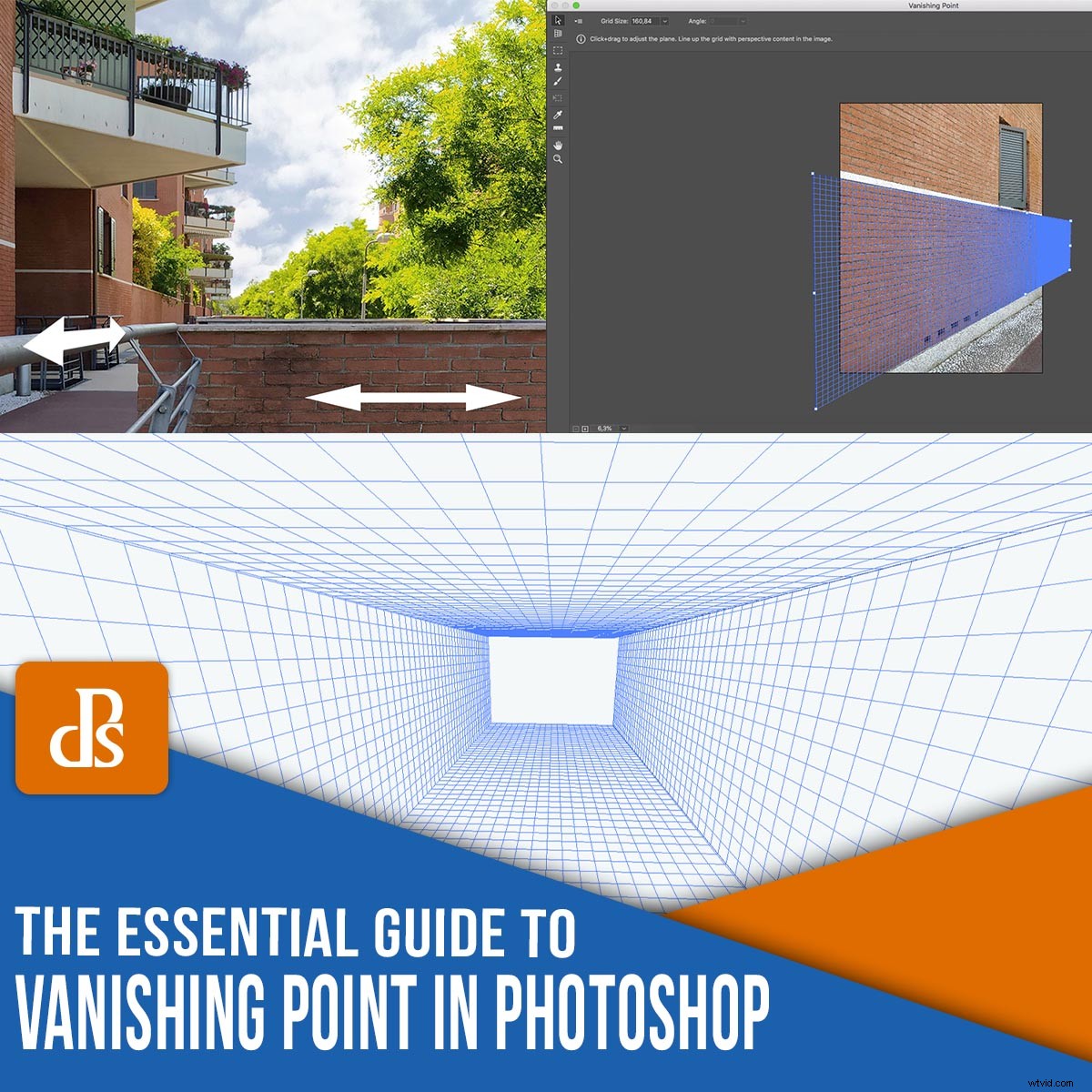
PhotoshopでVanishingPointを使用したことがありますか?変換ツールを使用して画像要素に遠近法を与えるだけの場合は、素晴らしい機会を逃しています。
消失点フィルターは見過ごされがちです。ほとんどの写真家は、3Dワークスペースでのみ役立つと信じています。
しかし、ここに真実があります:
Vanishing Pointは実際には非常に便利なツールであり、使用方法を学ぶことを強くお勧めします。
この記事では、Vanishing Pointフィルターとは何か、およびそれを使用して写真を簡素化および改善する方法について説明します。
始めましょう!
Photoshopの消失点とは何ですか?
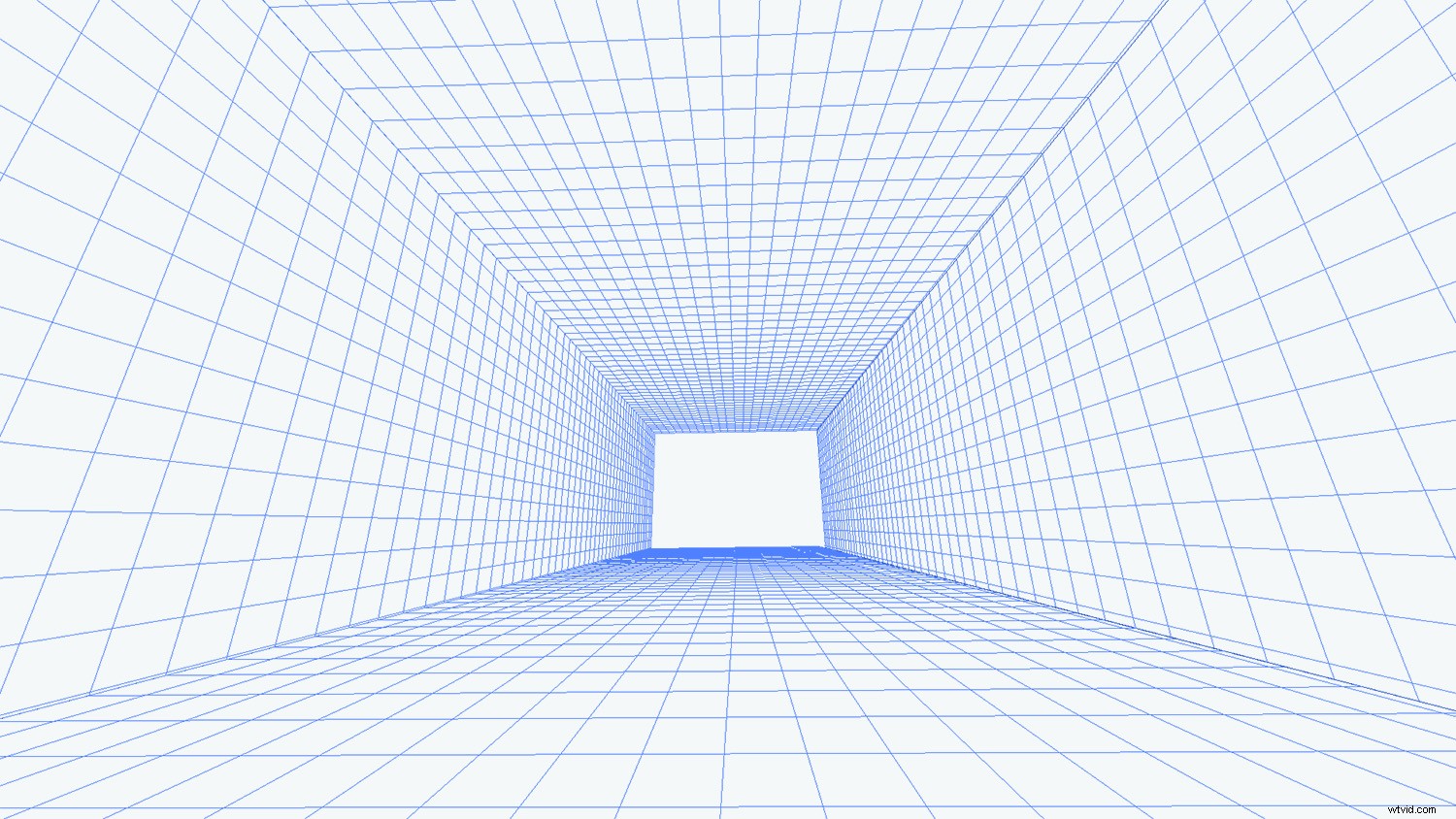
Vanishing Pointは、画像内のオブジェクトと編集を画像の視点に応じて拡大縮小および方向付けることができるPhotoshopフィルターです。
フィルターの下に消失点があります。 メニュー(フィルタをクリックするだけです 、次に消失点 )。
消失点フィルターを選択すると、Photoshopはすべての遠近法編集用の特別なワークスペースを開きます。
消失点が重要な理由
消失点は、深さを与えるものです。 画像に。
たとえば、カメラのセンサーと平行に壁を撮影する場合、壁(および画像全体)は平らに見えるはずです。 。
しかし、代わりに壁を斜めに撮影し、壁が遠くのポイントに向かって消える様子をキャプチャすると、壁とシーンが3次元に見えます。

上の画像の矢印を見てください。
壁は平らで、奥行きはありません。
しかし、手すりは地平線に向かって移動し、(前方に伸び続けると)消えてしまいます。
消失点フィルターを使用すると、写真を遠近法で調整できます。 、シーンの視点を完全に反映したリアルな最終結果を実現します。
(手すりに沿って伸びる矢印がシーンにフェードインしているように見えますか?それは、Vanishing Pointを追加したためです!)
消失点の操作:基本
Vanishing Pointフィルターを起動すると、何をすべきか、どのように使用するか疑問に思うかもしれません。
通常のPhotoshopインターフェースに似ていますが、どこから始めますか?
消失点に関する最も一般的な質問のいくつかに対する回答は次のとおりです。
どのように透視平面を作成しますか?
鉋作成ツールをクリックします 左側のツールバーの上部にあります。
次に、作成する平面の角をクリックします。
(ここでは、視点の要素に注意深く従う必要があります。)
Photoshopは、次のように飛行機をすぐに画像に追加します:
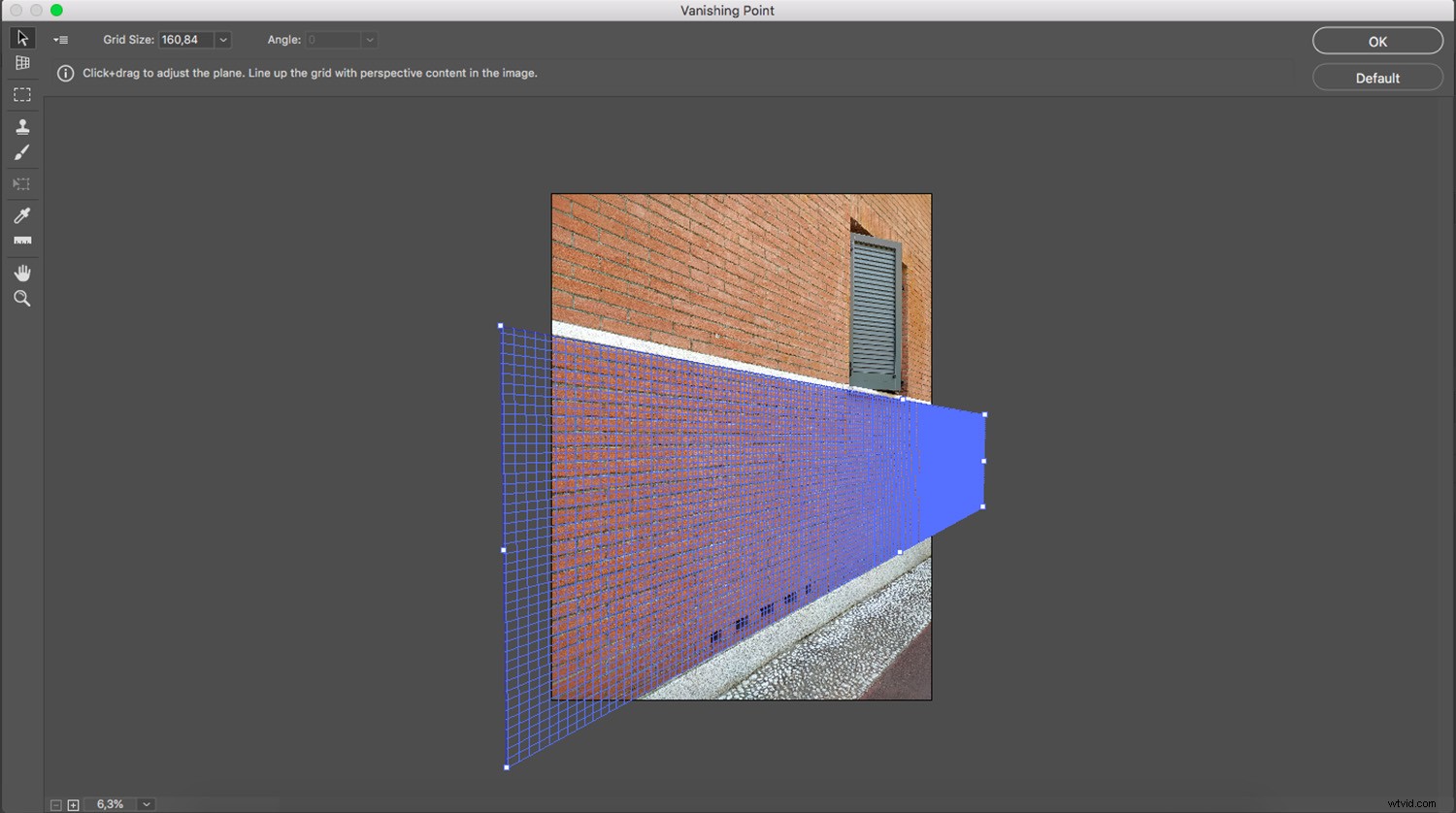
さて、平面を形成する線が青いとき、それはすべてがうまく機能していることを意味します。黄色または赤の線は、Photoshopがトレースしている平面を受け入れないことを意味します。
平面を作成したら、正しくなるまでコーナーポイントを移動してみてください。より正確にする必要がある場合は、ズームインできます。
貼り付けるものすべてと編集するものすべて内部 その平面(Vanishing Pointワークスペースにいる間)はその視点に配置されます。
どのように透視平面を保存しますか?
Vanishing Point内での作業が終了したら、[ OK]をクリックします。 (右上)変更を受け入れます。これにより、ファイルの一部として透視平面が追加されます。
画像を保存して閉じると、透視平面も保存されます。ファイルを再度開くと、Vanishing Pointフィルターを起動でき、作成した透視平面が表示され、編集可能になります。
どのように透視平面を削除しますか?
飛行機を削除するには、飛行機を選択して、バックスペースを押します。 鍵。
平面を選択するには、平面編集ツールを使用して平面をクリックするだけです。 。平面の周囲のエッジノードが表示されれば、平面が選択されていることがわかります。
複数の平面を作成できますか?
はい、複数の平面を作成できます。そして、これらは分離することも接続することもできます。
別の2番目の平面を作成する場合は、最初の平面での作業を終了してから、画像の別の部分をクリックして、最初からやり直してください。
2つのプレーンを接続する場合は、2番目のプレーンを最初のプレーンから切り離す必要があります。これを行うには、 Ctrl / Cmdを押します。 キーを押してエッジノードの1つをドラッグし、次の平面を作成します。
デフォルトでは、2番目の平面は最初の平面から90度の角度になります。これが希望どおりでない場合は、VanishingPointウィンドウの上部にあるツールバーにあるAngleコントローラーを使用できます。
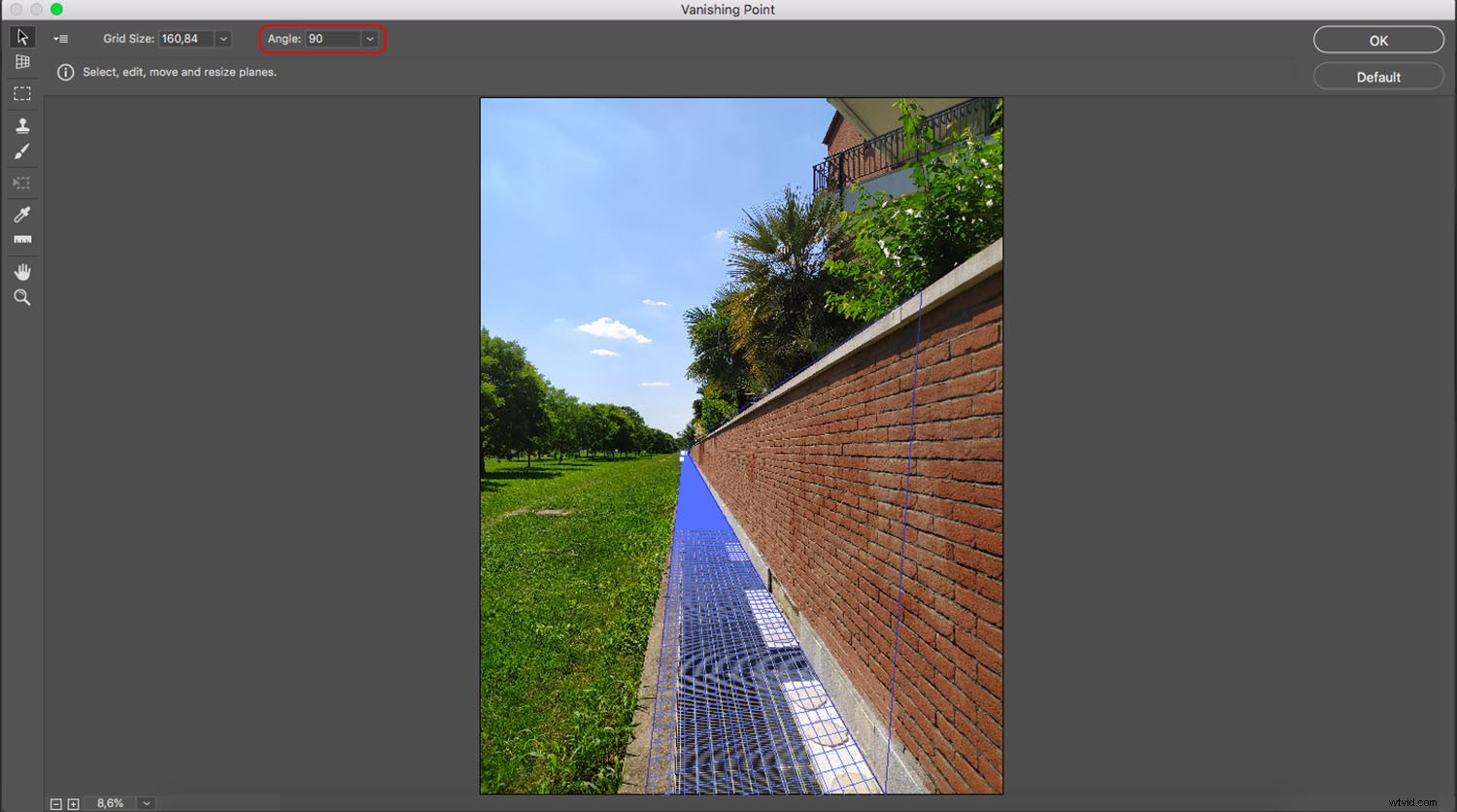
PhotoshopのVanishingPointを使用して、オブジェクトを遠近法で貼り付けるにはどうすればよいですか?
まず、遠近法で追加するオブジェクトがレイヤー上に存在することを確認します。オブジェクトを選択します( Ctrl / Cmd + A を使用できます) すべてを選択するには)、 Ctrl / Cmd + Cを押します。 クリップボードにコピーします。
クリップボードにオブジェクトを配置したら、背景画像の上に新しい空白のレイヤーを追加します。これは、Vanishing Pointワークスペース内で行ったすべての操作が、実際にフィルターを開いたときに選択されたレイヤーに適用されるためです。
次に、Vanishing Pointフィルターを開き、新しい要素に与えたい遠近法に従う遠近法平面を作成します。
これが完了したら、 Ctrl / Cmd + V を押して、新しい要素をVanishingPointワークスペースに貼り付けます。 。遠近感のないフローティングセレクションとして貼り付けられますが、大丈夫です。
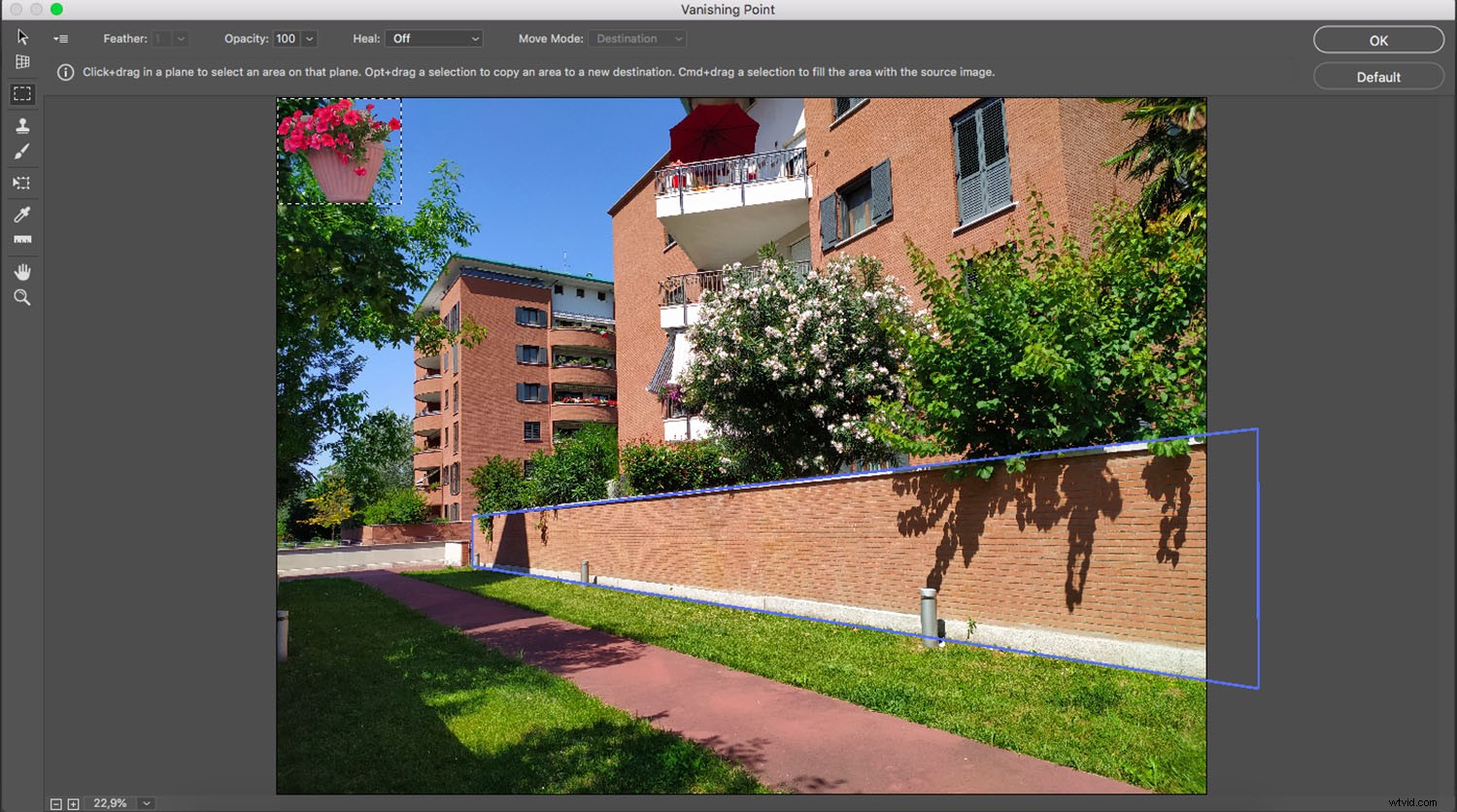
オブジェクトを自由に拡大縮小または変更してください。次に、その形状とサイズに満足したら、それをクリックして平面内にドラッグします。
オブジェクトは、平面内の位置に応じて形状とサイズが変化することがわかります。カメラから離れるほど小さくなり、カメラに近づくほど大きくなります。
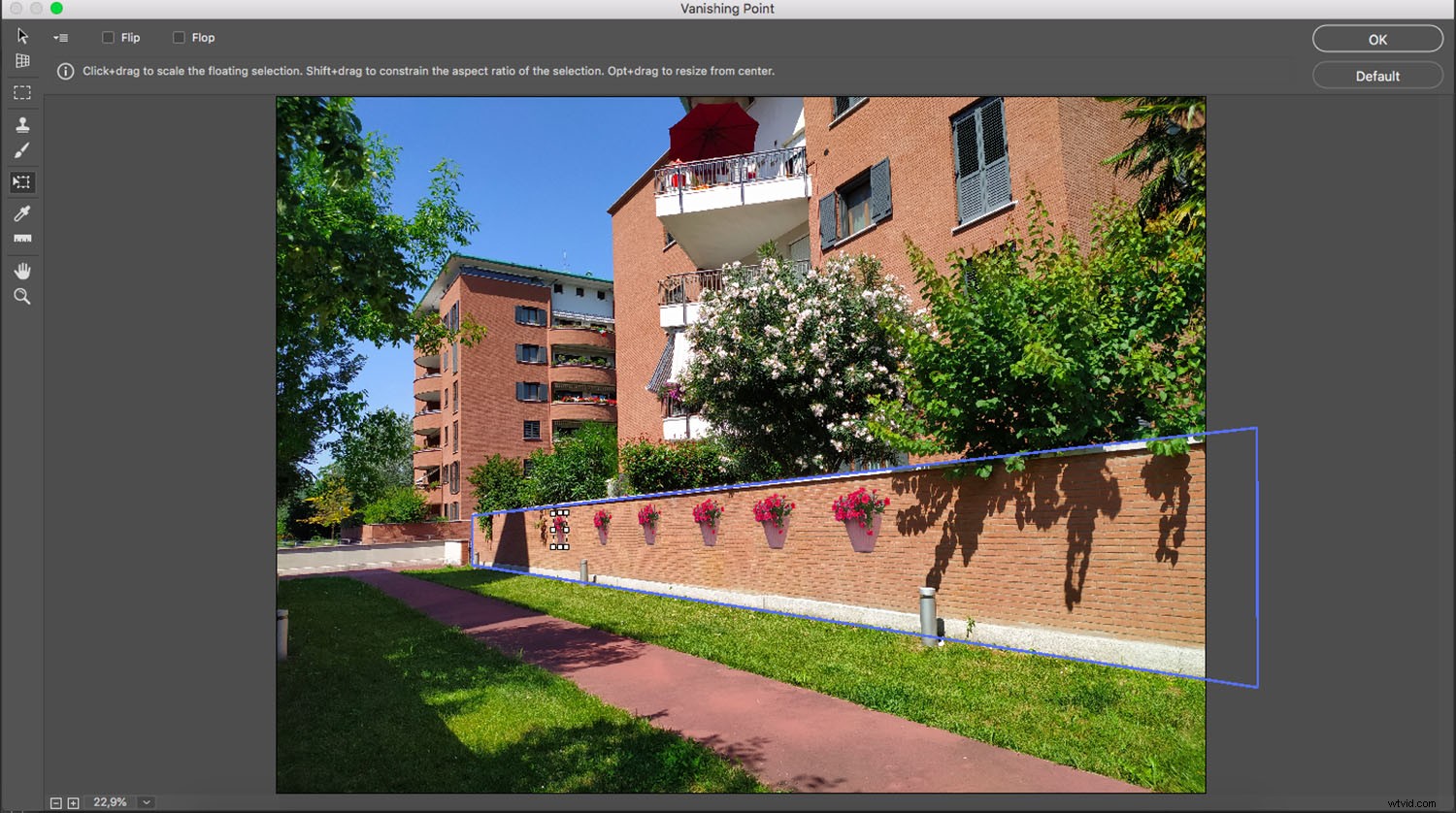
これで、 OKをクリックできます。 通常のワークスペースに戻ります。貼り付けられた要素(パースペクティブ)が新しいレイヤーに表示されます。次に、[レイヤースタイル]オプションを使用して、シャドウを追加し、よりリアルな合成を作成できます。
この遠近法を貼り付ける手法を使用して、看板に写真を表示したり、壁に落書きを作成したり、製品のパッケージ写真にロゴを適用したりできます。
消失点を操作するための高度なヒントとテクニック
遠近法で要素を貼り付けることは、Photoshopの消失点フィルターの最も一般的な使用法の1つです。
ただし、この機能を使用して実行できるその他の便利な機能がいくつかあります。
消失点でのペイント
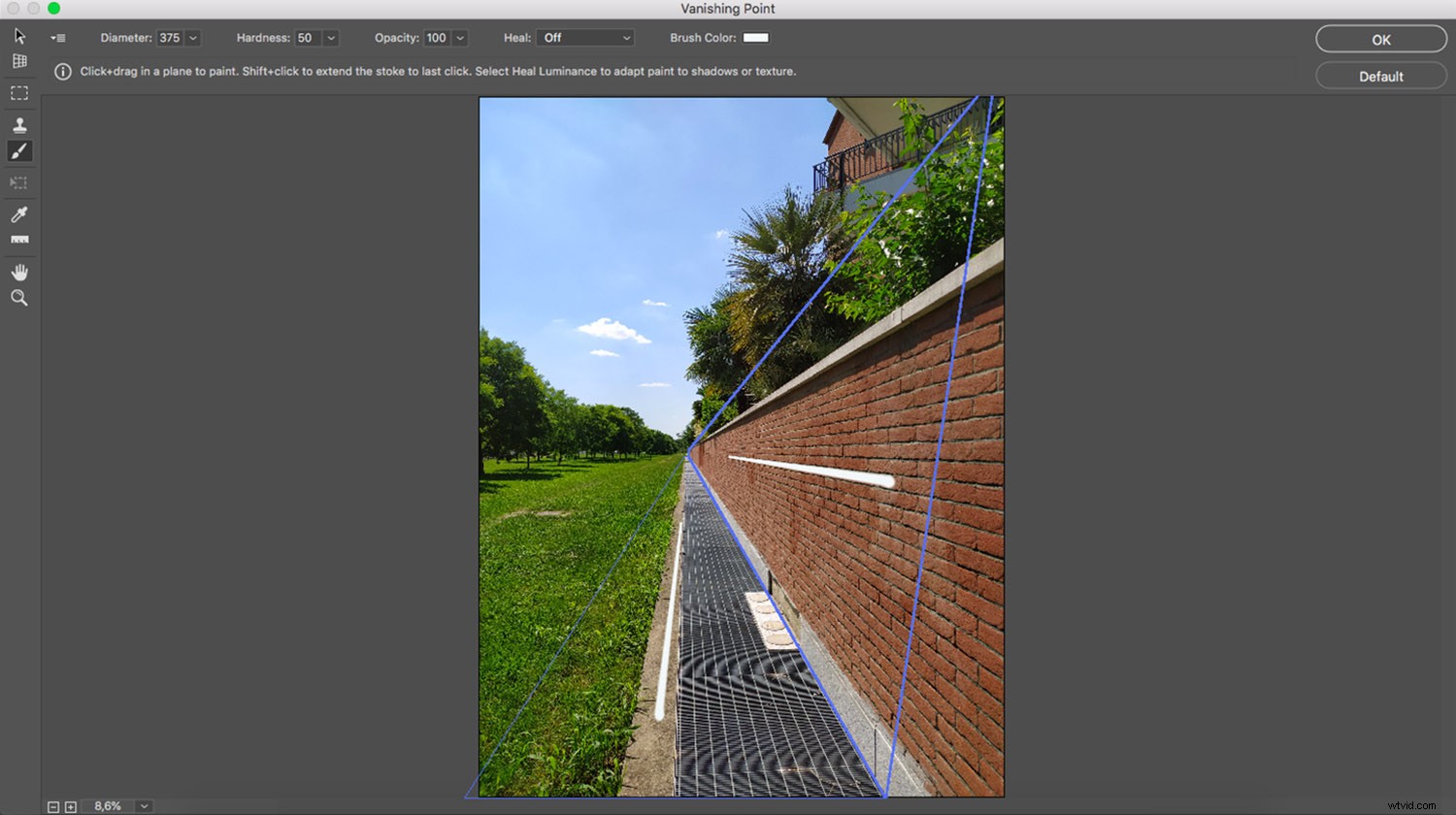
Vanishing Pointワークスペース内には、ブラシツールがあります。これを使用すると、遠近法でペイント、書き込み、または描画できます。
したがって、ブラシストロークは、ビューアから離れるにつれて小さくなります(奥行きをシミュレートするため)。
ブラシのサイズ、硬さ、色を選択できます。残念ながら、通常のワークスペースに読み込んだブラシは使用できません。
消失点でのクローン作成
VanishingPointフィルターを使用してクローンを作成することもできます。クローンスタンプツールは透視面の角度とサイズに従うため、これは非常に便利です。
上部のツールバーでスタンプツールのサイズと硬さを選択します。 回復を確認してください オフになっています。
次に、クローンを作成するピクセルを調達します。これを行うには、Alt / Optionキーを押しながら、ターゲットピクセルをクリックします(内部のどこかをクリックする必要があることに注意してください。 透視平面)。
最後に、ピクセルを透視面の別の部分に複製します。
通常のクローンスタンプツールを使用するのと同じ方法でクローンを作成できます。ただし、結果は大きく異なります。
以下のコンポジットを見てください。これは、元の画像、標準のクローンスタンプ方法で変更された画像、およびVanishingPointのスタンプツールで変更された画像を示しています。
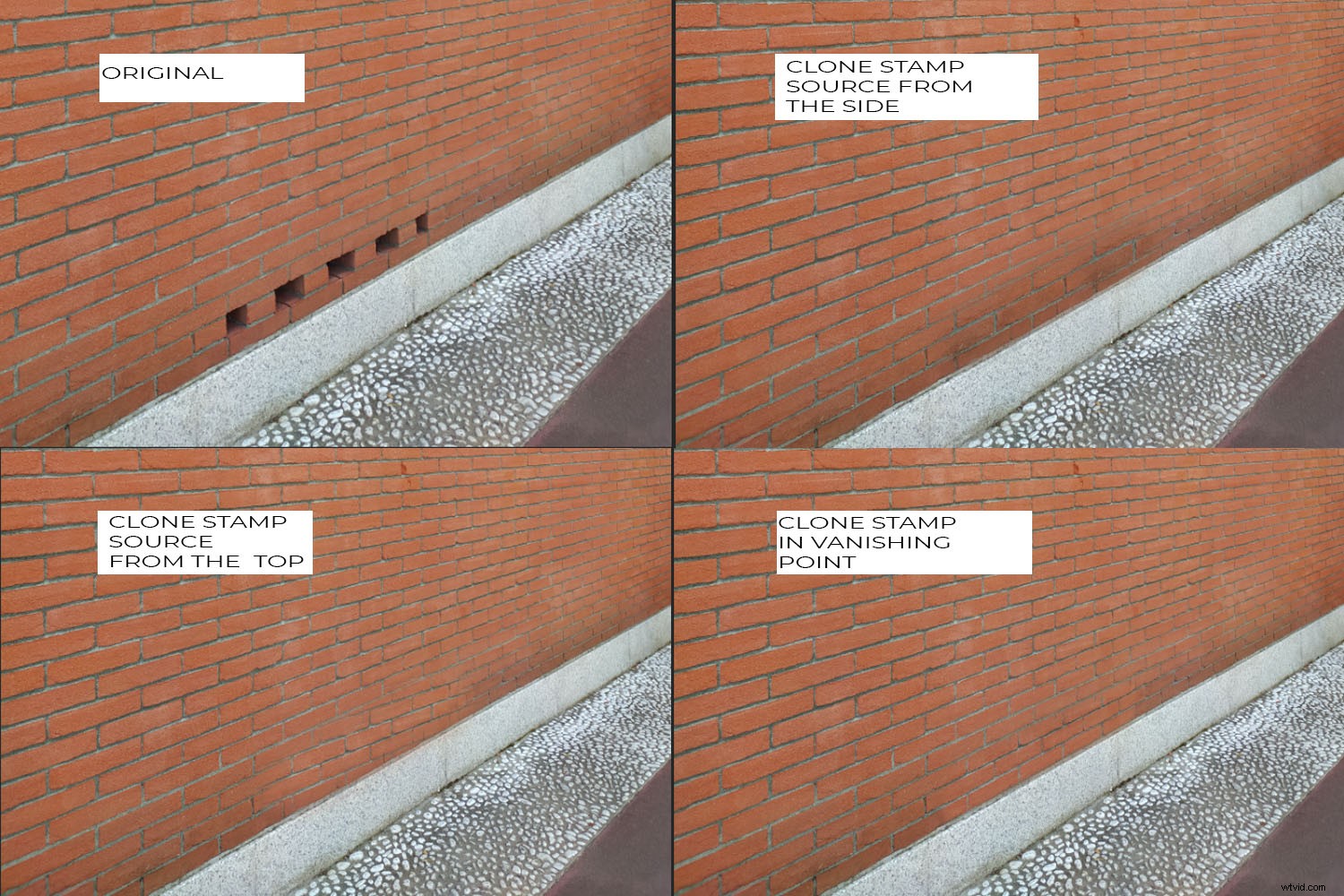
通常のクローンスタンプツールを使用してレンガの壁の上部からピクセルを調達したとき、レンガの角度は異なりました。横からクローンを作成したところ、サイズが異なっていました。
ただし、 Vanishing Pointを使用した場合 スタンプツール、視点からピクセルを追加することができました。
上部のツールバーの[修復]オプションをオンにすることで、消失点スタンプツールを修復ブラシとして使用することもできます。
消失点でのマーキーツールの使用
マーキーツールは、VanishingPointワークスペース内で使用できる唯一の選択ツールです。
使い方はとても簡単です。選択したい領域をクリックしてドラッグするだけです。
接続された平面が2つある場合、選択範囲は「曲がり」、両方の平面の遠近法に従います。
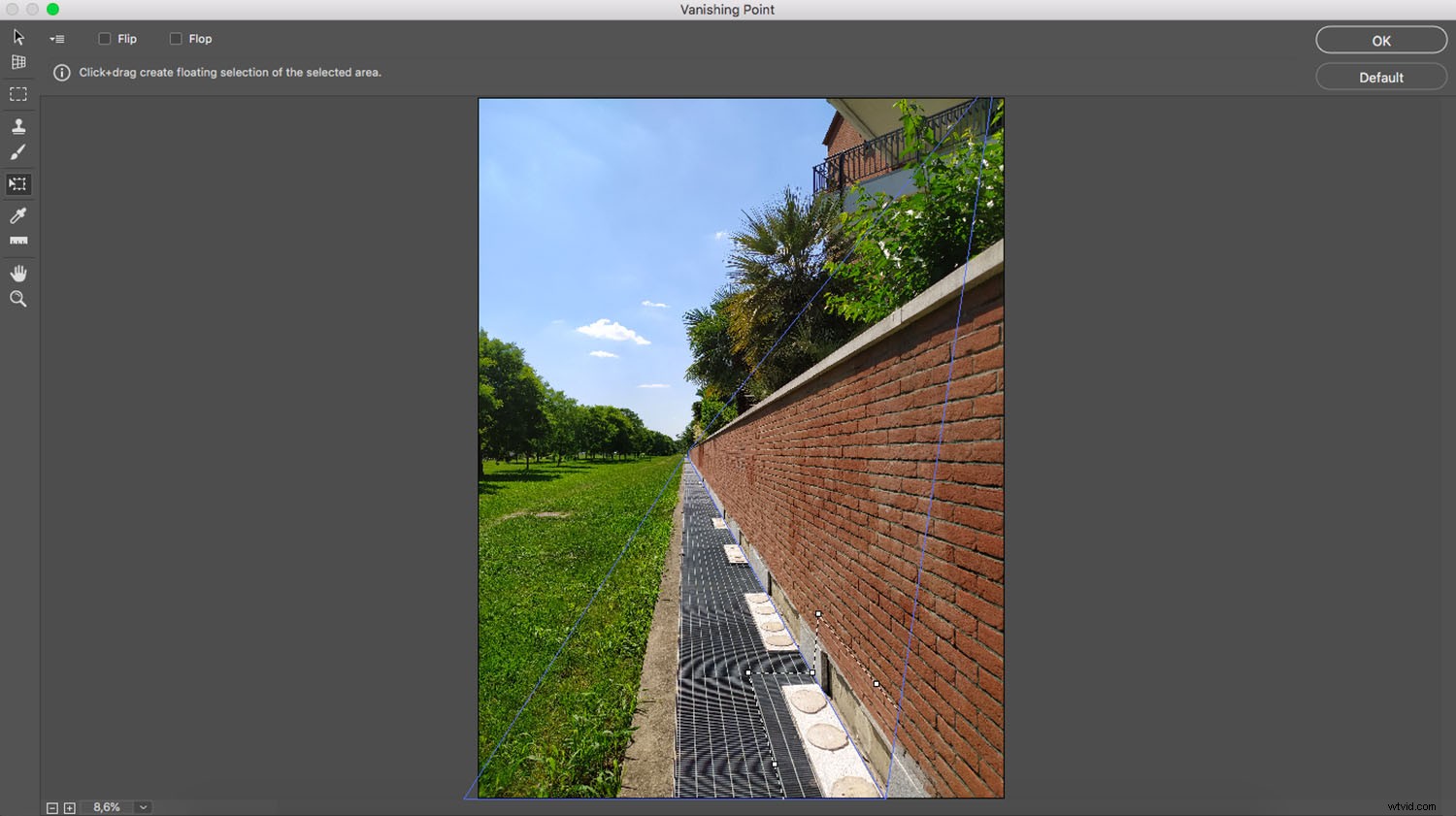
これは、2つの平面を通過する要素を複製する場合に非常に便利です。上記の例を見てください。領域を選択してコピーし、再度貼り付けました。平面の視点に応じて動作するため、奥行きを維持し、複製作業全体をより自然に見せることができました。
ブレンドを改善するために、通常のワークスペースの場合と同じように、選択範囲をぼかします。
PhotoshopでVanishingPointを使用する方法:結論
PhotoshopのVanishingPointを使用すると、遠近法を扱うときに作業がより簡単かつ迅速になります。
ぜひお試しください!
今度はあなたの番です:
Vanishing Pointについてどう思いますか?今後使用する予定のツールですか?以下のコメントであなたの考え、質問、ヒントを共有してください!
