GIFは見栄えがよく、非常に楽しいため、人々はGIFを作成します。彼らはまた、さまざまな面白い言葉を追加したいと思っています。これは、常に興味深い結果をもたらします。もちろん、それはすべてあなたが望む体験に帰着しますが、GIFは常にオンラインで共有するのが楽しく、家族と一緒に楽しむことができるたくさんのクールな楽しい瞬間をもたらします。
テキストを使用してGIF画像を編集する方法
Wondershare Filmoraは、使いやすいビデオエディタであるだけでなく、GIFファイルにテキスト、フィルタ、オーバーレイを追加することもできます。必要に応じて、写真/ビデオをgifに簡単に転送できます。ビデオをMP4、DAT、EVO、MKV、MPEG、AVIなどの形式に変換し、好きなテキスト/フィルター/エフェクトで編集して、GIFにエクスポートできます。
ただし、GIFをオンラインで作成したい場合は、Filmoraミームメーカーが究極のソリューションです。透かしなしで直接画像、GIF、ビデオミームを作成するのに役立ちます。使用は完全に無料で、サインアップはありません。テキストのサイズ、色、位置の変更など、テキストを使用してGIFを編集できます。 GIFでテキストを内側または外側に配置することもできます。数回クリックするだけで、GIFが完成します。今すぐお試しください!
GIFをすばやく編集し、優れた結果を得ることができる編集機能は多数あります。色を修正したり、GIFを高速化または低速化したり、トリミング、変更、2つのGIFの組み合わせなどを行うことができます。これらは非常に優れた価値を提供し、これまで以上に没入感のある体験を確実に提供します。
Filmoraを使用すると、いくつかの画像を組み合わせて、いくつかのクールなテキストやアニメーションを含むGIFを作成できます。 GIFファイルを編集している場合でも、それをFilmoraにインポートして、GIFをフレームごとにプレビューし、不要なフレームを簡単に削除できます。
Wondershare FilmoraでGIF画像を編集するにはどうすればよいですか?
Wondershare Filmoraを使用したGIFファイルの編集は非常に簡単で、すべていくつかの手順で完了します。
- 最初にGIFまたはビデオをメディアライブラリにインポートする必要があります
- 完了したら、GIF/ビデオ/画像をタイムラインにドラッグします
- ビデオをタイムラインに配置すると、さまざまな編集オプションを追加できるようになります。減速から高速化、トリミング、分割、GIFの結合まで、これらの機能はすべて非常に優れており、優れた価値を提供します。
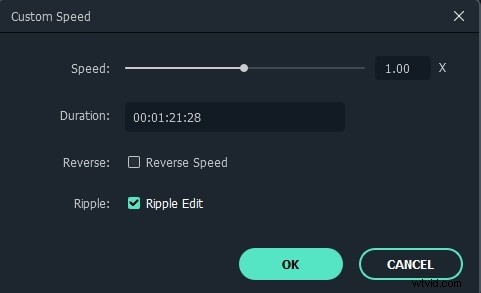
- そのようなことが必要だと思われる場合は、WondershareFilmoraを使用してGIFにテキストを追加することもできます。
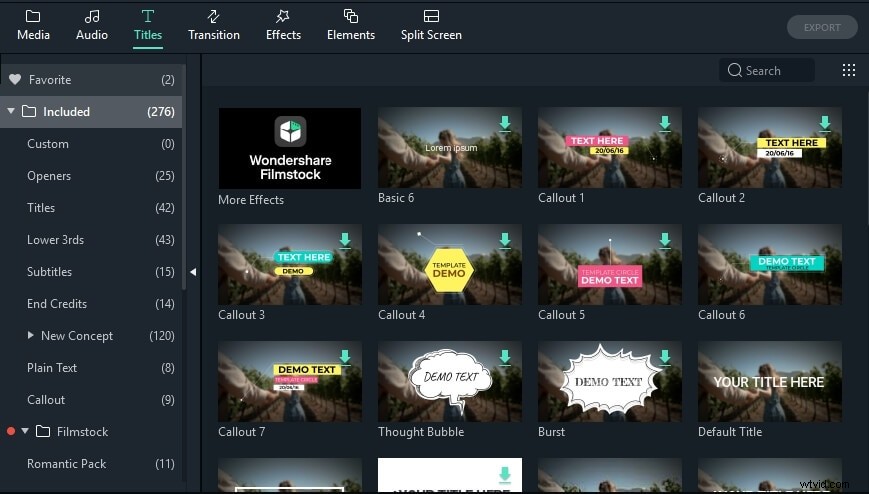
- 最後に、GIFにエクスポートできます。
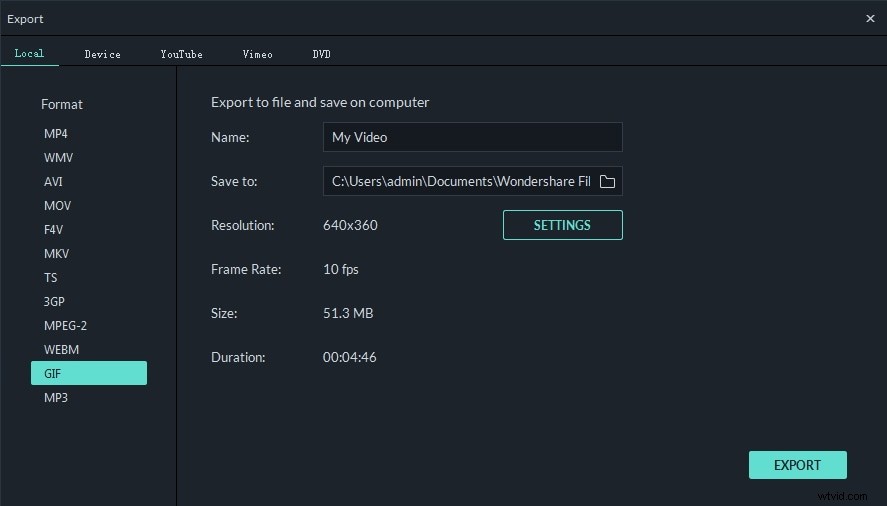
その他のGIF編集ツール
選択できるGIF画像には多くの種類があり、それぞれに独自の利点と機能があります。それを念頭に置いて、ここにあなたが自由に使える最高のツールのいくつかがありますので、それらを試してみてください!
1。 Media.io
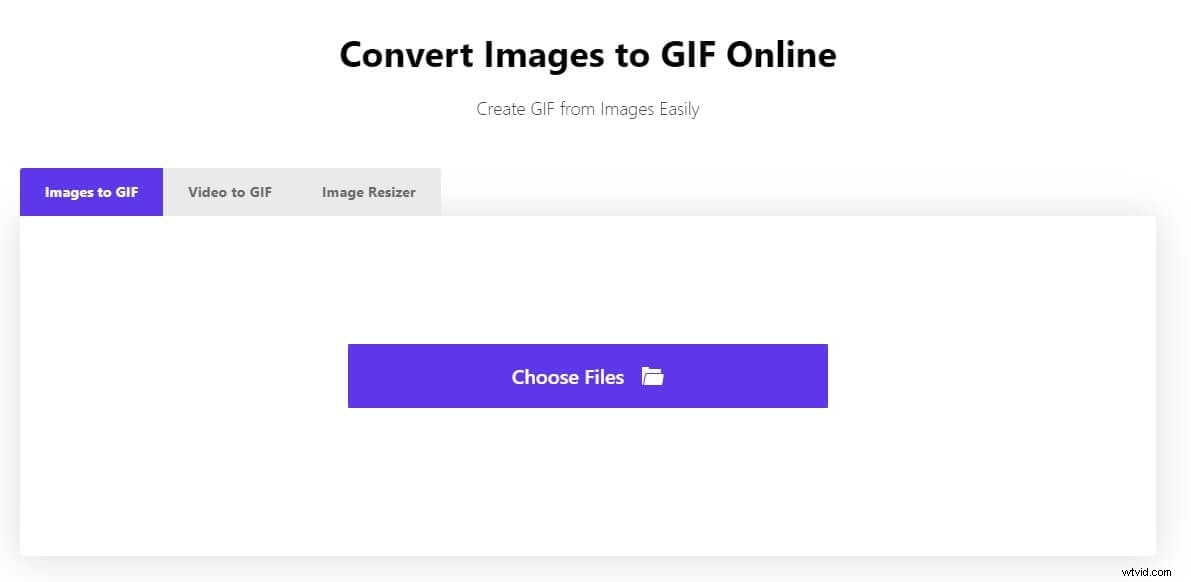
Media.ioには、gifの作成、変換、圧縮を可能にするツールがいくつかあります。そして、GIFメーカーへの画像 および動画からGIFメーカーへ Media.ioは、コンテンツ作成者の間で広く使用されています。さらに、GIFの品質を維持してGIFのテキストを追加および編集したり、フレームレート設定を調整してGIFの速度を変更して高速または低速にすることができます。
GIFにテキストを追加するには、[テキスト透かし]をクリックします オプションを選択すると、gifにテキストボックスが表示されます。どこにでも配置し、テキストの色、サイズ、フォントを調整します。
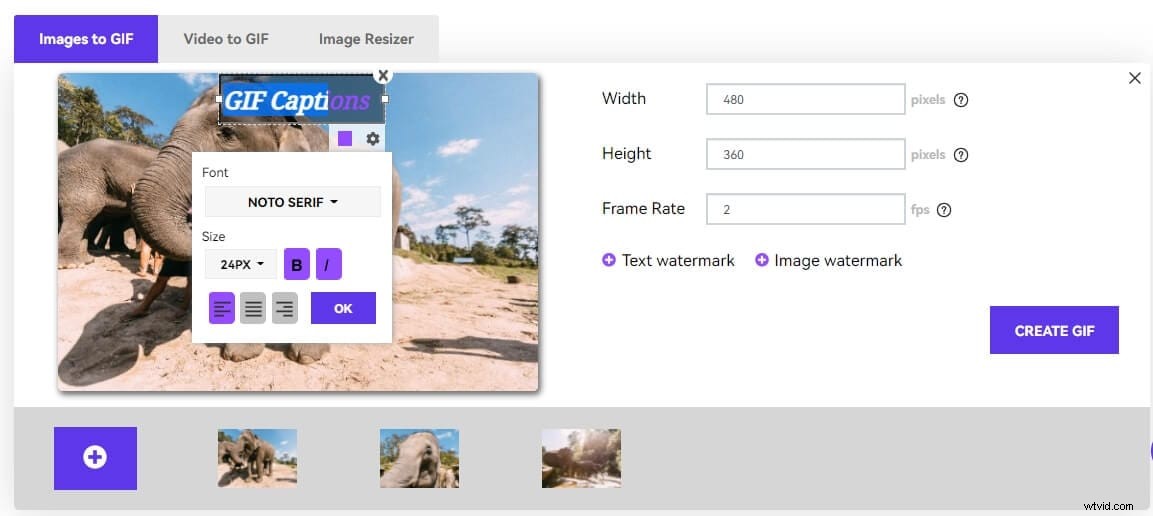
長所
- いくつかのgifツールを使用すると、画像や動画からgifを作成できます
- 最大20枚の画像をアップロードして、無料でgifを作成できます
短所
現在、追加できるテキストボックスは1つだけです
2。 ezgif.com
これは、非常に多くの興味深い機能を備えたオンラインベースのツールであり、変更も簡単です。最適化、反転、作成、サイズ変更、およびその他の機能を備えています。他のGIF編集ツールほど洗練されていて強力ではありませんが、非常にうまく機能し、非常に優れた価値を提供することができます。
長所:
使いやすく、オンラインでアクセス可能な基本機能
短所:
基本的な機能しかなく、ダウンロードできず、複雑ではありません
3。 giphy.com
このツールの使用は非常に簡単で、確かに非常に良い価値を提供することができます。フィルタやアニメーションステッカーを追加できます。確かに単純なGIFツールですが、いつでも便利です。
長所:
オンラインベースで使いやすい
短所:
ダウンロードできず、それほど多くの機能はありません。
4。 animizer.net
Animizerには、効率と結果に焦点を当てたアプローチがあります。それはあなたにいくつかの素晴らしいオプションを提供しながら、非常に使いやすく、プロフェッショナルで洗練されています。優れた成果が必要な場合、これは確かに非常に優れたツールです。
長所:
優れた機能と複雑さ
短所:
エディターに直接アクセスすることはできません。最初に画像をアップロードする必要があります。
結論
上記のツールは時々機能するかもしれませんが、それらはあなたが常に望む価値を提供することができないでしょう。それが、Wondershare Filmoraを使用するのに非常に優れたツールであり、確実にその約束を果たすものである理由です。
