ビデオからフレームを抽出するのに役立つスクリーンショットツールはたくさんありますが 、ほとんどのスクリーンショットツールは高品質を提供していません。さらに、選択したビデオプレーヤーを使用する必要があり、そのツール自体はフレームごとのサポートを提供しないため、完璧なフレームを見つけるのに問題が発生します。
この記事では、動画からフレームを抽出する方法について学習します。 ビデオ編集ソフトウェアFilmoraを使用して、エッジを高解像度のPNG画像に保存します。ビデオスナップショットを使用してミームやGIFを作成したり、これらの楽しい瞬間のフレームで新しいビデオを作成したりできるようにします。
ビデオからフレームを抽出して高品質の画像/ビデオに保存する方法[ワンクリック]
特定の形式へのエクスポートが面倒であるか、単に利用できない可能性があるという事実と組み合わせると、Wondershare Filmoraのようなビデオエディタを使用して、最終的に品質を損なうことなく安全にフレームを抽出することが重要である理由を完全に理解できます。
直感的なインターフェイスでワンクリックでFilmoraのビデオから画像を抽出できます。最も重要なことは、煩わしいラグがなく、正確なフレームが得られることです。ソフトウェアをインストールし、指示に従って抽出を開始するだけです。 Filmoraをダウンロードしてお試しください!
ステップ1:ビデオクリップをFilmoraにインポートする
アプリを使用するか、メディアライブラリウィンドウにドラッグアンドドロップして、最初にメディアファイルをインポートします。ビデオはライブラリにサムネイルとして表示されるため、必要なものを問題なく選択できます。
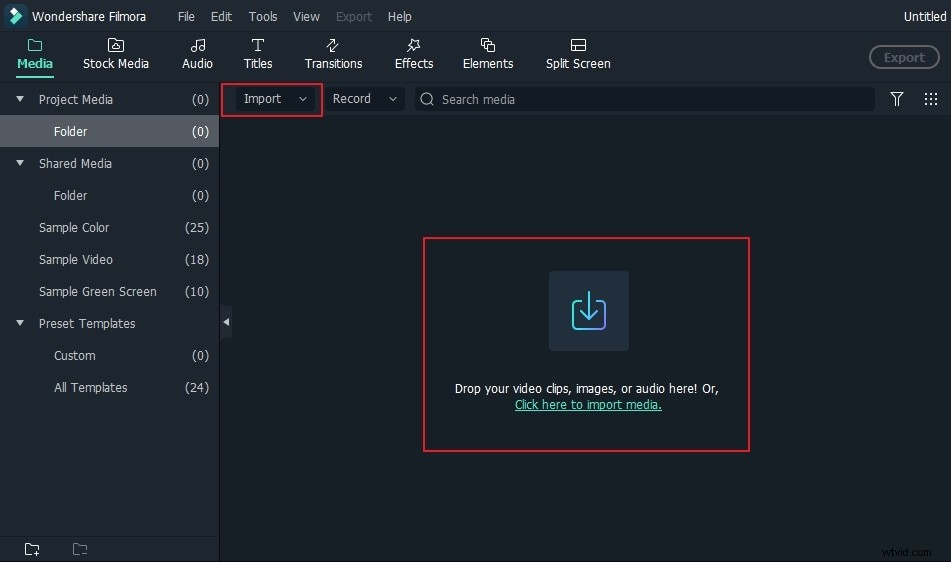
フレームを抽出して元の解像度と同じ解像度にする場合は、メディアライブラリのビデオサムネイルをクリックしてから、プレビューウィンドウの[再生]ボタンをクリックします。カメラアイコンをクリックしてフレームを抽出すると、抽出されたフレームがメディアライブラリに自動的に保存されます。
ステップ2:ビデオからフレームごとにフレームを抽出する
場合によっては、ビデオをフレームごとにプレビューし、ビデオ内の完璧なアクションを抽出する必要があります。この場合、ビデオをメディアライブラリからタイムラインパネルにドラッグする必要があります。
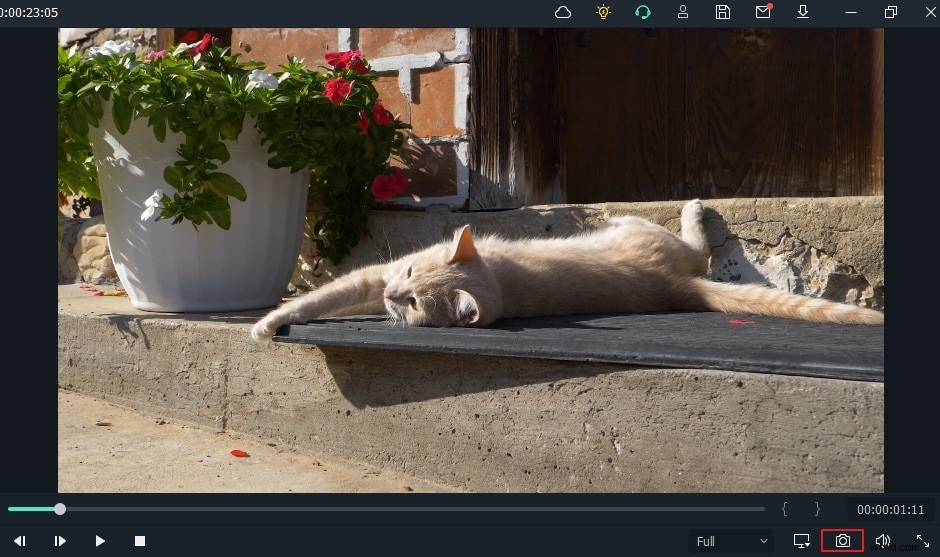
キーボードの空白のバーを押して、プレビューを開始します。スナップショットアイコンを押すか、CTRL + ALT + Sを押すだけで、ビデオの再生中にスクリーンショットを撮ります。
キーボードの左矢印ボタンまたは右矢印ボタンを使用して、ビデオをフレームごとに再生し、フレームを画像形式で保存できます。
Filmoraで抽出された画像はどこにありますか?
ビデオから取得したフレームを見つけるには、メディアライブラリのスクリーンショットを右クリックし、エクスプローラーで表示を選択します。 保存した画像を確認します。 Filmoraビデオフレームエクストラクタは、ビデオからフレーム画像を抽出するときに完全に無料で使用できます。抽出された画像に透かしはありません。
Filmoraビデオエディタは初めてですか? Filmoraでビデオ編集のパフォーマンスを向上させる秘訣を確認してください。
抽出されたフレーム画像の編集
抽出された画像フレームはメディアライブラリに表示されるため、これらの写真をビデオに追加したり、YouTubeサムネイルを作成したり、ピクチャーインピクチャービデオを作成したりできます。
あなたはそれをマスクし、特定の効果を追加し、そしてそれをより魅力的にするためにいくらかの動きを提供することを選ぶことができます。選択できるカスタマイズオプションはたくさんあり、すべてはあなた次第です。
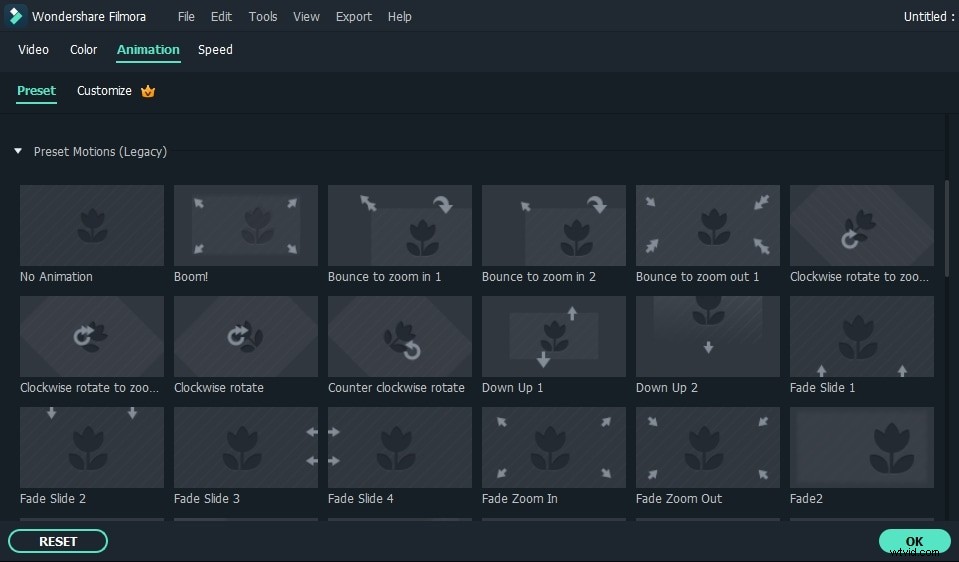
結果に満足したら、ビデオコンテンツをエクスポートできるようになります。 [エクスポート]をクリックしてエクスポートプロセスを開始し、目的の出力形式を選択します。選択した形式に応じて、出力ファイルの解像度やその他の設定を簡単にカスタマイズできます。
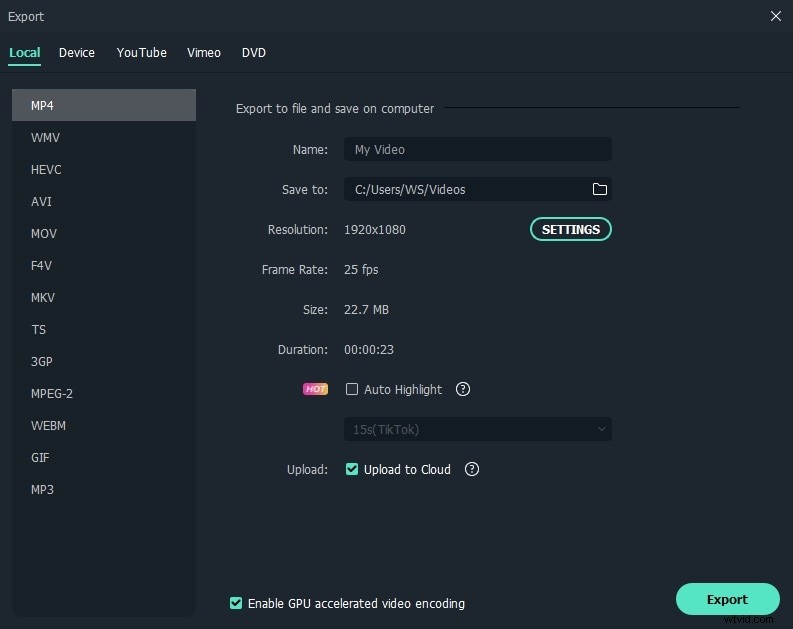
結論として、Wondershare Filmoraを使用してビデオからフレームを抽出することは、非常に簡単であるだけでなく、すばらしい一連の機会も提供します。すぐにアプリを試してみることをお勧めします。目的のフレームを問題なく抽出できます。
以下は、ビデオから高品質でフレームを抽出し、Filmoraの画像に保存する方法に関するビデオチュートリアルです
Wondershare Filmoraを使用して高品質のフレームを抽出する利点:
- 任意の形式のファイルからフレームを抽出し、元のビデオと同じ品質を維持します。
Filmoraビデオエディタを使用すると、ビデオから余分なフレームを作成するのに問題はありません。さまざまなビデオフォーマットを幅広くサポートしています。さらに、4K解像度をサポートします。したがって 、同じ4Kフレームを抽出して4K画像に保存できます。それはあなたがそれから抽出したい正確な瞬間に焦点を合わせて、細部に大きな注意を払っています。同時に、Flash and HoldやSnapshotなどの機能にアクセスして、エクスペリエンスをより洗練された興味深いものにすることもできます。
- 抽出フレームを直接編集します。
Filmoraを使用すると、抽出したフレームを直接編集できるため、ビデオからフレームを抽出するプロセス全体が簡単になります。結果をご存知でしょう。Filmoraビデオエディタは、完璧な抽出とビデオ編集を実行するために必要なすべてのツールを提供します。
Filmoraでビデオを編集する方法についての初心者向けの究極のガイドを確認してください>>
- エクスポートして広く共有します。
ビデオからフレームを抽出するか、Filmoraで編集した後、ファイルをオンラインまたはバックアップメディアにエクスポートする必要があります。 Wondershare Filmoraは、モバイル、DVD、またはBlu-Rayへのエクスポートに役立ちます。必要に応じて、VimeoやYouTubeで作品を公開することもできます。すべてはあなた次第であり、そのおかげで素晴らしい結果が得られます。
