肌の色合いは、写真をマスターするのが難しい側面の1つです。心地よい肌の色合いを取得すると、画像がより目を引く魅力的なものになります。正しい手順を知っていれば、肌をマスターするのはとても簡単です。これらの3つの簡単なトリックを使用し、Adobe Camera Raw(ACR)のみを使用すると、肌の色調がよりバランスの取れた、見た目に心地よいものになります。


注:スライダーとオプションは同じであるため、Lightroomでの作業でもこれを行うことができます!
ホワイトバランス
見栄えの良い肌色にしようとするとき、最初に注意しなければならないのはホワイトバランスです。正しいホワイトバランスは、素晴らしい肌のトーンのステージを設定します。ホワイトバランスが冷たすぎると、肌が灰色または青みがかって見えます。一方、ホワイトバランスが暖かすぎると、肌が黄色またはオレンジ色になります。これらのオプションはどちらも目にはあまり心地よくなく、後で肌を扱いにくくします。
ホワイトバランスが正確かどうかを確認するには、ホワイトバランスを対象とした調整ツールを使用します。スポイトのように見え、画面の上部にあります。左から3番目のツールです。スポイトをクリックしてから、写真の白い領域をクリックします。目の白は、始めるのに良い場所です。これにより、ホワイトバランスをどこに設定するかがわかります。それでも画像が暖かすぎたり冷たすぎたりする場合は、画面の右側にある温度スライダーを使用してください。これが最初の画像です。心地よいホワイトバランスが得られるまで、これを右または左にスライドさせて調整します。色合いも調整する必要があるかもしれません。
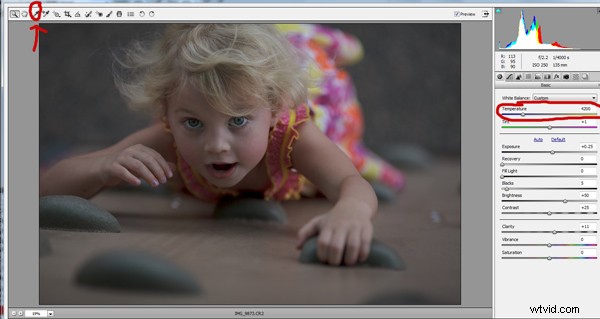
露出
次に、露出が正しいことを確認します。画面の右上隅にあるヒストグラムを見てください。理想的には、曲線の高点が真ん中にある滑らかなベル曲線のように見せたいと思います。カーブが左または右に行き過ぎていないことを確認してください。これは、写真が露出オーバーまたは露出不足で、肌の色が灰色で暗くなっているか、一部のスポットで明るすぎて吹き飛ばされていることを示している可能性があります。
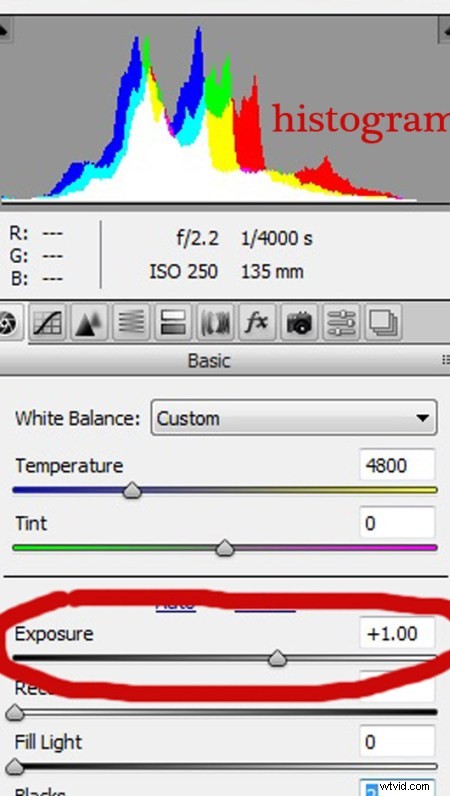
カーブが片側に下がりすぎる場合は、露出スライダーを使用して修正します。画面の右側にある3つのスライダーを下に配置し、左または右に移動します。ヒストグラムを見てください。曲線の大部分が中央にあるとき、あなたはそれを手に入れました!一部の写真では、画像の一部が非常に明るいまたは暗いため、ヒストグラムが曲線の一部で急上昇します。これは、背景に明るい空がある場合によく発生します。この場合、曲線はヒストグラムの右端のグラフから外れます。このような画像では、曲線の大部分がどこにあるかを確認し、範囲外の曲線の部分を無視します。
詳細については、ヒストグラムの読み方と使用方法をご覧ください。
輝度
最後に、肌の色調をもう少し明るくするには、輝度スライダーを見つけます(HSLパネルを探します。Lは輝度を表します)。右側のパネルのヒストグラムのすぐ下に、ボタンの水平方向のストリップが表示されます。左側の4番目はHSL/グレースケールです。そのボタンをクリックしてください。そのオプションを選択すると、3つのタブが表示されます。 [輝度]タブをクリックします。 2つ下にあるオレンジ色のスライダーを選択し、右に移動します。これは主に写真の肌に影響を及ぼし、画像の他の領域はそのままになります。右に動かすほど、肌が明るくなります。肌が好みの明るさになるまで、オレンジ色のスライダーを前後に動かし続けます。
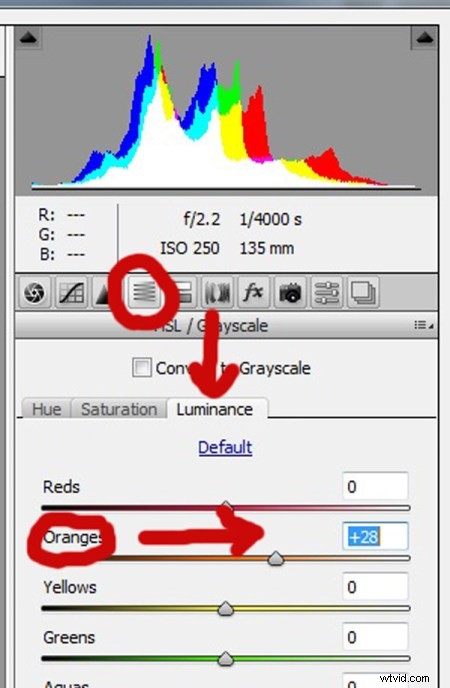


これらの3つの手順を使用してRAW画像を調整したら、Photoshopで開いて、写真の残りの部分を微調整または調整できます。ただし、肌の色合いはすでに見栄えがよく、追加の作業があったとしてもほとんど必要ありません。


ACRを使用して見栄えの良い肌のトーンを作成するための他のヒントはありますか?以下のコメントで共有してください。
