白または黒のクリッピングを発生させずに写真を改善するために、Adobe Camera Rawの露出のバランスをとる方法を知りたいですか?
露出のバランスをとることができないほど対照的なシーンに直面したことがありますか?
自動モードで撮影する場合は、これをかなり見たことがあるかもしれません。撮影中にこの問題を解決できなかった場合は、これがチュートリアルです。役立つ後処理技術を使用して、AdobeCameraRawで露出のバランスをとる方法を紹介します。
この演習では、極端な問題のある写真を使用して、行っている調整を実際に強調します。露出の問題があまり目立たない画像でも、これと同じ手法を使用して改善できます。
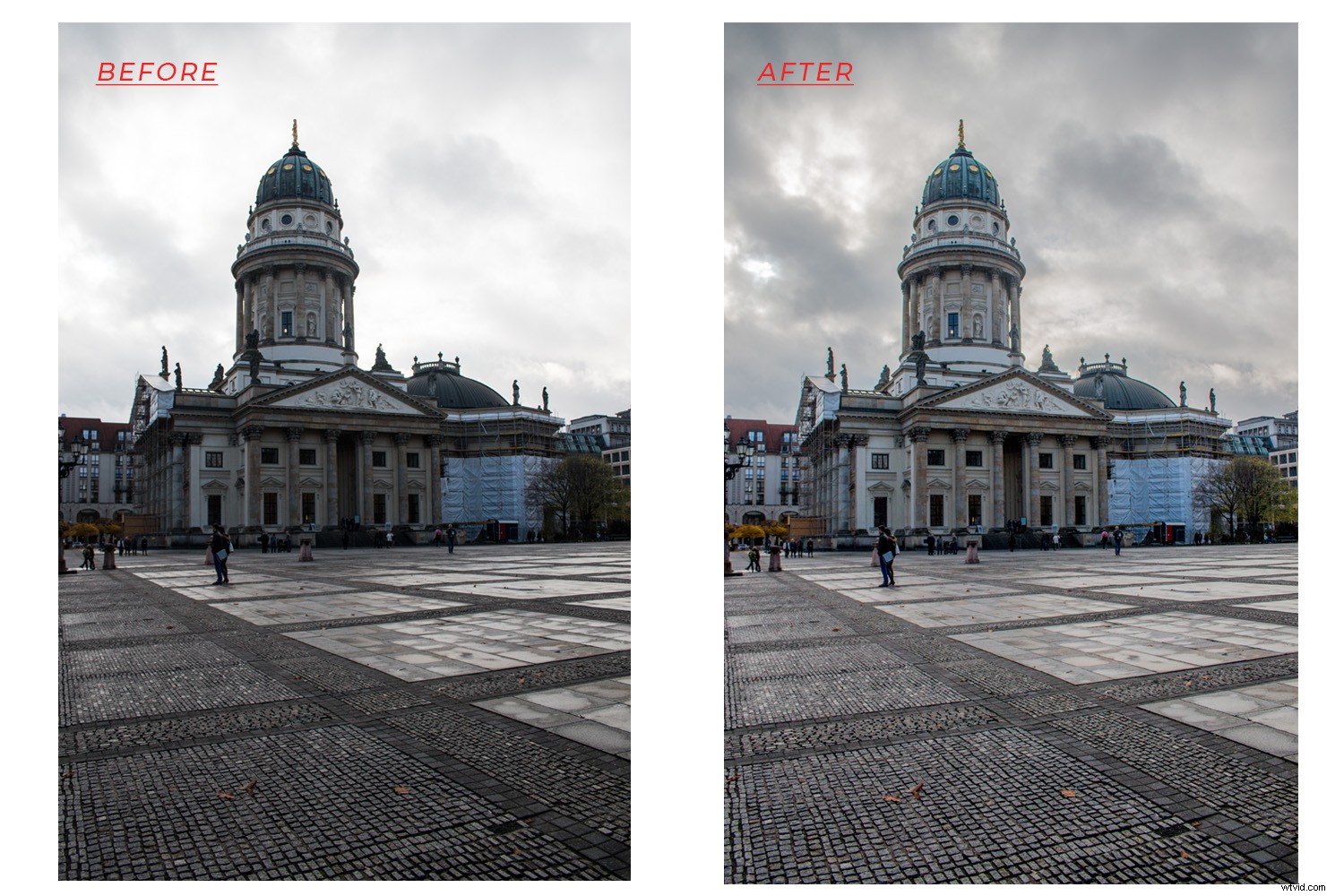
まず、これがRAWファイルで最適に機能することを明確にしましょう。ただし、JPG形式で撮影する場合でも、このチュートリアルが役立つので、読み続けてください。
RAWファイルは「デジタルネガ」であり、処理されずにすべての情報が含まれているため、Photoshopで直接開くことはできません。代わりに、このチュートリアルの編集が行われるAdobe Camera Raw(ACR)で開きます。
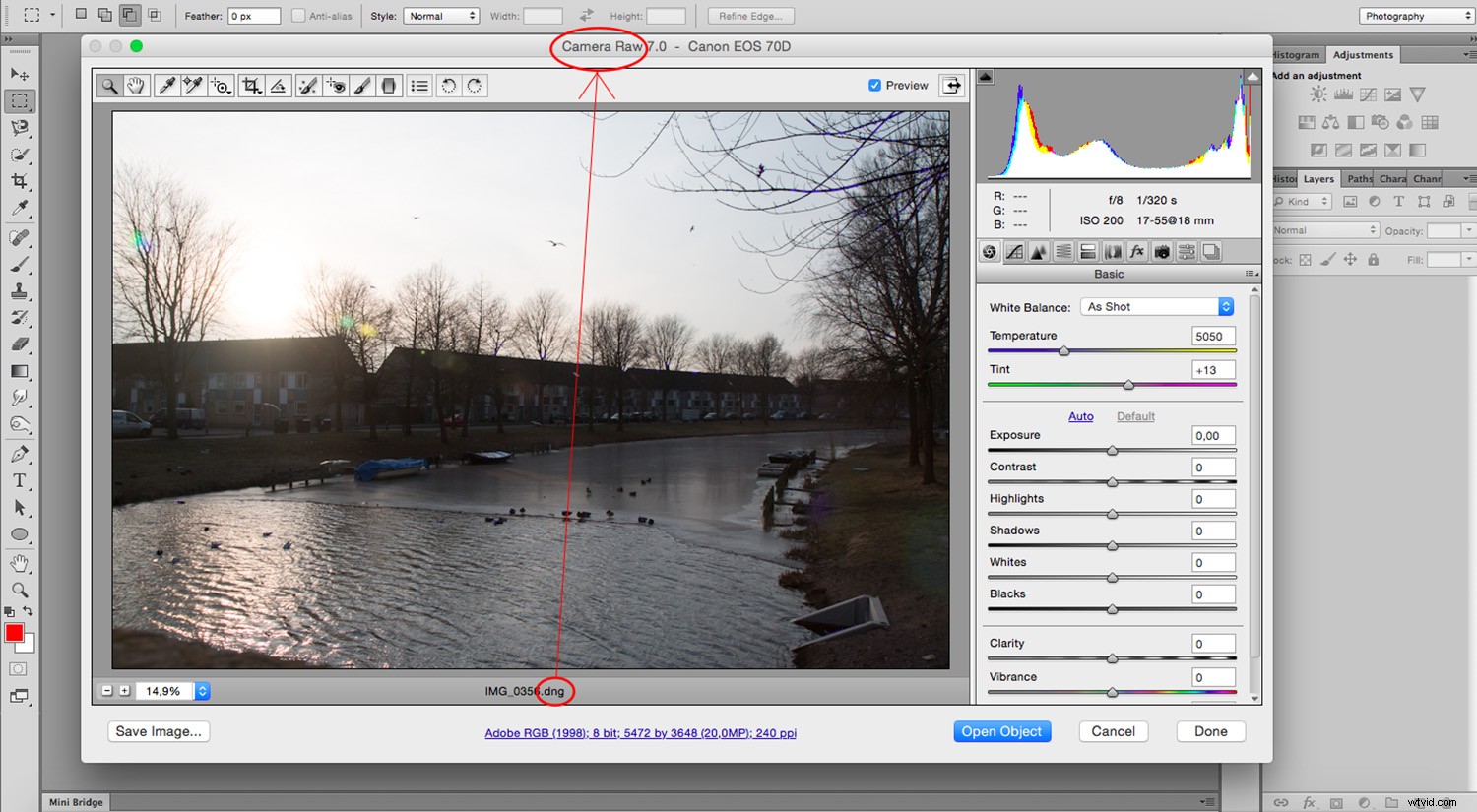
JPGファイルを使用している場合は、ACRを手動で開きます。これを行うには、Photoshop->メニュー->ファイル->開くに移動します。ブラウザウィンドウからJPGファイルを選択し、[フォーマット]ドロップダウンメニューから[カメラRaw]を選択します。 [OK]をクリックしてACRで開きます。
RAWファイルとJPGファイルのどちらで撮影するかわからない場合は、この興味深い記事をお読みください。
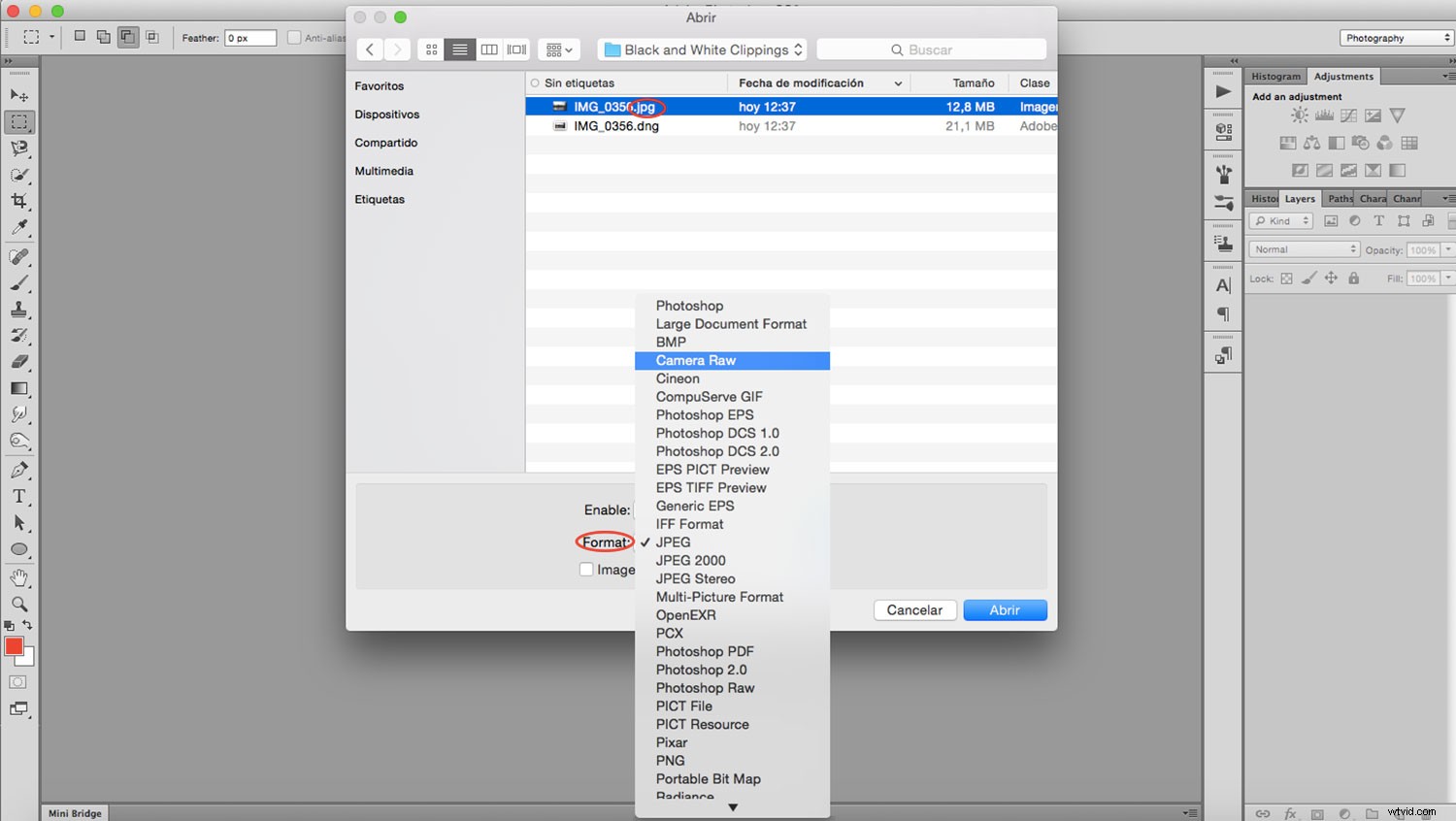
*この時点から、RAWファイルとJPGファイルの両方で同じ手順を実行できます。
クリッピング警告をアクティブにします
画像のバランスをとるには、ACRでクリッピング警告を有効にします。
これを行うには、白と黒のクリッピングアラートがあるヒストグラムの上部の隅に移動します。最初に表示したいものをクリックします。
有効にすると、表示されている強度を超えるピクセルが強調表示されます。
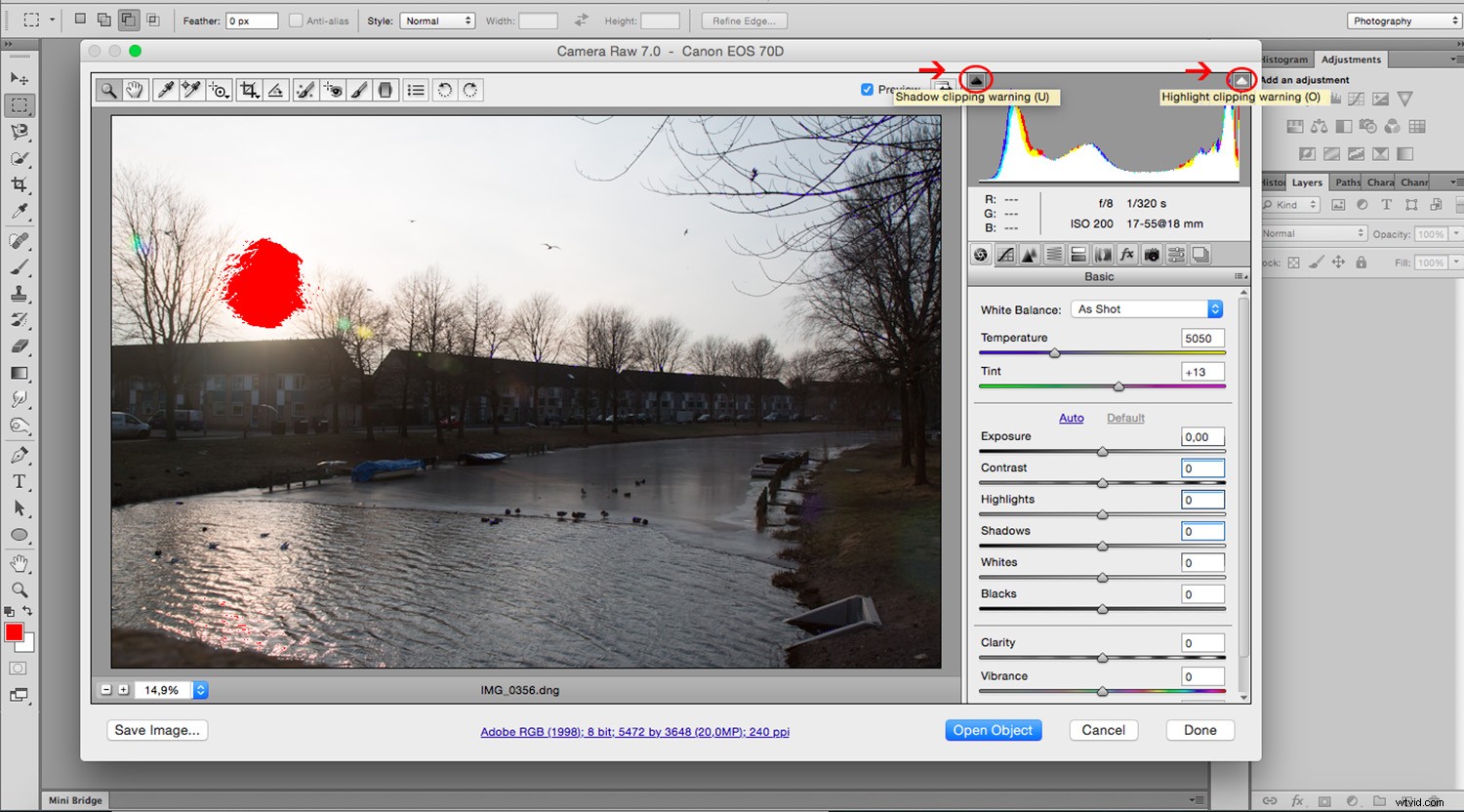
シャドウスライダー
さまざまな問題に取り組むことを決定する順序は重要ではありません。とにかくうまくいくバランスに達するまで、調整を前後に移動する必要があります。
この場合、底を明るくし始めるので、私の最初の本能は影を明るくすることです。
目的の外観が得られるまで、「シャドウ」スライダーを調整します。
ヒストグラムの変更も確認してください。
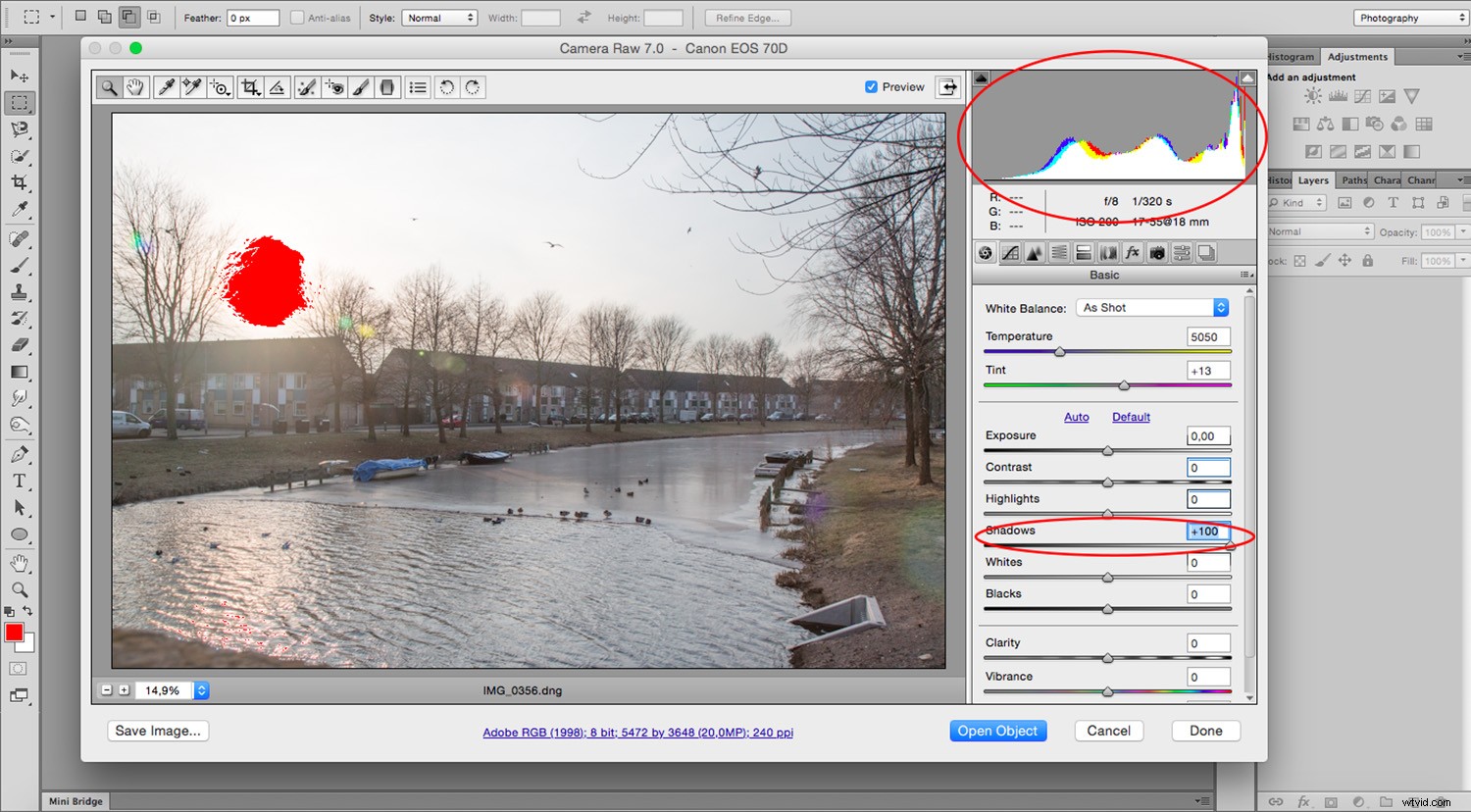
ブラックスライダー
写真の下部でより詳細に見えるようになりましたが、コントラストが大幅に低下したため、画像は非常にフラットになりました。これを修正するには、画像の最も暗い黒を決定する「黒」スライダーを動かします。
「黒」スライダーを調整し、範囲を超えているために最も暗い領域が青で強調表示されていることを確認して、クリッピング領域を表示します。
誇張しないように注意してください。
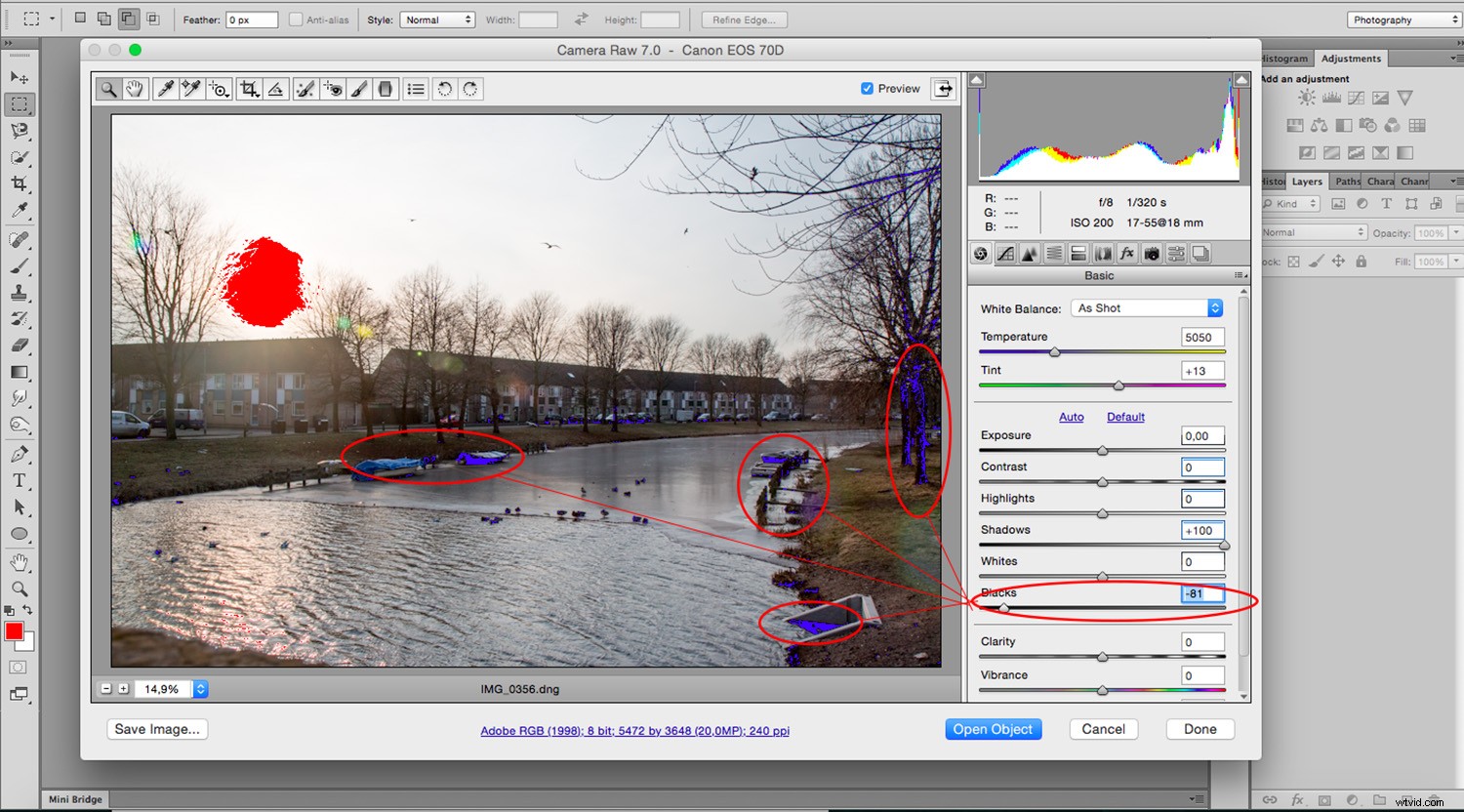
ホワイトスライダー
次に、最も軽い部品を修正します。空は完全に吹き飛ばされており、細部はほとんどありません。したがって、「白」スライダーを動かして、可能な限り明るい白を下げます。
目的の外観になるまで「白」スライダーを調整します。
切り抜きを表す空の赤い斑点がどのように小さくなっているかに注目してください。
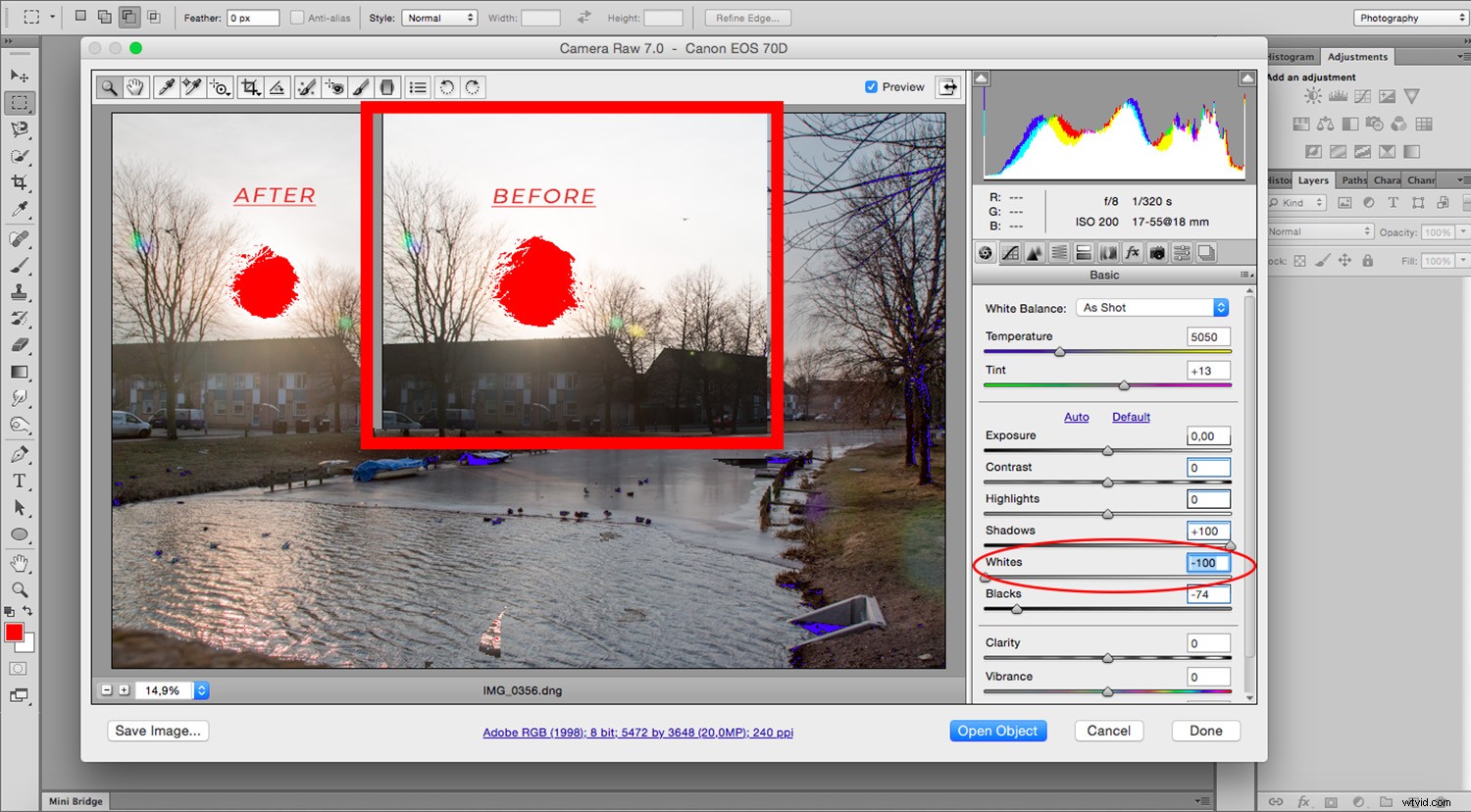
ハイライトスライダー
画像は見栄えが良くなりますが、問題は完全には解決されていません。
次のステップは、「ハイライト」スライダーで詳細を追加します。ここで画像を暗くしすぎないように注意してください。
目的の外観が得られるまで、[ハイライト]スライダーを調整します。
新しい空に合わせてシャドウとブラックのバランスをとるには、シャドウとブラックに戻る必要があります。満足のいくバランスが見つかるまで、これらを行ったり来たりすることができます。
すべての切り抜きがどのように行われたかに注目してください:
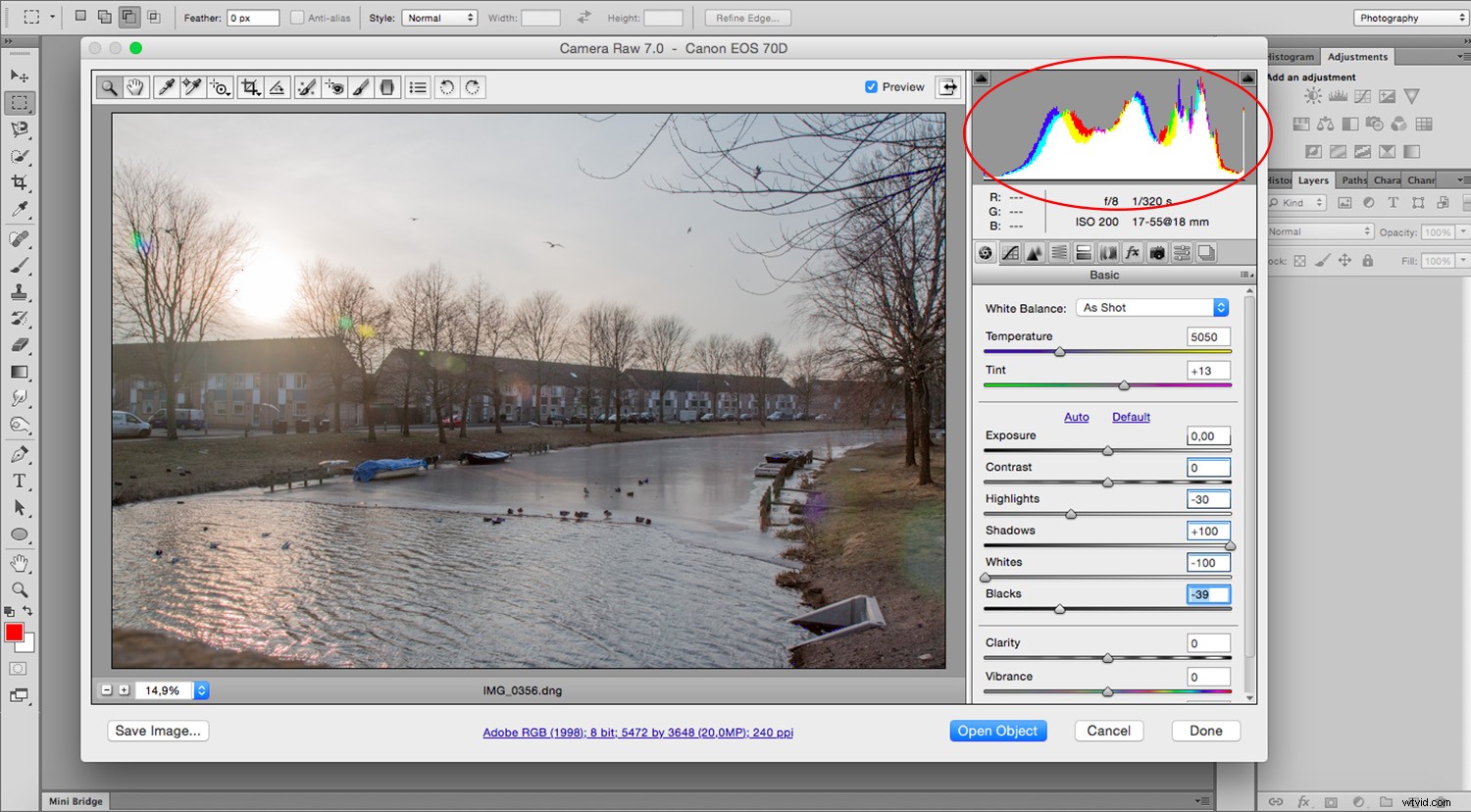
プレビューの前後
運河がヒストグラムを監視している切り抜きとは別に、元のポイントの両端が非常に高く、中央が非常にフラットで、現在のポイントがはるかにバランスが取れていることを確認してください。
プレビューの前後を表示するには、キーボードのPを押して、調整を失うことなく比較できるようにします。
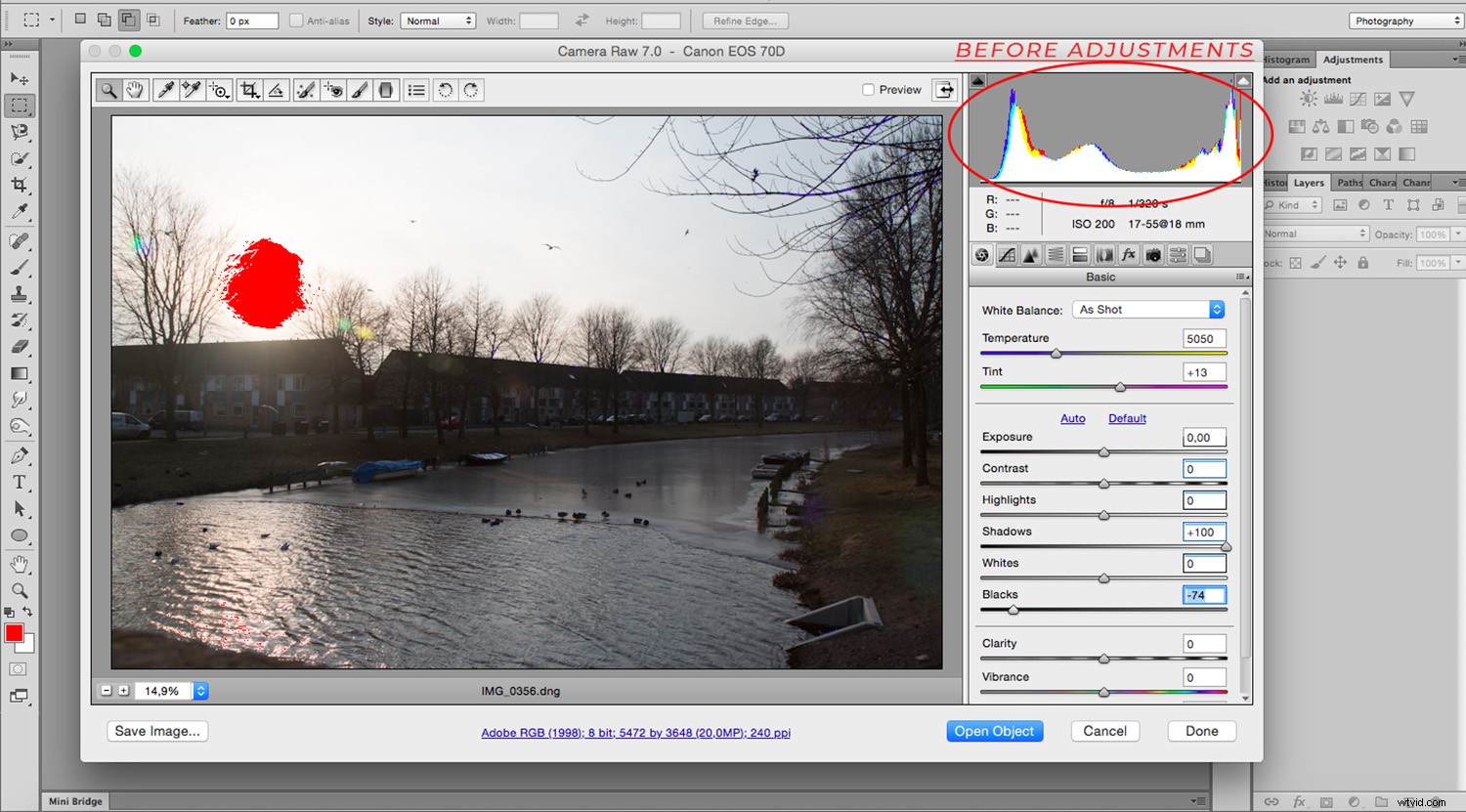
バランスが必ずしもすべてではありません。
この場合、フラットでミュートされた画像になりました。
その余分なパンチを与えるために、コントラストや彩度などの領域をブーストすることができます。
これらは再びクリッピングを作成する可能性があるため、常に画像全体をチェックし続けることに注意してください。

RAWファイルを使用してこのプロセスを実行した場合、それは非破壊的であるため、ピクセルを失ったり、画質を低下させたりすることなく、満足するまで編集を続けることができます。
元のファイルを常にそのまま保持するために、ファイルをコピーとして保存することをお勧めします。
ACRの基本について詳しく知りたい場合は、チュートリアル「Photoshop AdobeCameraRawでRAWファイルを処理するためのクイックビギナーズガイド」をお読みください。
