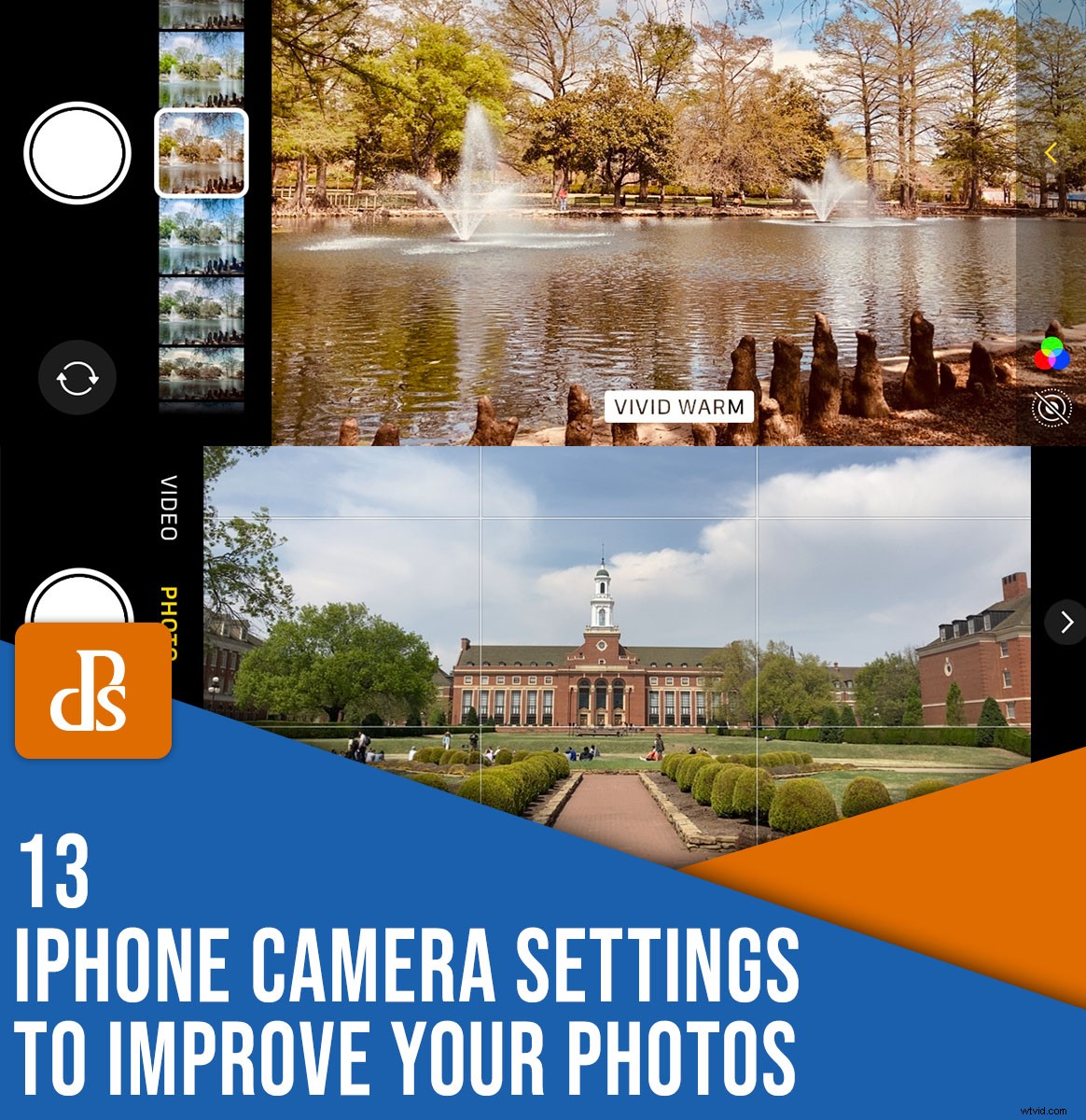
適切なショットを取得するために微調整、カスタマイズ、および構成できるiPhoneカメラ設定の驚くべき配列があります。これらの設定のいくつかは明白ですが、他の設定はボタンやメニューのレイヤーの下に埋め込まれていて、見逃しがちです。
また、カメラを起動してシャッターボタンを押すだけで、誰でもiPhoneで素晴らしい写真を撮ることができますが、カスタムオプションのいくつかを学ぶことで、iPhoneの写真を次のレベルに引き上げることができます。
また、これらのiPhoneのヒントやコツのほとんどは、iPhoneのモデルに関係なく利用できます。そのため、iPhoneが数年前のものであっても、非常に役立つ設定にアクセスできます。
13の非常に便利なiPhone設定を見つける準備ができていますか?
さっそく飛び込みましょう。

1。カメラオプションの表示と非表示
iPhoneカメラの上部近くにあるのは薄いストリップです(下に表示されているように、左側にFlashアイコン、右側にLive Photosアイコンがあります)。これらの2つのアイコンの間に直接位置するのは、キーボードの6番目の数字の上にある^キャレットのように、上向きの小さな矢印です。
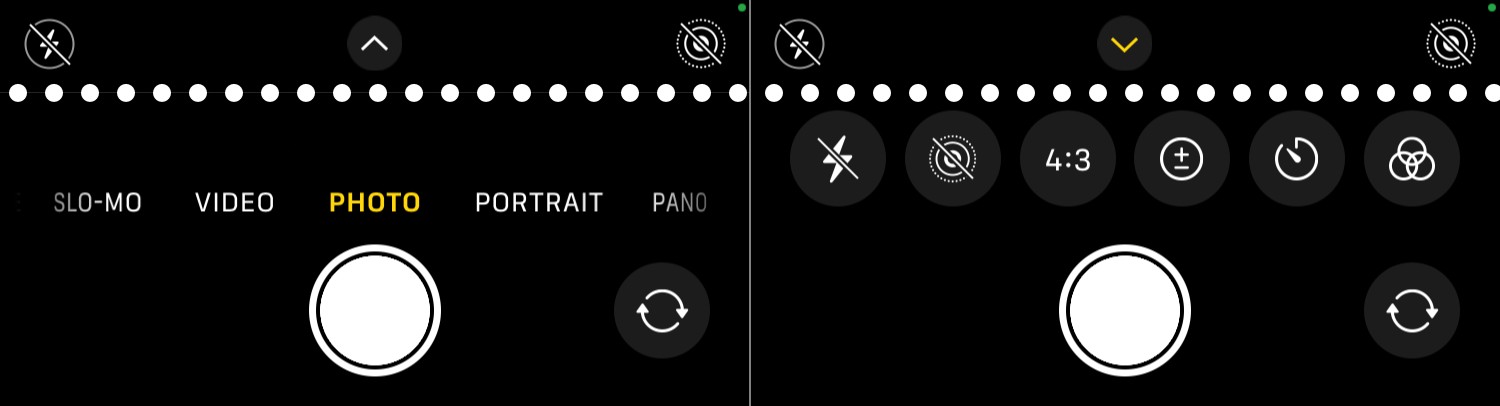
上部のキャレットをタップして、下部の近くにあるオプションの行を表示および非表示にします カメラインターフェースの。上のスクリーンショットでわかるように、これにより、フィルターやリアルタイムのトリミングなど、いくつかの便利なオプションが明らかになります。
これらの設定にアクセスする別の方法は?カメラを開いた状態でiPhone画面の中央を直接指で押してから、上下にスワイプします。これにより、^アイコンをタップした場合と同じ結果が得られますが、プレスアンドスワイプ方式の方が少し便利だと感じる人もいます。いずれにせよ、オプションの隠された列はあなたの指先にいくつかの強力なツールを置き、あなたがより良い写真を即座に撮るのを助けることができます。
注意点:この設定アイコンの行を表示すると、パノ、ポートレート、ビデオなどの通常の写真モードが消えます。スマートフォンの中央を押して指を右または左にドラッグすることで引き続きアクセスできますが、現在使用しているモードの名前が表示されなくても迷子になりがちです。
最初に写真モード(ポートレート、写真など)を設定し、次にのみ設定することをお勧めします。 カメラオプションアイコンの行を表示します。
2。音量ボタンをカメラのシャッターとして使用します
スティーブ・ジョブズが2007年にiPhoneを発表したとき、彼はキーボードがないことを誇らしげに宣言しました(世界中のスマートフォンユーザーの悔しさのあまり!)。物理的なキーの交換は、開発者が望むものに変形できる革新的なタッチスクリーンでした。
タッチスクリーンは素晴らしい動きでしたが、写真を撮るなどの一般的なアクションが少しトリッキーになることを意味しました。スマートフォンを正しく持ち、同時にシャッターボタンを押すのは必ずしも簡単ではありません。
幸い、この一般的な欲求不満を簡単に修正できます。
音量大ボタンを押して写真を撮ります。
この機能はデフォルトで有効になっていますが、多くのユーザーはこの機能が存在することに気づいていません。使い方を学んだら、タッチスクリーンを不自然にタップして写真を撮ることに戻る必要はありません。
(また、簡単なヒント:音量大ボタンを押し続けると、携帯電話は映画の録画を開始します。ボタンを離すと、録画が停止します。)

3。バーストモードで撮影
iPhoneはアクション写真撮影に理想的なデバイスとは思えないかもしれません。結局のところ、写真のバーストをすばやく連続して発射できるハイエンドのデジタル一眼レフカメラやミラーレスカメラとは比較できません。
それともできますか?
実際、iPhoneにはバーストモードがあります –そしてそれを使えば、これまで不可能だと思っていたアクションショットを撮ることができます。数十枚の連射写真を撮影し、バッチから最適な写真を選択できます。
仕組みは次のとおりです。
カメラアプリを開いた状態で、シャッターボタンを押したまま、指をすばやく左端までスライドさせます。バーストモードがアクティブになり、一連の画像の撮影が開始され、キャプチャされたショットの数を示すカウンターが表示されます。
速いアクションの瞬間にこれを使用してください。ハイエンドのカメラ機器に数千ドルを費やすことなく、いつでも完璧なタイミングのショットを作成できます。

4。音量ボタンを押し続けると、フォトバーストが表示されます
バーストモードは素晴らしいですが、カメラの音量ボタンを使用して写真を撮る場合はどうでしょうか。音量ボタンを押し続けると、携帯電話はバーストではなく映画の録画を開始しますが、押したままにすると音量ボタンを強制的にバーストモードで撮影できることをご存知ですか?
まず、設定アプリに移動します。次に、下にスクロールして Camera 。
次に、バーストにボリュームアップを使用するというオプションを探します。 、をタップして有効にします。
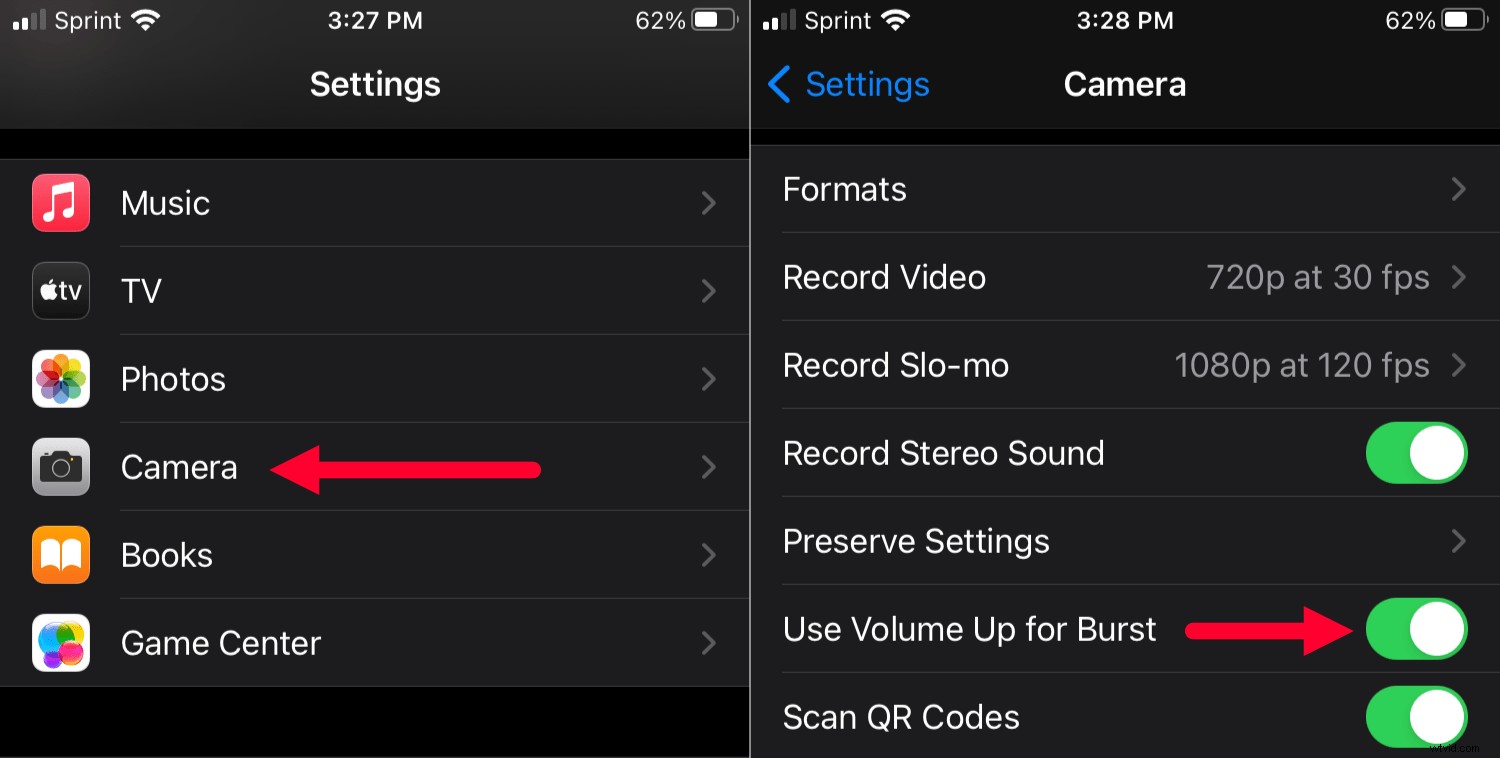
それでおしまい!これで、音量大ボタンを押したままにすると、iPhoneがバーストを発射します。音量小ボタンを押したままにすると、映画を録画できます。それは両方の長所であり、私が強くお勧めする設定です。バーストが必要か映画が必要かわからないので、両方のオプションをすぐに利用できると便利です。
5。内蔵のセルフタイマーを使用する
時々、あなたはしたくない シャッターボタンを押すとすぐに写真が撮れます。デジタル一眼レフカメラとミラーレスカメラにはセルフタイマーが組み込まれています。シャッターを押してから実際に写真を撮るまでの遅延を設定できます。
一見すると、この機能はiPhoneにはないように見えるかもしれません。ただし、すばやくタップまたはスワイプするだけで、セルフタイマーをアクティブにして、写真の制御を開始できます。
これがあなたがすることです:
まず、画面上部のキャレットをタップして、追加のカメラオプションの行を表示します(この記事のポイント1で説明されています)。
次に、タイマーを押します。 アイコン。 オフのいずれかを選択します 、 3s 、または 10s :
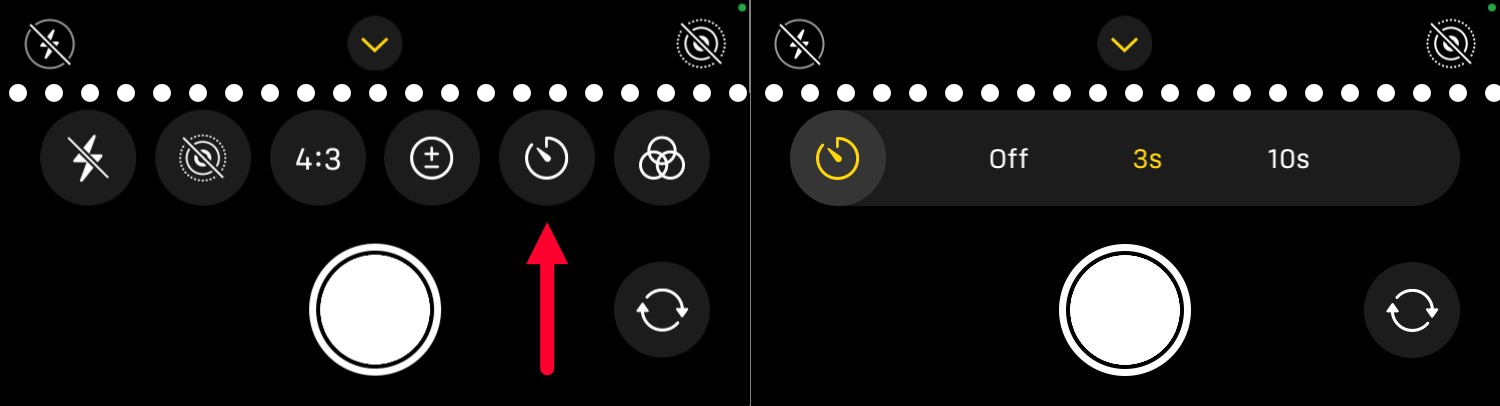
これで、シャッターボタンを押すと、iPhoneが写真を撮るまでに遅延が発生します。
携帯電話をしっかりと固定するために三脚を用意すると便利ですが、タイマーはセルフィーショットでも問題なく機能します。そうすれば、スマートフォンの位置を決めると同時にiPhoneのシャッターを切ることなく写真を撮ることができます。
6。リアルタイムのアスペクト比のトリミング
経験豊富なユーザーが知っているように、iPhoneで写真を切り抜くのは簡単です。画像をタップして、編集を押すだけです 、次に Cropを押します ボタン。
ただし、このプロセスは写真を撮った後に写真を切り抜くのに適していますが、開始したい場合はどうでしょうか。 トリミングされたディスプレイを使用して、それに応じて画像をフレーム化しますか?
一部のハイエンドカメラでは、写真を撮るときにカスタムクロップを選択できますが、iPhoneにもこの機能があります。
まず、画面上部のキャレットをタップして、隠しカメラのオプションを表示します。次に、 4:3をタップします ボタン(iPhoneの写真が撮影される4:3の比率を表します):
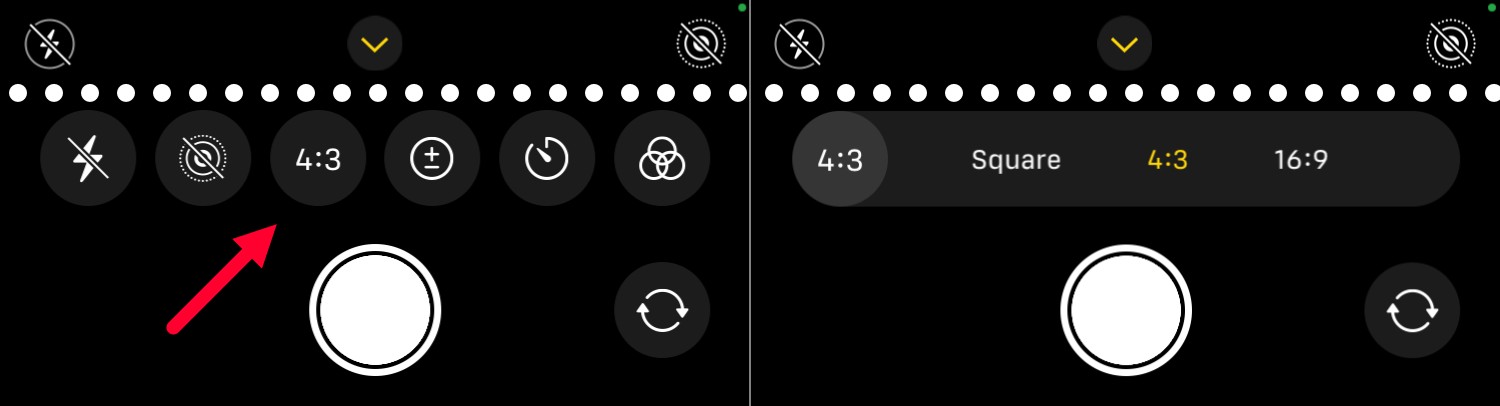
これで、4:3、スクエア(1:1)、16:9のいずれのアスペクト比で撮影するかを選択でき、後で写真を個別にトリミングするという骨の折れるプロセスを実行する必要がなくなります。
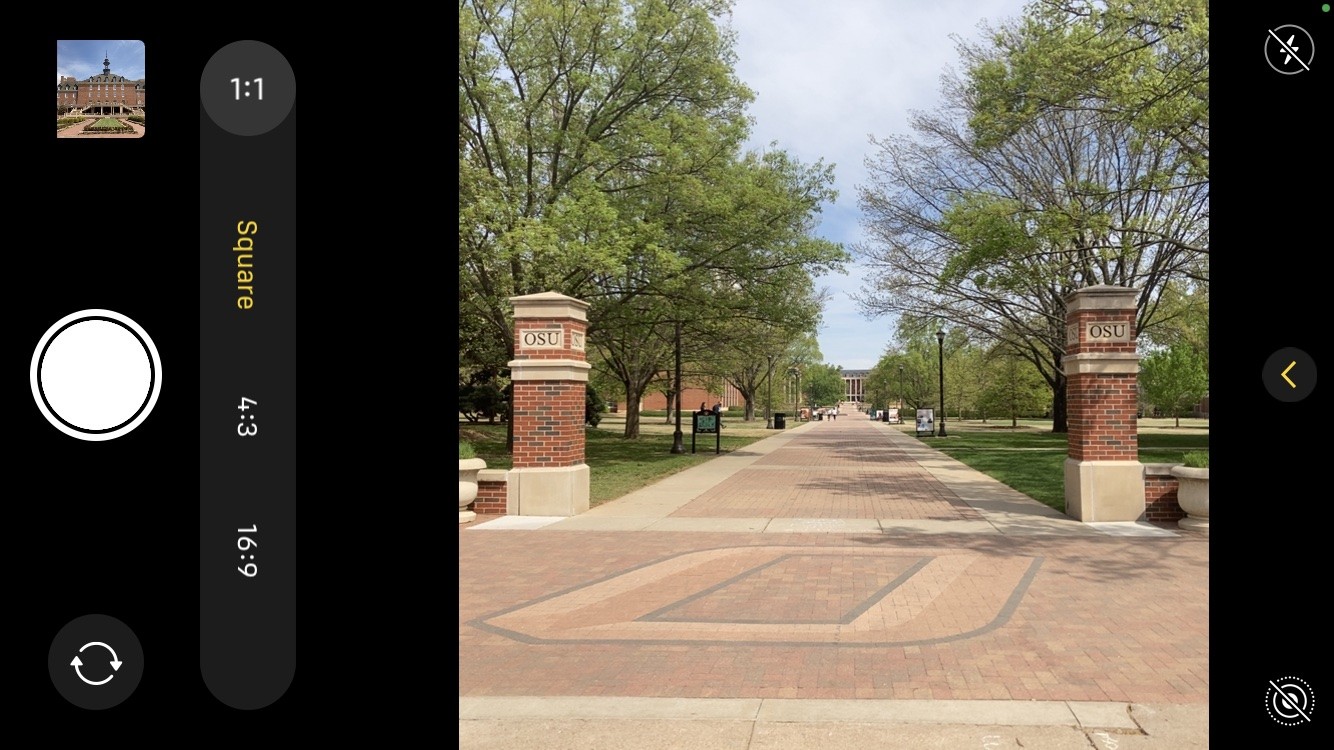
7。ポートレート照明
2016年、iPhone 7 Plusは、ポートレートモードの最初のイテレーションでリリースされました。
ポートレートモードは基本的に、DSLRまたはミラーレスカメラで得られるぼやけた背景効果を模倣しますが、Appleソフトウェアアルゴリズムを使用します。そして、ぼかしの模倣は多くの それらの初期の化身以来より良く、そして今ではポートレートライティングと呼ばれる機能が組み込まれています。これにより、ポートレートモードの画像は、さまざまな照明条件でキャプチャされたように見えます。その結果、非常に優れているため、まったく不思議です。
ポートレートライティングにアクセスするには、まずスマートフォンをポートレートモードにします(シャッターボタンのすぐ上にあるモードオプションで見つけます)。
ポートレートの上に一連の円が表示されます。 ラベル;これらは、さまざまなポートレート照明効果です:
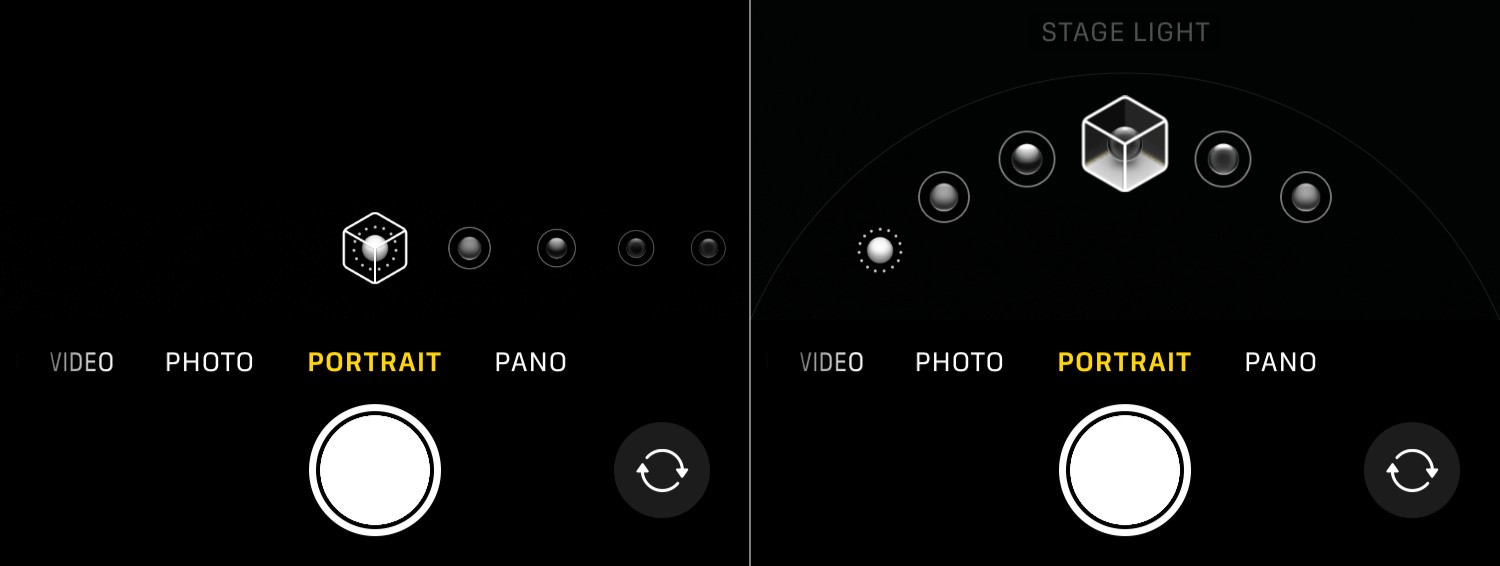
ポートレートのデフォルトの照明モードは「ナチュラルライト」ですが、これは「スタジオライト」、「ステージライト」、「コンターライト」などに変更できます。実際に効果をリアルタイムで確認できるので、完成した結果がどのように見えるかがわかり、写真を撮る前に照明モードを好きなだけ変更できます。
ポートレートライティングは、ポートレートをパンチアップするための優れた方法です。後で、フォトライブラリのポートレートモードの画像を編集するときに、ポートレートライティングの効果に戻って変更することもできます。
8。撮影時にフィルターを使用する
Instagramやその他のソーシャルネットワークはフィルターのアイデアを普及させましたが、今ではほとんど奇妙な なんらかのフィルターを適用せずに写真を見ることができます。フィルタを使用する最も一般的な方法は、写真を撮り、後でフィルタを適用することです。ただし、iPhoneカメラには、撮影時にフィルタを使用するオプションがあります。
これにより、編集した写真が前にどのように表示されるかを確認できます。 あなたもそれらを取ります。
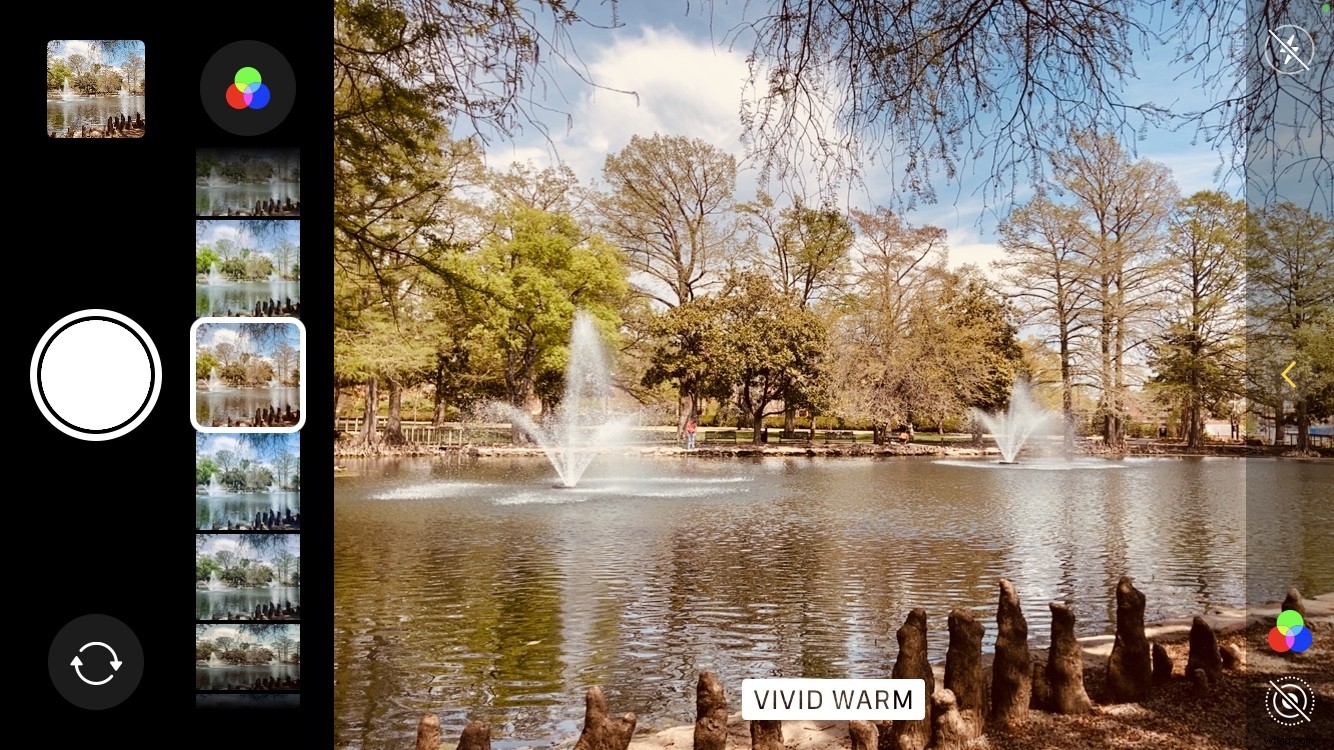
リアルタイムフィルターを使用するには、画面上部のキャレットをタップしてカメラオプションにアクセスします。次に、3つの交差する円が付いたアイコンをタップします。
フィルタオプションが表示され、 Vivid Warmなどのさまざまな外観から選択できます。 、劇的なクール 、シルバートーン 、 もっと。この方法は、写真を撮った後にフィルターを適用するよりもはるかに実用的であると思います。さらに、フィルターがリアルタイムで適用されるのを見ると、画像に劇的な影響を与える可能性があります。
9。お好みの写真形式(HEIFとJPEG)を選択してください
最近まで、iPhoneはJPEG形式で写真を撮影していました。 JPEGは品質とファイルサイズの間の適切な妥協点ですが、ファイルサイズを小さく保ちながらHDRイメージングなどの機能を必要とする今日のユーザーには適していません。
HEIFは、この問題を解決するために設計された新しいファイルタイプであり、iPhone写真のデフォルトの形式になりました。
残念ながら、すべての人がHEIF画像を読み込むことができるデバイスを持っているわけではないため、便利なiPhone設定ソリューションを知らない限り、iPhoneの写真を共有するのはやや問題があります。
設定に移動します 、次に写真 、一番下までスクロールして、MacまたはPCに転送します。 。 自動 設定すると、HEIF画像を読み取れないデバイスに送信するときに、HEIF画像がJPEGに変換されます。 (オリジナルを保持する 常に画像をHEIFとして送信します。
画像形式をHEIFからJPEGまたはJPEGからHEIFに変更することもできます。 設定に移動します 、次にカメラ 、[フォーマット]を選択します :
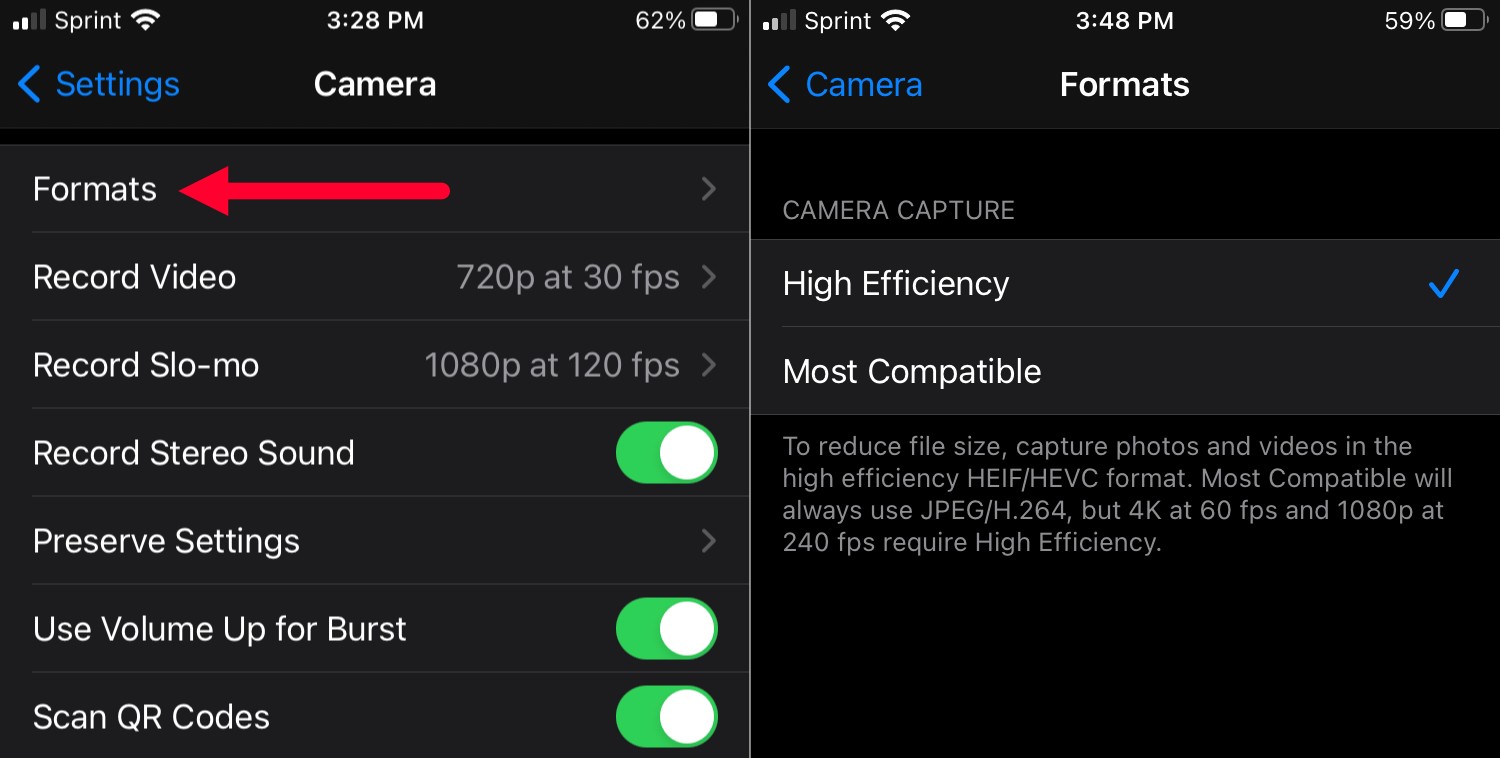
高効率をタップすると 、iPhoneはHEIFを撮影しますが、最も互換性のあるを選択します カメラにJPEGの使用を強制します。
通常、HEIFで写真を撮影し、MacまたはPCに転送することをお勧めします。 自動 。ただし、これらの設定を好みに合わせて変更する方法を知っておくと常に役立ちます。
10。 iPhoneストレージを最適化する
iPhoneでたくさんの写真を撮ると、すぐにストレージスペースが不足することに気付くかもしれません。 iPhoneにストレージを追加することはできませんが、スマートフォンのスペースを使い切ることをあまり気にせずに大量の写真を撮ることができるトリックがあります。それはストレージの最適化です。
設定に移動します 、[写真]をタップします 。 iPhoneストレージの最適化を探します オプション:
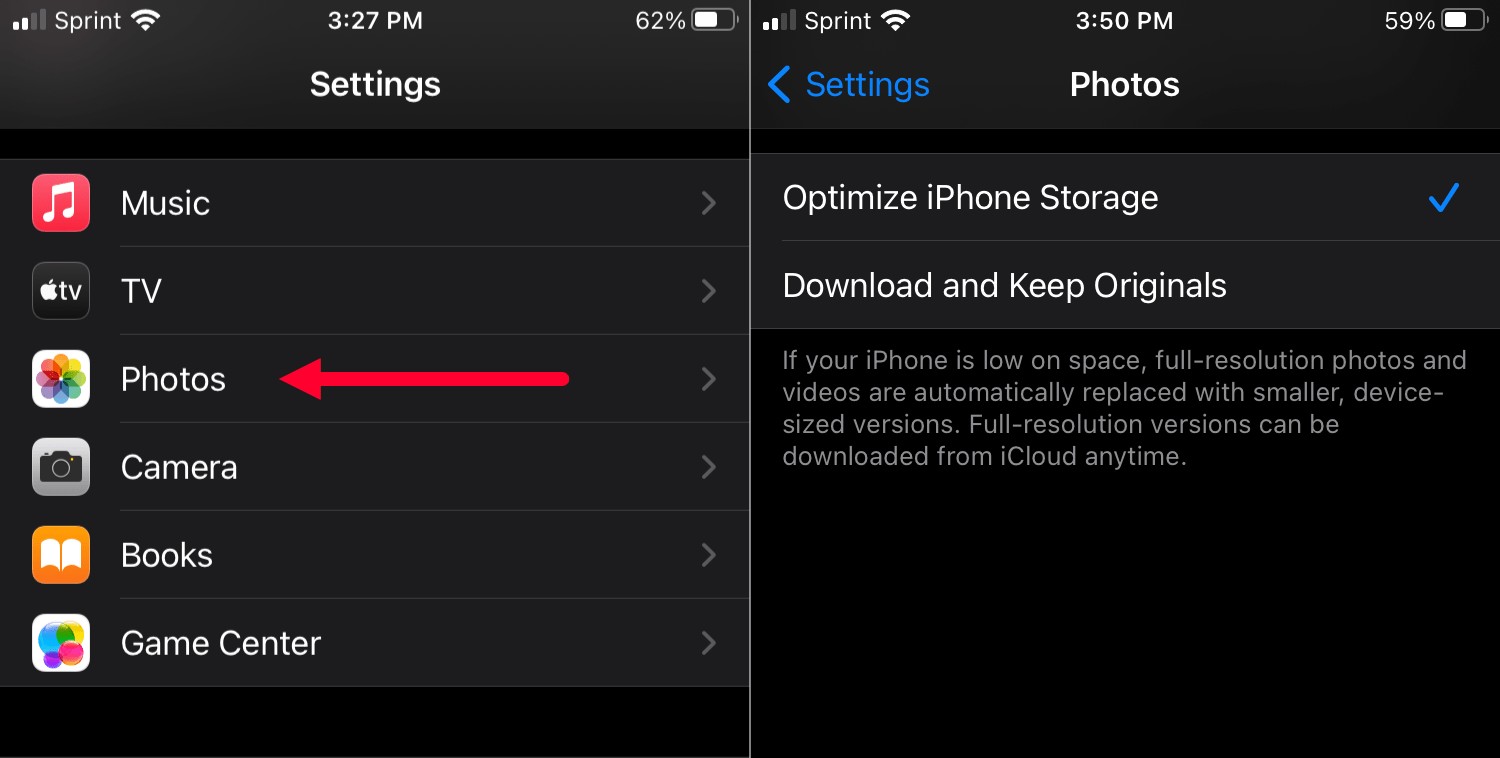
これにより、iPhoneに小さな低解像度のサムネイルを残したまま、写真がiCloudアカウントに自動的にアップロードされます。その後、写真をロードすると、オリジナルがiCloudから自動的にダウンロードされます。
注意点は、写真を収容するためにiCloudアカウントに十分なスペースが必要なことです。 iPhoneとは異なり、iCloudストレージを追加することはできますが、料金を支払う必要があります。価格は月に1ドルから10ドルの範囲であり、1ドルのプランはほとんどの人にとって十分です。
そのため、すべての写真が原因でiPhoneのストレージが常に不足していることに気付いた場合は、写真を削除しないでください。 iPhoneストレージの最適化オプションを使用して、残りはiCloudに任せてください。
11。カメラグリッドの表示/非表示
多くのDSLRおよびミラーレスカメラには、ショットの作成に役立つグリッドオーバーレイがあります。これらは、視野が水平であることを確認するための優れた方法であり、三分割法の構成をガイドするために使用できます。
しかし、あなたのiPhoneも グリッドがありますか?
設定を選択するだけです 、次にカメラ 、グリッドを有効にします オプション。
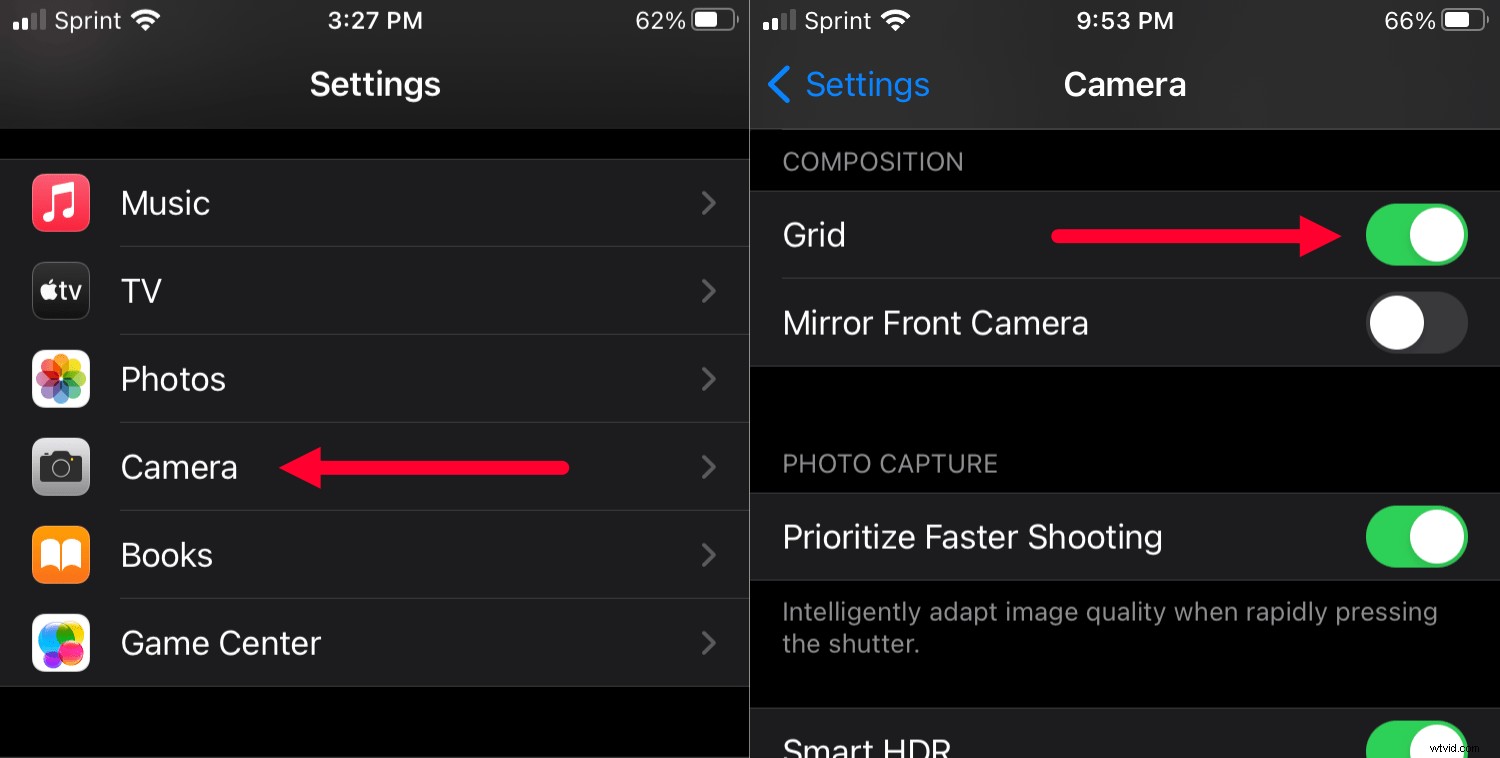
これで、写真を撮ると、次のような3行3列のグリッドが表示されます。

12。ポートレートモードでぼかしの強さを調整します
iPhoneカメラには固定絞りレンズが付いています。
これは何を意味するのでしょうか?デジタル一眼レフカメラやミラーレスカメラとは異なり、全開で撮影するか、絞り込んで撮影するかを決めることはできません。そのため、背景のぼかしを制御することはできません。
ただし、ポートレートモードで撮影する場合、iPhoneではカスタマイズできます。 ぼかしのレベル。これは、アパーチャ調整を効果的に模倣します(ソフトウェアのトリックによる)。
まず、ポートレートモードを選択します モードオプションから。次に、 fをタップします 右上隅のアイコン。
カメラ画面の下部にスライダーが表示されます。カメラレンズのさまざまなF値を概算します:
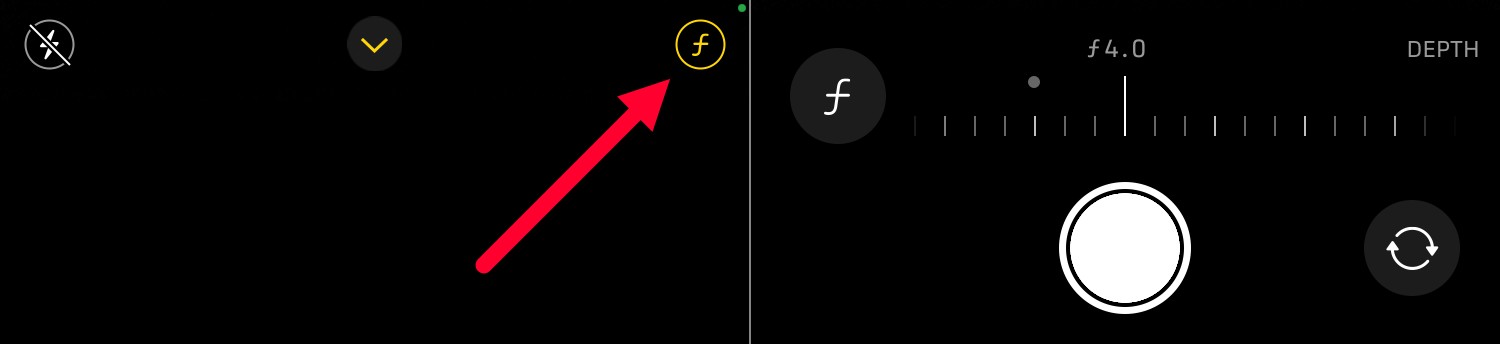
f / 1.4の場合は左端まで、f/16の場合は右端までスライドします。スライダーを調整すると、ブラーがリアルタイムで変化します。 iPhoneで選択されているデフォルト値(通常はf/2.8からf/4.5の間)は素晴らしいと思うことがよくありますが、カスタマイズできるのは素晴らしいことです。
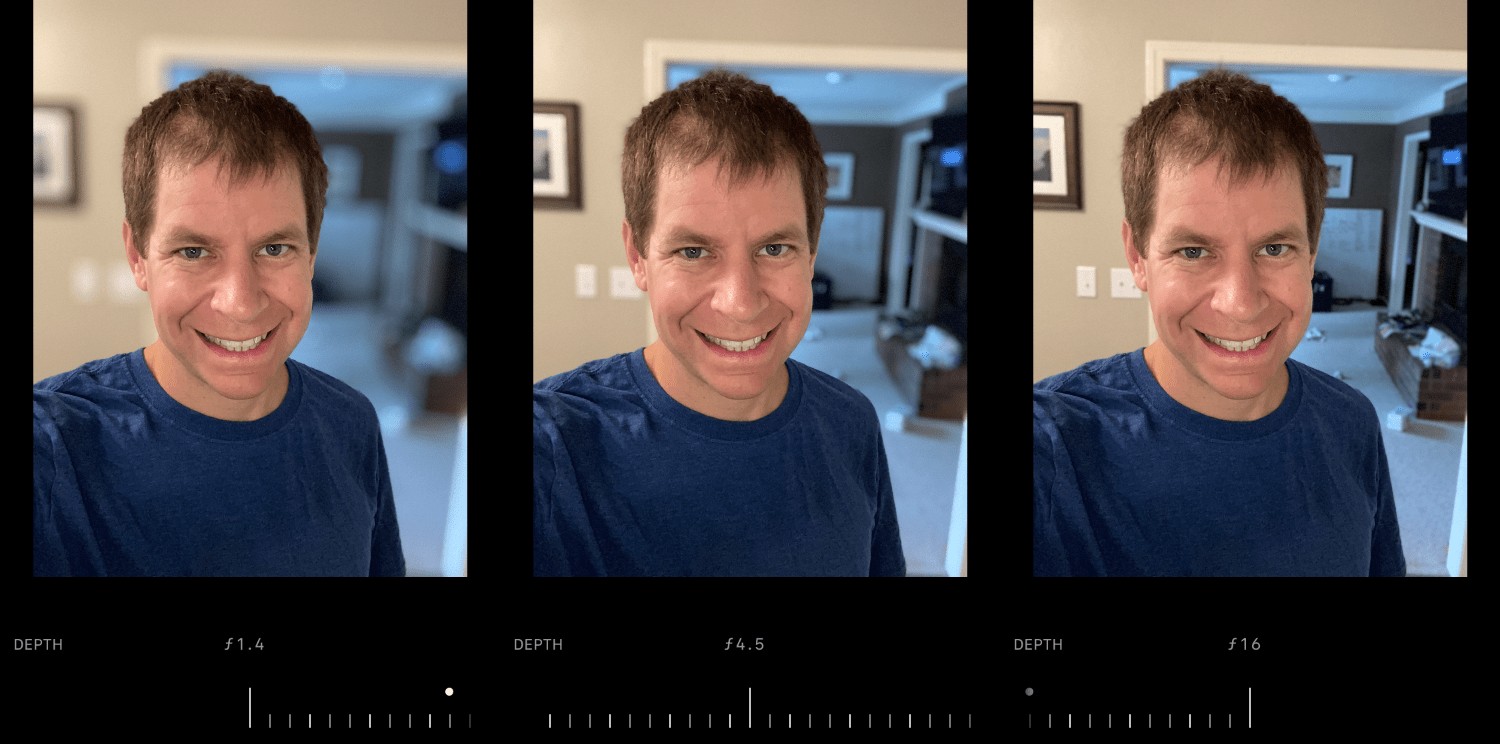
13。設定を保持する
この最後のトリックはあなたの写真には何の役にも立ちませんが、あなたの正気を救うことができます!特定のフィルター、調整、またはライブフォト設定を頻繁に使用している場合は、写真を撮るたびに1つずつ有効にするのではなく、iPhoneにそれらの設定を保持するように指示できます。
設定の保持の有効化 オプションは簡単です:
[設定]>[カメラ]>[設定を保持]をタップします :
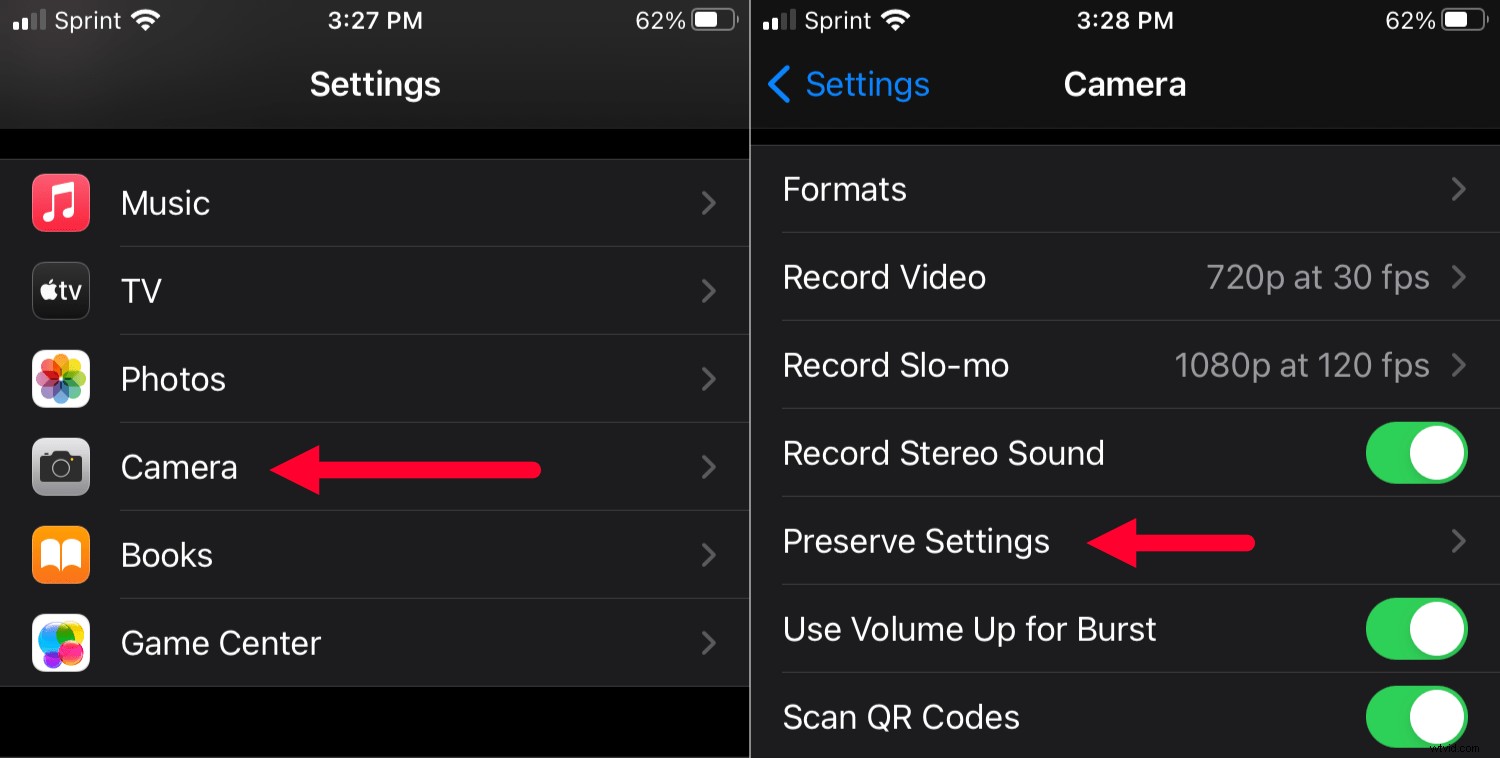
ここでは、iPhoneに記憶させたい設定を指定できます。その後、カメラアプリを開くたびに、すべてのカスタム設定がそのまま残ります。
iPhoneカメラの設定:最後の言葉
さて、これらのヒントがお役に立てば幸いです。これらは一部であることに注意してください あなたの写真体験をカスタマイズするのを助けるためにあなたが変えることができるiPhoneカメラ設定の。変更や調整を行うオプションは他にもたくさんあります。少し練習すれば、すぐにニーズに合わせてさまざまな設定を調整できるようになります。
また、カメラアプリとカメラ設定メニューをいじくり回すことを恐れないでください。存在を知らなかった新しいオプションが見つかるかもしれません!
iPhoneカメラ設定に関するよくある質問
ポートレートモードを実行した最初のiPhoneは、2台の別々のカメラからの写真を組み合わせました。現在、カメラが1つしかないiPhoneは、高度なソフトウェアアルゴリズムのおかげでポートレートモードを提供しています。最低価格のiPhoneであるiPhoneSEでさえ、背面カメラと前面カメラでそれを行うことができます。
写真がぼやけている場合は、iPhoneの焦点が合っていない可能性があります。画面をタップして特定の領域に焦点を合わせ、携帯電話に0.5秒待って焦点を調整します。写真を鮮明に保つのに役立ちます。
この記事のすべての設定は事実上すべてのiPhoneで使用できますが、ナイトモードには特別なハードウェアが必要であるため、特定のモデルでのみ使用できます。薄暗い場所で写真を撮ろうとして、iPhoneにナイトモードがある場合は、オプションとして自動的に表示されます。ナイトモードが表示されない場合は、iPhoneにこの機能がない可能性があります。
すべてのiPhoneカメラ設定に圧倒されていると感じている場合は、すべてを無視して写真を撮ることをお勧めします。 iPhoneカメラのデフォルト値は問題ありません。すばらしい写真を撮るために、何かを変更したり、微調整したり、カスタマイズしたりする必要はありません。
