
iPhoneのカメラを使ってたくさんの写真を撮りますか?もしそうなら、写真を撮った後に実際に写真のフレーミングを調整できることを知って驚くかもしれません.
この機能は、iPhone 11 および iPhone 12 シリーズ以降で利用できます。 Apple の最新の iPhone モデルにはマルチレンズカメラシステムが搭載されており、困難な状況でも高品質の写真を撮ることができます。これらの iPhone の超広角レンズを利用することで、Apple はフレーム外のコンテンツをキャプチャするオプションを提供します。これは、最終的な画像を編集するときに役立つことがわかります。撮影後にフレーミングを改善できるからです。人物が少し切り取られているか、背景の風景がもう少し含まれているとよいでしょう。これらは、このフレーム変更機能が便利なタイプの状況です。
iPhone 11、iPhone 11 Pro、iPhone 12、iPhone 12 Pro、iPhone 12 Pro Max 以降を含む最新の iPhone でフォト フレームを変更する方法を確認しましょう (この機能には広角レンズが必要です)。 .
iPhone でフォト フレームを変更する方法
フレーム外のコンテンツをキャプチャする機能は、新しい iPhone ではデフォルトで無効になっています。以下の手順に従って電源を入れ、使用を開始してください。
<オール>

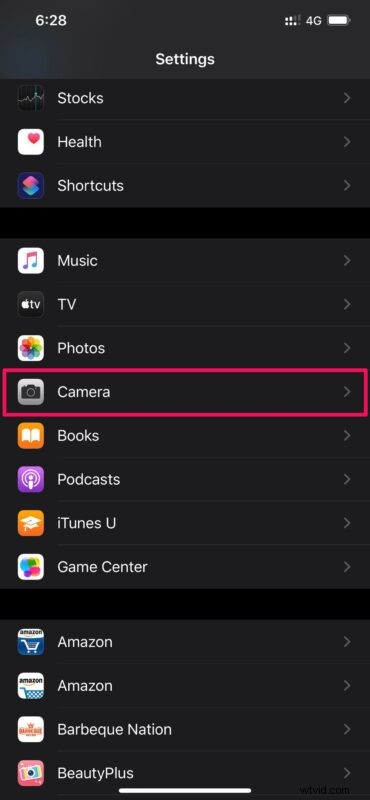
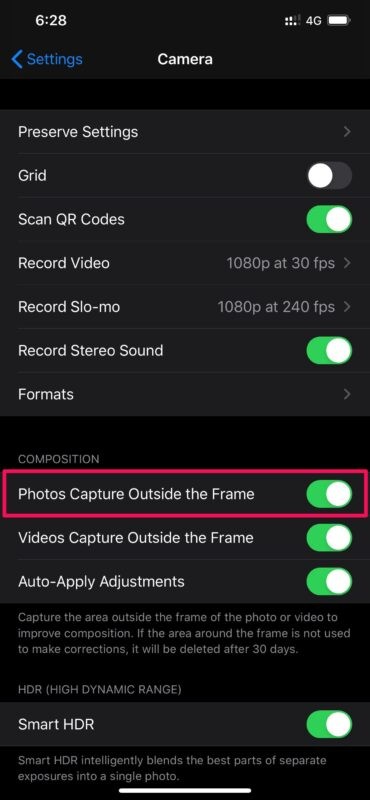
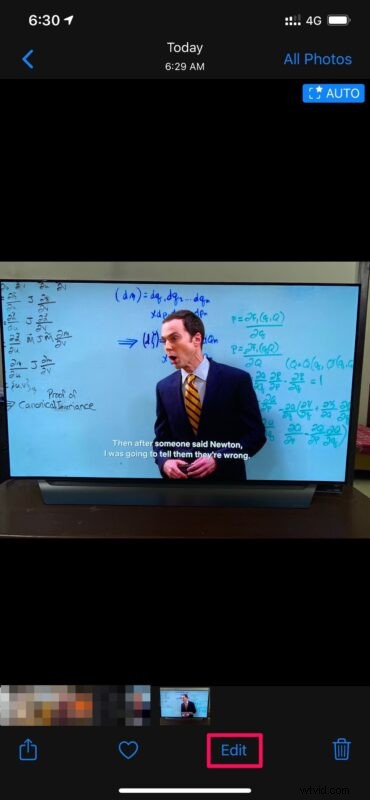
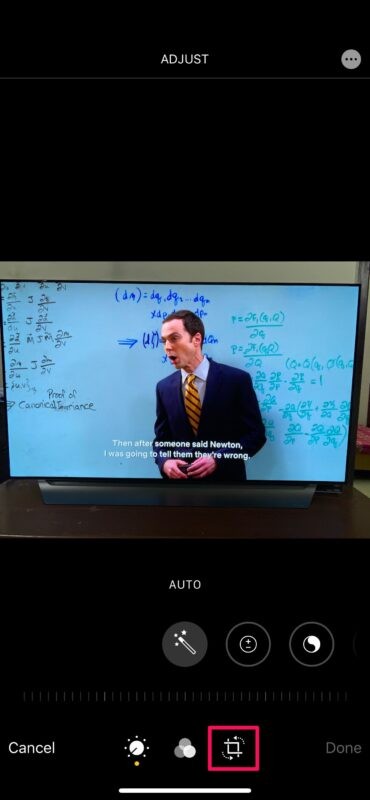
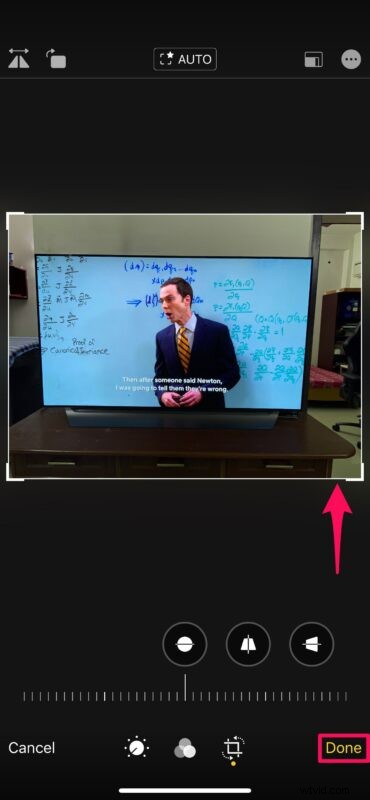
このようにして、iPhone カメラを使用してフレーム外のコンテンツをキャプチャできます。
AppleがiPhone 11以降のラインナップに追加した超広角カメラレンズがなければ、これは不可能だったでしょう.これからは、写真を撮っているときにフレーミングについてあまり心配する必要はありません。後処理で簡単に調整できるからです。
フレームの外側でキャプチャされたコンテンツを使用することで、iOS は写真を自動的に調整して構図を改善できます。フレーミングが自動調整されている場合、写真アプリで写真を表示すると、画面の右上隅に青い自動バッジが表示されます。
すべての良いものには代償が伴います。この場合、この機能が有効になっている間は Apple の Deep Fusion カメラ テクノロジを使用できません。ご存じないかもしれませんが、Deep Fusion は AI を使用して、露出の異なる一連の 9 つのショットを組み合わせることで、撮影した写真を強化します。
写真に焦点を当てていましたが、同じ手順に従って、iPhone で撮影した QuickTake ビデオのフレーミングを調整することもできます。ただし、フレーム外のビデオ キャプチャはデフォルトで有効になっているため、カメラ設定を変更する必要はありません。
この気の利いた機能を利用して、集合写真をより良いフレームに収めることができたことを願っています。コメントであなたの考え、意見、経験を共有してください。
