あなたのiPhoneは強力なカメラと素晴らしい写真を生み出すことができる多くのエキサイティングな機能を備えています。携帯電話を携帯するということは、どんな状況でもインスタント写真撮影に変えることができるということです。しかし、iPhoneのカメラ設定を最大限に活用する方法を知っていますか?
この記事では、写真の撮り方を変える12のiPhoneカメラ設定を紹介します。

12。サウンドとモーションにライブフォトモードを使用する
瞬間をフリーズして静止画を撮る代わりに、iPhoneのカメラ設定でライブフォトを使用して、動きや音をキャプチャできます。このカメラモードは、通常の写真では同じようには見えない特別な瞬間を保存するのに最適です。
iPhoneでライブフォト設定を使用するには、画面の上部で互いに円で構成されている記号を探します。線がある場合は、無効になっていることを意味します。
このカメラモードを適用するときは、シャッターボタンを押す前後にデバイスが1.5秒の長さのビデオを自動的にキャプチャすることに注意してください。撮影するときは、カメラを数秒間静止させてください。
写真アプリに移動してライブ写真を再生し、開いて画面上で指を押したままにして視聴します。特定の効果を適用して、よりユニークにすることもできます。
ライブフォトを開き、上にスワイプしてエフェクトにアクセスします。ループ、バウンス、長時間露光から選択できます。ループはあなたのライブ写真を無限のビデオループに変えます。バウンスは、ブーメランと同様に、ライブフォトを順方向に再生してから逆方向に再生します。長時間露光は動きをぼかすので、滝や川の絹のような効果を作成するのに最適な方法です。

11。フォーカスを調整して鮮明な画像を取得します
iPhoneのカメラは被写界深度が深いです。これは、前景と背景の両方をシャープに保つのに優れていることを意味します。しかし、それはあなたがもう集中する必要がないという意味ではありません。そうしないと、画像がぼやけて使用できなくなる可能性があります。
デバイスで写真を撮るたびに、シャッターボタンを押して最初にフォーカスポイントを設定する前に待ってください。ショットをフレーミングした後、フォーカスを設定する画面をタップします(これが被写体になります)。フォーカスポイントを示す黄色のボックスが表示されます。
スタジオで写真を撮っていない限り、環境は変わる可能性があります。 iPhoneカメラは自動的に焦点を合わせ直します。設定を保持するために、iPhoneカメラではフォーカスと露出を手動でロックできます。これを行うには、写真の焦点を示している黄色の四角を長押しします。数秒後、画面の上部にAE/AFロックのサインがポップアップ表示されます。モードのロックを解除するには、画面の任意の場所をタップします。
確かに、あなたの主題に焦点を合わせるのに少し時間がかかることがあります。しかし、少なくともそれはあなたが最終的に鮮明な写真を撮ることを保証します。シャッターボタンを押す前に、その画面をタップする習慣をつけてください。

10。より詳細に制御するために露出を手動で設定する
iPhoneカメラが自動的に露出を調整します。ただし、毎回正しく表示されるわけではなく、写真が暗すぎる(露出不足)または明るすぎる(露出過剰)可能性があります。これが起こったらどうしますか?
答えは、露出スライダーを使用することです。このツールを使用すると、iPhoneの露出設定を上書きして、自分で調整できます。
さまざまな理由で露出スライダーを使用できます。最も重要なのは、明るさを補正するためにそれを使用することです。ただし、ショットを露出オーバー/露出アンダーにして、上の写真に表示されているシルエットなどの特定の効果を実現することもできます。
露出スライダーは、画面をタップしてフォーカスエリアを選択した場合にのみ表示されます。したがって、調整を行う前に、黄色のボックスが表示されていることを確認してください。 iPhoneの画面に黄色のボックスが表示されると、その横に太陽のアイコンもポップアップ表示されます。指を上下に動かして露出を変更します。
シーンがリアルタイムで暗くなったり明るくなったりするので、調整が必要な量がわかります。これは隠されたiPhoneカメラ設定の1つであり、多くの人はそれが存在することにさえ気づいていません。

9。完璧な構成のためにグリッド線を使用する
初心者の写真家の中には、構図の概念を理解するのが難しいと感じる人もいます。幸い、三分割法など、従うことができる簡単な構成ガイドラインがあります。
フレームを3x3グリッドに分割することにより、三分割法は写真のどこに被写体を配置するかを示します。このガイドに従うのは簡単なはずですが、頭の中の線が想像できない場合はどうでしょうか。
幸いなことに、iPhoneのカメラ設定の1つとしてグリッド線機能にアクセスして、ショットをマスターするのに役立てることができます。 iPhoneの[設定]に移動し、[カメラ]タブを選択して、グリッド機能をオンにします。モードを有効にすると、写真を撮りたいシーンのすぐ前の画面にグリッド線が表示されます。
あなたがしなければならないのは、それらの線に沿って、またはグリッド内のそれらのいずれかが交差する場所にあなたの主要な主題を配置することです。シャッターボタンを押すと、完璧な構図ができあがります!

8。フィルタを使用して画像を昇格させる
多くの人と同じように、iPhoneカメラが提供するものよりもはるかに多くのInstagram/VSCOフィルターを使用する可能性があります。ただし、元のアプリを使用して写真の色相を編集することには、サードパーティのアプリに比べていくつかの利点があります。
最初の利点は、ライブフォトモードでもiPhoneフィルターを使用できることです。つまり、写真を撮りながら、お気に入りの設定をリアルタイムで適用できます。
まず、カメラアプリを開き、画面の右上隅にある3つの円が重なっているアイコンをタップします。新しいバージョンのiPhoneを使用している場合は、画面上部の矢印をタップして、フィルター、タイマー、ナイトカメラモードなどの追加のカメラ設定にアクセスする必要があります。
次に、使用可能なフィルターから選択して写真を撮り始めるだけです!
写真アプリでは、画像の品質に影響を与えることなく、いつでも画像のプリセットを変更できます。これを行うには、写真アプリに移動し、3つの円が付いたアイコンをタップします。次に、多数のフィルターオプションから選択して、既存のフィルターオプションを置き換えます。
サードパーティのアプリとは異なり、iPhoneは以前に適用したものの上にフィルターをオーバーレイしません。そうすれば、不自然な色が特徴の彩度の高い写真になってしまうことはありません。

7。バーストモードで動きをキャプチャする
動く被写体がある場合、写真を撮るタイミングを正しくとることは難しい場合があります。
では、その瞬間を逃さないようにするにはどうすればよいでしょうか。さて、息を止めて、右秒でシャッターを押すことを期待するか、バーストモードを使用することができます。
バーストモードを有効にするためにiPhoneのカメラ設定を変更する必要はありません。シャッターボタンを長押しするだけです。新しいiPhoneカメラ(11、11 Pro、または11 Pro Max)では、シャッターボタンをタップしてすぐに左にスライドさせて縦向きの写真を撮るか、横向きの場合は上にドラッグする必要があります。
その後、指が画面に触れている限り、デバイスは写真を撮り続けます。バーストモードでは、1秒間に約10枚の写真が撮影されます。
動きが速いアクションショットにはバーストモードを使用できます。子供や動物の写真を撮ったり、走ったり、ジャンプしたり、歩いたり、踊ったり、自転車に乗ったりする人を撮影するのに最適なモードです。瞬間を捉えた率直な写真を撮るときにも試すことができます。
完了したら、最高の写真を選択して、残りの写真を無視することができます。写真アプリを開き、バーストをタップして開き、画面の下部にある[選択]ボタンを選択します。保持する写真を選択し、右上隅にある[完了]ボタンをタップして、[お気に入りのみ保持]を選択します。

6。セルフタイマーを使用する
もう1つの非常に便利なiPhoneカメラ設定は、セルフタイマーです。このカメラモードは、自分やグループのポートレートを撮るなど、さまざまな目的に使用できます。ただし、風景や夜間の写真を撮影するときにアクティブにして、手ぶれを防ぐこともできます。
iPhoneのセルフタイマーは、画面の右上の領域にあります。iPhone11、11 Pro、または11 Pro Maxを使用している場合は、上矢印をタップした後に表示されます。タップすると、3秒と10秒のタイマーオプションが表示されます。
自画像や集合写真を撮るときは、10秒を選びます。そうすることで、シャッターが切れる前にフレームに入るのに十分な時間が与えられます。風景や夜間のショットを撮影する場合は、3秒のオプションで問題ありません。
セルフタイマーカメラモードを使用するときは、iPhoneを安定させるために常にしっかりした表面を見つけてください。セルフタイマーを頻繁に使用すると思われる場合は、少なくともミニ三脚を持参することを検討してください。
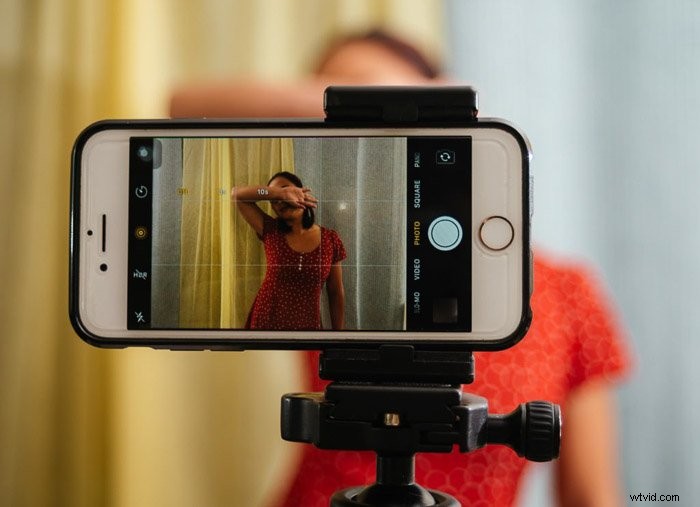
5。切り抜きツールでアスペクト比を選択する
ソーシャルメディアの時代では、長方形の5:4または4:3の写真に制限することはできなくなりました。最近では、1:1の正方形のフォーマットやその他のアスペクト比も試すことができる柔軟性が必要になります。これを行う最も簡単な方法は、iPhoneの切り抜きツールを使用することです。
まず、フォトアプリを開き、編集する画像を選択します。次に、切り抜きツール(矢印で囲まれた正方形のアイコン)をタップします。ファイルを手動でトリミングすることもできますが、代わりに必要なアスペクト比を選択するのが簡単な方法です。
アスペクト比の選択に関しては、さまざまなオプションがあります。最も一般的なものは、長方形の画像の場合、5:4、5:3,4:3、および3:2です。
パノラマ写真の場合、7:5と16:9を選択できます。また、Instagramの正方形の画像が必要な場合は、1:1を選択してください。

4。写真、正方形、パノ、複数のレンズの使い方を学ぶ
トリミングの欠点は、ファイルの品質が低下する可能性があることです。 iPhoneのカメラの解像度を維持するには、撮影モードで必要なアスペクト比を選択します。
カメラアプリの画面下部で、写真、正方形、パノなどから選択できます。デフォルト設定は写真で、5:4サイズの画像を生成します。 Instagramの場合、アスペクト比が1:1のスクエアモードを選択します。また、16:9の場合は、Panoを選択できます。スマートフォンは、ライブビューの画面サイズを調整して、好みのアスペクト比を反映します。
残念ながら、それでもパノラマ写真を16:9から7:5に減らしたい場合は、切り抜きツールを使用する必要があります。 5:4の画像を4:3または3:2にカットする場合も同様です。
もちろん、iPhoneには、写真、正方形、パノよりも多くの撮影モードがあります。ただし、画像を切り抜いたくない場合に必要になるため、これらをグループ化しました。
iPhoneカメラに複数のレンズがある場合は、写真の品質を上げるためのさらに多くのオプションがあります。 iPhoneに2つのレンズがあり、iPhone 11より古い場合は、ワイドカメラモードと望遠カメラモードがあります。 iPhone 11にはワイドレンズとウルトラワイドレンズがあり、11Proと11Pro Maxには、ウルトラワイド、ワイド、望遠のカメラ設定用に3つの異なるレンズが装備されています。
iPhoneカメラアプリを開くと、フレームの下部に数字が表示されます。これらはズームオプションであり、異なるレンズを切り替えることができます。 0.5倍のオプションをタップすると、より大きな風景、建物、街のスカイラインを撮影できる超広角レンズが手に入ります。
1xボタンをタップすると、ほとんどの写真設定に適した広角レンズが開きます。 2倍望遠レンズに切り替えると、遠くにある被写体をより近くで撮影できます。このカメラモードは、被写体に近づくことが物理的に不可能な場合に使用できます。

3。 HDRでキャプチャして最高の露出を得る
自動調整も手動調整も適切な露出が得られない状況に遭遇することがあります。このような状況では、曇りのシーン、日の出、日の入りなど、コントラストの高い照明が必要になることがよくあります。
トリッキーな照明条件に遭遇した場合は、画面の上部でHDR(高ダイナミックレンジ)をオンにしてください。これを有効にすると、携帯電話は露出レベルの異なる3枚の写真を撮るようになります。
最初のものは正常ですが、次の2つはそれぞれ明るいと暗いです。次に、デバイスがそれらを一緒に構成して、適切な露出で鮮明な画像を作成します。
iPhone 11をお持ちの場合、このデバイスには、制御できない2つの追加のカメラ設定があります。SmartHDRとDeepFusionです。どちらも、短時間でキャプチャされた多くの画像を使用して、最高の画像を作成し、写真の髪の毛、毛皮、質感などの細部を最大限に活用しようとします。
スマートHDRカメラモードを無効にするには、iPhoneカメラ設定に移動してボタンをオフにします。 Deep Fusionカメラ設定のスイッチはありませんが、iPhoneの設定に移動し、[カメラ]タブを選択して、[フレーム外でキャプチャ]オプションを有効にすると無効にできます。

2。被写界深度効果にポートレートモードを使用する
iPhone 7 Plus以降のモデルの印象的な機能の1つは、ポートレートモードです。デュアルカメラと巧妙なソフトウェアを使用して、背景がぼやけた写真を撮ることができます。
ポートレートモードを試すには、カメラアプリを開き、画面の下部にある[ポートレート]をタップします。カメラが自動的に背景を検出してぼかします。
カメラに近すぎるとアプリから通知された場合は、適切な距離になるまで移動します。
残念ながら、iPhone5とiPhone6のカメラ設定にはポートレートモードがありません。ただし、写真でボケ味を試したい場合は、代わりにTadaaSLRなどのサードパーティ製アプリを選択できます。

1。スタジオ効果にポートレート照明を使用する
ポートレートモードでは、ポートレート照明を使用して写真の照明を変更することもできます。 iPhoneのカメラ画面をタップすることで、ステージやスタジオで撮ったような画像にすることができます。
ポートレート照明を使用するには、最初にカメラアプリでポートレートモードを選択する必要があります。画面の下部に次の照明効果があります。
- ナチュラルライト;
- スタジオライト;
- 輪郭ライト;
- 舞台照明;
- 舞台照明モノ。
照明効果を追加したくない場合は、iPhoneのデフォルト設定であるNaturalLightを選択します。不機嫌そうなポートレートを作成するには、ContourLightを試してください。プロ並みの結果を得るには、ステージまたはスタジオライトを選択できます。

結論
iPhoneカメラは絶えず進化しています。デバイスが提供する新機能とそれらを効果的に使用する方法については、常に時間をかけて学習してください。
写真撮影のスキルと創造性をテクノロジーと組み合わせると、できることにはほとんど制限がないことを忘れないでください。
iPhoneのカメラ設定の詳細については、次にライブ写真またはポートレートカメラモードの使用方法を確認してください。
外出先での写真撮影のヒントについては、クイックキャプチャチートシートをお試しください!
